Even before the dust has hardly settled on the iPhone 15 Series, the news about the unexpected overheating has taken center stage. While some have reported that the iPhone 15 tends to get hot even after normal use. Others have complained that the iPhone becomes too hot while charging. Worse, others have stated that the brand-new iPhone always seems to be too hot to handle. Considering the fact that there is nothing new about the overheating issue on the iPhone as it has existed for ages, I thought it would be apt to talk about the workable tips and tricks to fix the iPhone 15 overheating issue. If your smartphone has also been caught on the firing line of this problem, be sure to give these handy solutions a chance.

Best Tips & Tricks to Fix Overheating Issues on iPhone 15, 15 Plus, 15 Pro & 15 Pro Max
To get going, let’s briefly highlight some of the prime reasons why the iPhone becomes hot and discuss the ways to keep the device cool!
1. Your iPhone May Get Warm After…
Before talking about the viable tips to resolve the overheating issue on the iPhone 15, you should know that the iPhone becomes a little hot when you…
- Stream high-quality videos
- Set up your device for the first time
- Restore from a backup
- Use graphics-intensive apps and games
- Power-hungry features
- Charge your device wirelessly
Since the above-mentioned conditions are normal, your iPhone will come back to the normal temperature after some time. So long as your iPhone doesn’t show a temperature warning, you shouldn’t worry about anything and keep using your iPhone.
It’s important to point out that iPhones feature built-in protectors to thwart the overheating issue. If ever the interior temperature of your device exceeds the normal operating range, your iPhone will automatically protect its internal components by regulating the temperature.
Long story short, you shouldn’t worry if your iPhone feels slightly warm during a marathon gameplay or GPS tracking (or other conditions).
2. Make Sure to Avoid These Conditions and Activities
By avoiding the following activities and conditions, you can prevent your iPhone from overheating.
- Never leave your iPhone in a car on a hot day.
- Do not leave your iPhone in direct sunlight for a long period of time.
- Be sure to avoid using battery-draining features like GPS tracking or playing a graphics-intensive game for an extended period of time.
- You should avoid playing games, streaming videos, and playing music while your iPhone is being charged.
Preferably, you should use your iPhone where the ambient temperature is between 0º and 35ºC (32º to 95ºF). Be fully aware of the fact that drastically low- or high-temperature conditions may force your iPhone to change its behavior.
3. What Happens When the Interior Temperature of Your iPhone Exceeds the Normal Operating Range?
When the interior temperate of your iOS device goes beyond the normal operating range, you will notice these aftereffects:
- The mobile radios will get into a low-power state and the signal may become extremely weak
- The charging speed of your iPhone including wireless charging will either slow down or stop
- The camera flash will be temporarily turned off
- The performance will be significantly reduced during certain features or graphics-intensive apps.
- Your iPhone’s display will dim or go completely black.
- When you are navigating, your iPhone will display a warning and turn off the display: “Temperature: iPhone needs to cool down.”
4. Soft Reset Your iPhone
To begin with, give your iPhone 15 a soft restart. The reason why I’m pitching for the reboot is that it has long been a very effective solution for overheating but also other weird problems that crop up out of nowhere.
- On your iPhone; press and hold the volume up/down button and the power button simultaneously.
- When the power off slider shows up, drag it to shut down your iPhone.
- Now, allow your iPhone to cool down for a few minutes.
- Then, press the power button to reboot your device.
- Now, use your iOS device for some time to check if you have sorted out the overheating problem.
5. Turn OFF All the Power Hungry Features For Now
If power-draining features are allowed to run without any restriction on your iPhone 15, they might be behind this overheating issue. So, the sooner you take these culprits into account, the better it is for your device.
- Disable Background App Refresh: Settings app -> General -> Background App Refresh.
- Disable Location Services: Settings app -> Privacy & Security -> Location Services.
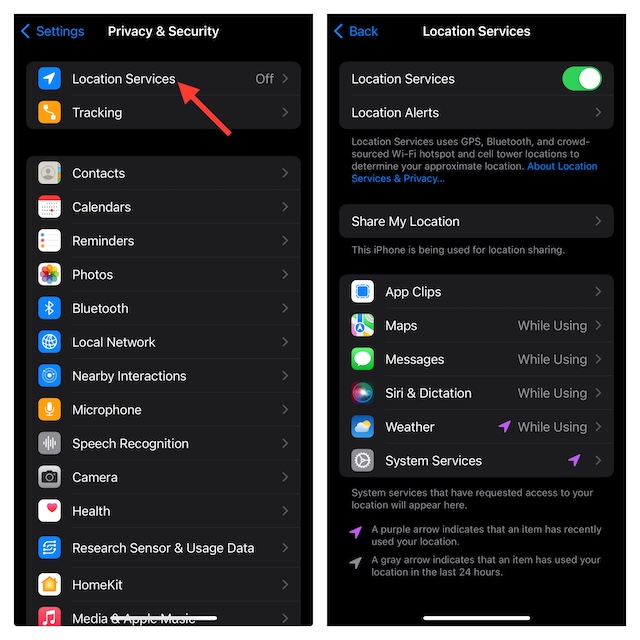
- Disable iCloud Photos: Go to the Settings app -> Photos -> turn off iCloud Photos.
- Turn OFF Auto Updates/Downloads: Settings app -> App Store -> turn off the toggles next to App Downloads, App Updates, and In-App Content.
- Disable Automatic iCloud Backup: Settings app -> Apple ID banner -> iCloud -> iCloud Backup -> turn off the switch next to Back Up This iPhone.
- Disable Automatic Software Update: Launch the Settings app -> General -> Software Update -> Automatic Updates -> turn off the toggles next iOS Updates.
6. Keep Low Power Mode Always Enabled
“Low Power Mode” takes complete control of the features that gobble up a lot of battery, which not only extends the battery life but also throttles the overheating issue. If your iPhone 15 still continues to overheat, bring on the power-saving mode.
- Open the Settings app -> Battery -> Lower Power Mode and turn it on.
7. Ensure That You Are Using a Certified Charger
If your iPhone gets hot while charging, make sure that your charger is certified and offers the needed safeguards against hazards like overheating and short circuits. We’ve lined up the most capable USB-C fast chargers for the iPhone 15 Series. Hence, be sure to explore the collection and buy a secure charger.

8. Make Sure That Your iPhone’s Case Offers Enhanced Heat Dissipation
Some cases, especially the rugged ones, do not feature the much-needed heat dissipation design. As a result, they trigger the overheating problem on the smartphone. Remove the case from your iPhone and use it for some time to check if the issue is gone.
9. Software Update
Knowing that iOS 17 has been plagued with a ton of common and weird issues, it wouldn’t be wrong to put the sole blame on a software bug.
- On your iPhone 15 Series, dive into the Settings app -> General -> Software Update. After that, go through the usual process to download and install the latest version of iOS on your device.

10. Factory Reset Your iPhone
Many a time, I have managed to fix a persistent iPhone issue by just wiping out the entire custom settings and going back to the default estate. Hence, I will give factory reset a go as well.
- Head into the Settings app on your iPhone 15 -> General -> Transfer or Reset iPhone -> Reset -> Reset All Settings.

11. Last Resort – Restore Your iPhone As New
For times when a problem continues to thrive even after you have tried all the basic tips, the nuclear solution comes into the reckoning. Bear in mind that it erases the whole device and installs the latest stable version of iOS. Thus, even before thinking of this radical solution, be sure to fully back up your iPhone 15 or 15 Pro model.
- Using a USB cable, connect your iPhone to your computer -> launch Finder/iTunes -> select your device -> Back Up Now.
- Once your iPhone 15 has been backed up, hit Restore iPhone and confirm.
- Next, go through the on-screen instructions to set up your device and restore the latest backup.
12. Contact Apple Support
Even after trying all the above tips and suggestions, if your iPhone 15 continues to overheat, contact Apple Support without any delay. I suspect there might be a faulty battery or some sort of hardware failure that could be causing the iPhone to get too hot.
Note:
- Apple has taken note of the prevalent overheating issue on the iPhone 15 Series and even promised to fix it soon through a software bug.
- So, wait for the official fix to arrive. Once it has been rolled out, update the software to check if the problem is gone.
Read more: 15 Best Ways to Hide Apps in iOS 17 on iPhone and iPad




