While it’s exciting to be on the bleeding edge of technology and dig into the yet-to-be-released software to try the all-new features, there comes a time when you wish to get out of the quagmire of bugs. Moreover, iOS 17 has kind of opened the can of bugs. As for the beta software, it seems to be plagued with too many issues including unexpected overheating and rapid battery drain. At this juncture, the wisdom says to securely remove the iOS 17 beta from iPhone or iPad and go back to the stable version for peace of mind. If that’s the case, let me guide you through…
Switch From iOS 17 Beta to iOS 17 Public Release on iPhone and iPad Without Losing Data
To begin with, let’s highlight some of the key points so that you have a clear understanding!
How Does Removing iOS 17/iPadOS 17 Beta Profile Work on iPhone and iPad?
Unlike before, you no longer need to download an iOS beta profile from Apple’s website or anywhere else. If you have a liking for beta testing, you would be glad to know that Apple has made it possible to download and install beta profiles right from the Software Update section. Whether you wish to get the developer beta or rock the public beta, you can have the preferred beta software profile from the Settings app itself.
That’s not all, you don’t have to be part of Apple’s developer beta program ($99/year) to test the iOS/iPadOS/macOS developer beta. While the availability of software betas from the Settings app has opened a fantastic gateway for everyone to join the beta program without breaking any sweat at all, it has literally put an end to the practice of sharing software beta profiles. For now, this crackdown seems to be completely in favor of end users. Enormous convenience aside, it has also safeguarded users (who have the habit of installing iOS betas for test-driving new add-ons).
Another goodie that’s worth mentioning is that you can now easily switch between the stable version and the beta version on your iPhone and iPad. Keep in mind that leaving Apple’s software beta program does not erase the beta system software that is currently installed on your device. All it does is just stop future beta updates from showing up on the device. As a result, the latest public version of the software begins to appear in the setting, thereby allowing you to make the switch with the utmost ease.
Irrespective of whether you have installed the developer beta or the public beta, it functions the same way. So, you don’t have to bother about going the extra mile.
Leave iOS/iPadOS Beta Software Program and Go Back to the Public Release
- To get started, head over to the “Settings” app on your iPhone and iPad
- In the Settings menu, tap on “General”.
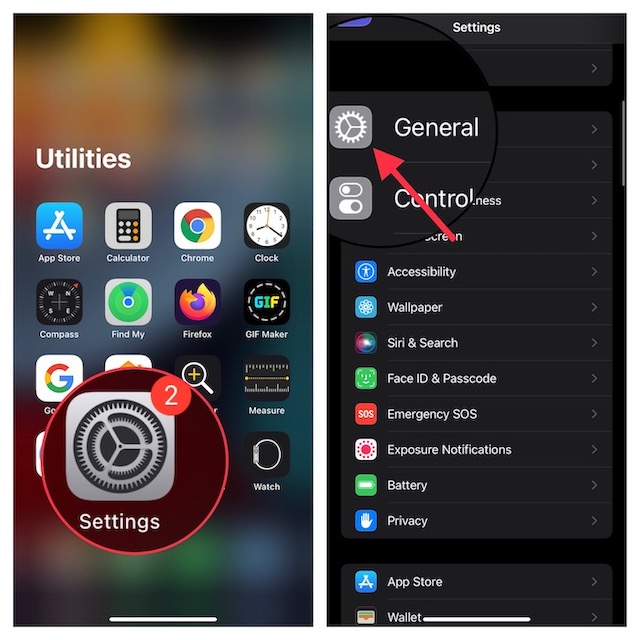
- After that, tap on “Software Update”
- Then, tap on “Beta Updates”.
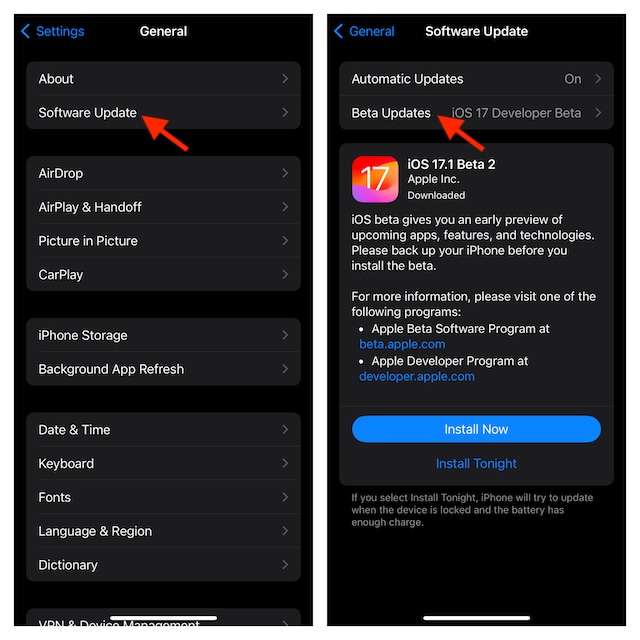
- Finally, choose the OFF option and you are good to go!
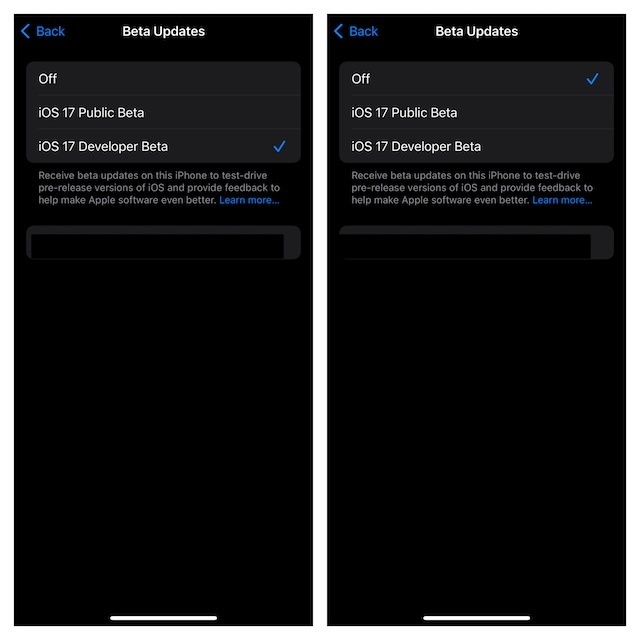
- Now that you have successfully disabled the beta updates, only the public versions of iOS 17/iPadOS 17 will show up on your device. As soon as your device gets an official version of the software, download and install it.
Receive Beta Updates on iPhone and iPad
- If you ever want to go back and receive the beta updates, return to the Settings app -> General -> Software Update -> Beta Updates.
- Then, choose public beta or developer beta depending on your needs.
Read more: How to Use AirDrop Without Wi-Fi in iOS 17 on iPhone and iPad




