Though iPhones have got support for eSIM since 2018, the iPhone 14 Series has completely scrapped the physical SIM and opted for eSIM. While this notable change is currently live only in the US, it is likely to go mainstream sooner than later. That means as soon as you put your hands on the brand new iPhone, you will need to add the eSIM to get started. But bother not, this is where we come in to play. Here is how you can set up eSIM on iPhone 14, 14 Plus, 14 Pro, and 14 Pro Max.
Set Up eSIM on iPhone 14, 14 Plus, 14 Pro, and 14 Pro Max
Step 1. To begin with, launch the Settings app on your iPhone 14.
Step 2. Now, tap on Cellular.
Step 3. Next, tap on the Add Cellular Plan option.
Step 4. Choose the desired phone number that you want to transfer to your new device.
Step 5. On your old iPhone, make sure to confirm that you wish to move your number to your new one.
Step 6. Once your iPhone has successfully transferred your number, tap on Finish Setting Up Your Carrier’s Cellular Plan prompt.
Step 7. Bear in mind that the rest of the process will differ depending on your smartphone provider. So, follow the instructions to finish the process of setting up the eSIM on your iPhone 14.
How to Transfer eSIM from Old iPhone to iPhone 14, 14 Plus, 14 Pro, or 14 Pro Max
With iOS 16, transferring eSIM between iPhones has become dead simple. So, if you want to transfer an eSIM from your old iPhone to iPhone 14, follow the quick steps below. But before you do that, there are four essential requirements that you must check off:
- Your iPhone needs to be unlocked.
- Passcode must be turned on (Settings app -> Face ID/Touch ID & Passcode).
- Keep your iPhones near.
- Ensure that Bluetooth is turned on.
Step 1. Open the Settings app -> Cellular/Mobile Data -> Set Up eSIM/Add eSIM.
Step 2. Now, tap on Transfer from Another iPhone and then follow the prompts to transfer the eSIM to your brand new iPhone.
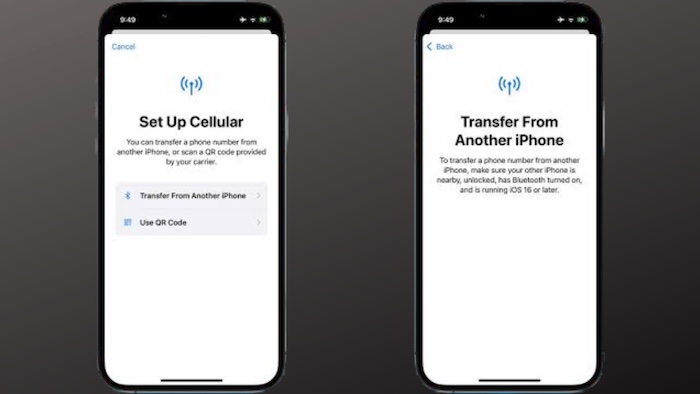
Signing off…
So, that’s how you can set up and use eSIM on your brand-new iPhone. The process is as straightforward as it can ever get. Do you have any feedback to share? If yes, send it across via the comments section below.
Read more: How to Optimize Action Mode for Low Light Shooting on iPhone 14




