WhatsApp has long been a feature-packed messaging app designed to be used across platforms including iOS. One of the highlights of this popular app is the video-calling feature that allows people to connect with their friends and loved ones. Not to mention, it has also become the go-to video conferencing app for many, thanks largely to the ability to provide top-notch video quality. But there is one feature that had been conspicuous by its absence for a long time – the ability to schedule calls. Courtesy of the latest update, it’s finally become possible to schedule WhatsApp video/audio calls on iPhone. Read on…
Schedule WhatsApp Video or Voice Calls in Calendar App on iPhone
To get started, ensure that you have taken care of all the essential requirements.
What are the requirements for scheduling WhatsApp Calls on iOS?
It’s worth pointing out upfront that the option to schedule a WhatsApp video or audio call is available in the latest version of the messaging app. Therefore, be sure you are using the latest version of the app on your device. If you haven’t updated WhatsApp on your iPhone, navigate to the App Store -> find WhatsApp, and hit the Update button next to it.
Another important thing that you must know is that you can schedule a call only in the stock calendar app. If you hoped that third-party calendar apps may also support this feature on iOS, you might be left a bit disappointed.
Use Apple Calendar App to Schedule WhatsApp Calls on iOS
- Open WhatsApp on your iPhone and tap on the Calls tab at the bottom.
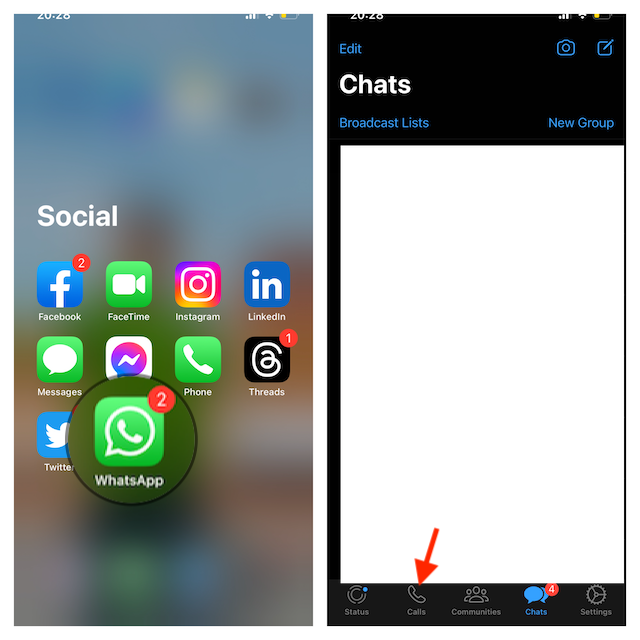
- Tap Create Call Link.
- Tap on the drop-down menu next to Call Type to reveal two options to choose from:
- Video: It lets you schedule a WhatsApp video call.
- Voice: It allows you to schedule a WhatsApp voice call.
Based on your selection, the app will generate a video or audio call link.
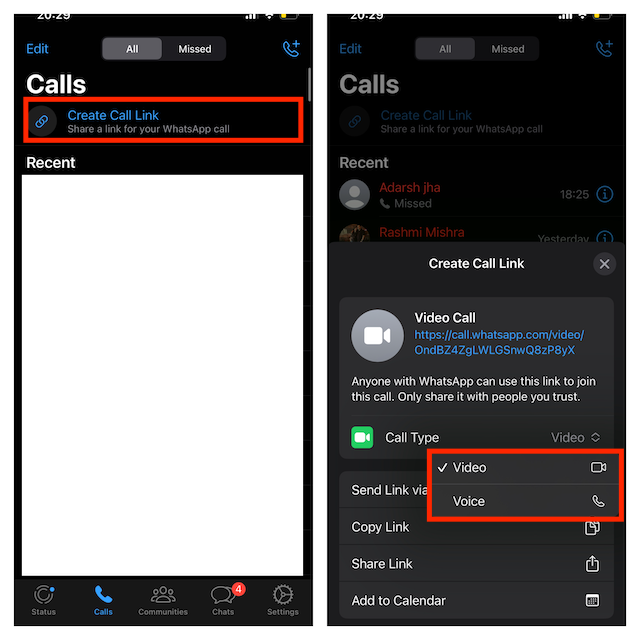
- Next up, tap Add to Calendar at the bottom of the interface. (Do note that you also have the option to copy the meeting link or directly share the link with your friends.)
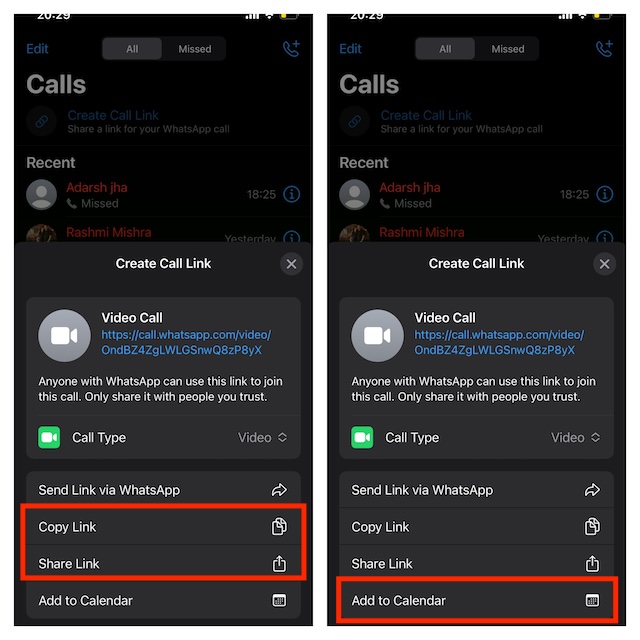
- If prompted, allow WhatsApp to access your Calendar app. Tap OK in the popup to continue.
- Up next, you can customize your meeting details depending on your needs.
- All Day: Turn on this switch to get a reminder about the meeting throughout the day.
- Starts: Adjust the start date and time of the reminder.
- Ends: Fine-tune the end date and time of the reminder.
- Travel Time: Adjust the travel time.
- Repeat: Fine-tune the frequency of your reminder.
- Alert: Tap on the drop-down menu next to Alert and choose when exactly you want to receive an alert about the event.
- Add a Note: To ensure you don’t forget to remember any essential thing related to the meeting, make sure to add a quick note as well. Scroll down a bit and tap on the box inside the Notes section and add a note.
- Add a Link: Moreover, you also have the option to add a relevant link. On this very screen, scroll down and tap on the URL section and then paste the link
- After you have perfectly customized your WhatsApp call, tap on Add at the top-right corner of the screen.
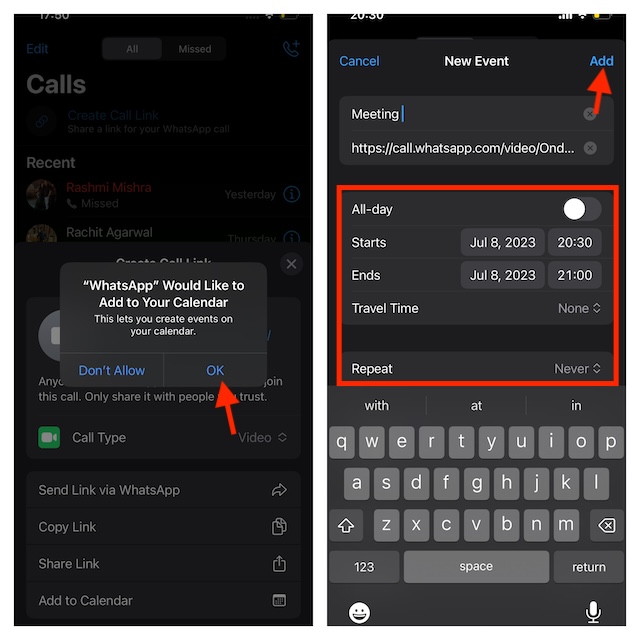
That’s it! You have scheduled a WhatsApp call using the stock messaging app on your iOS device. Head into the Calendar app -> tap on the date on which you have set up a meeting to view the details.
How to Edit Scheduled WhatsApp Calls on iPhone
At any time, you would like to make any changes to the scheduled call, you can get it done right from the Calendar app.
- Go to the Calendar app on your iPhone -> tap on the event date -> meeting link.
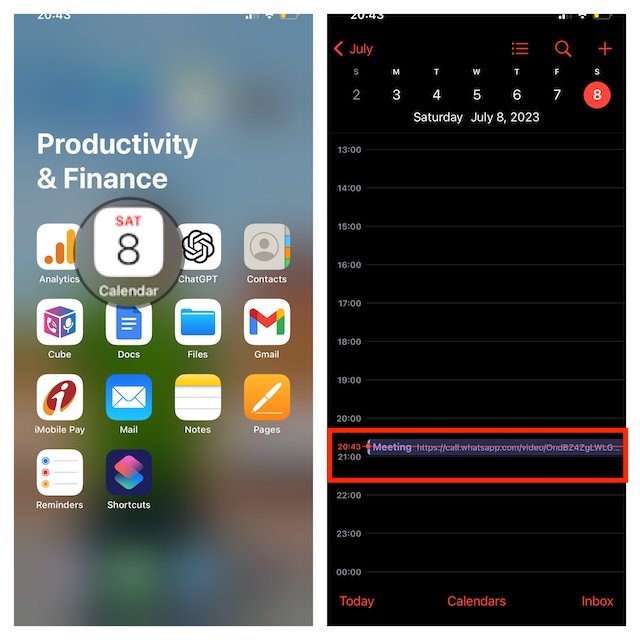
- Hit the Edit button at the top right corner and then make the desired changes to the meeting. Do not forget to tap on Done to save the changes.
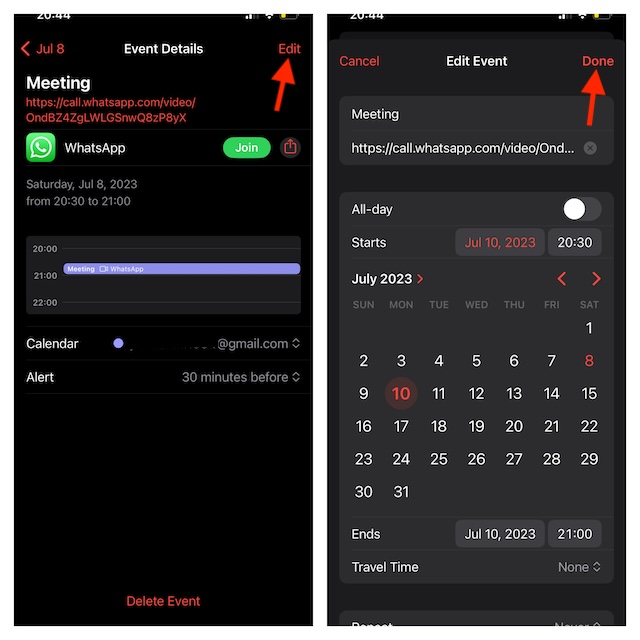
How to Delete Scheduled WhatsApp on iOS
For whatever reason, if you don’t want to keep any scheduled meeting, you can scrap it.
- Launch the Calendar app on your iOS device -> tap on the meeting date -> meeting link -> Edit button at the top.
- Scroll down to the bottom and tap on Delete Event. Make sure to confirm the deletion of the meeting in the popup.
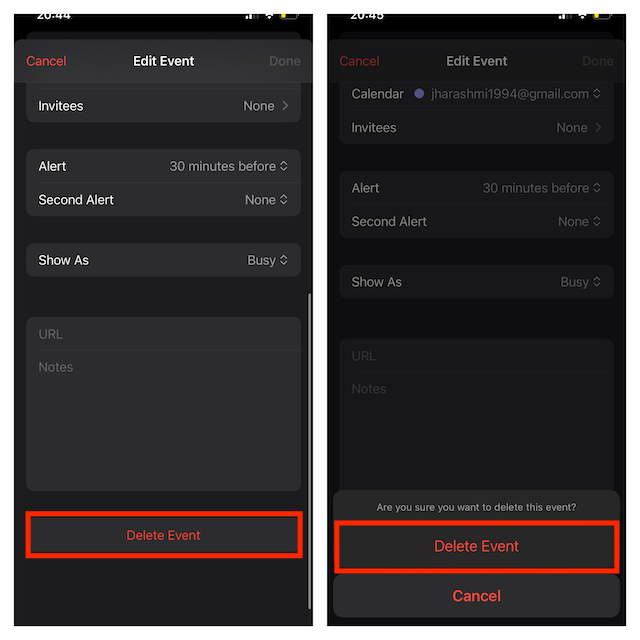
Wrapping up..!
There you have it, folks! Whether you want to wish someone special on a specific date or have a live conversation with a client on a particular occasion, this feature will come in super handy. Did you find this guide helpful? If the answer is in the affirmation, make sure to like and share it!
Read more: Poetic iOS 17 Preview: Beloved Update for Your Beloved iPhone!




