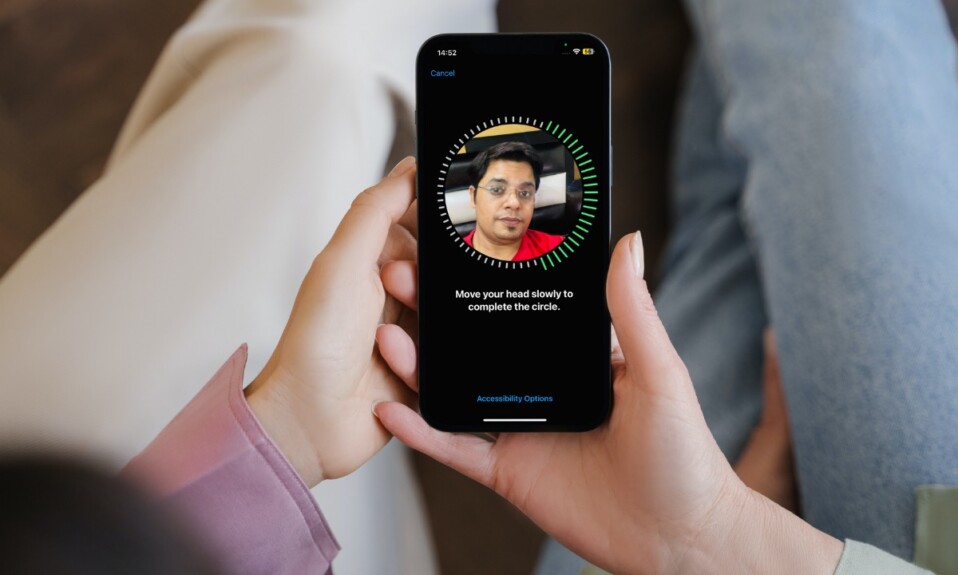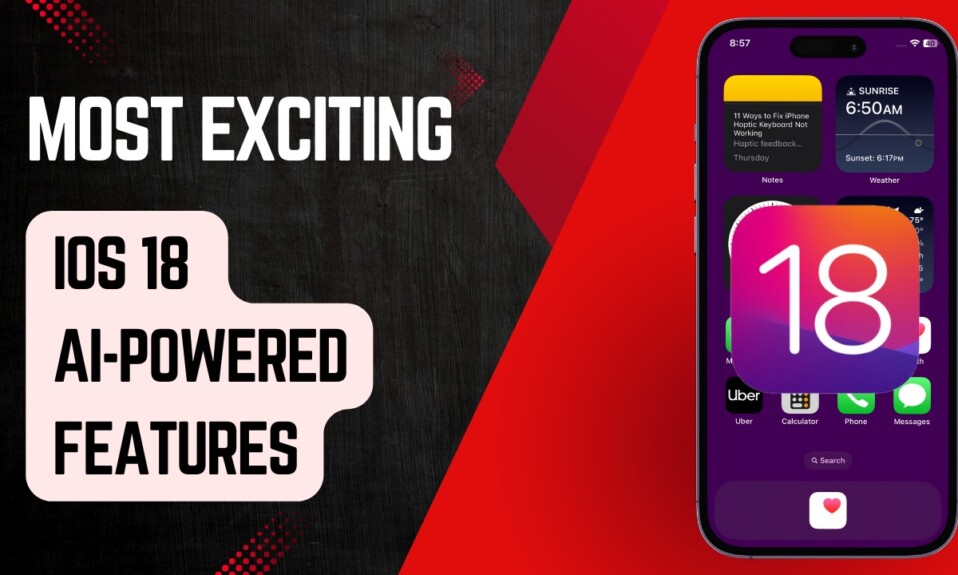With iOS 15.4 and watchOS 8.5, you can restore a bricked Apple Watch using your iPhone. Prior to the introduction of this notable feature, users had to visit an Apple repair center or mail a dead Apple Watch for repair which would require several days.
For those unfamiliar, Apple Watch gets bricked when a software update is interrupted or failed. And in this case, a red exclamation point shows on the watch. Read more to learn how it works:
Which iPhone and Apple Watch Models are Compatible With This Device Recovery Feature?
According to Apple, the iPhones running iOS 15.4 and Apple Watch models running watchOS 8.5 are compatible with this feature.
Compatible iPhone Models:
- iPhone 13 Seris
- iPhone 12 series
- iPhone 11 Series
- iPhone SE 2 and 3 (2020 and 2022 models)
- iPhone X series (iPhone X, iPhone XS, iPhone XS Max, and iPhone XR)
- iPhone 8 and 8 Plus
- iPhone 7 and 7 Plus
- iPhone 6s and 6s Plus
Compatible Apple Watch Models:
- Apple Watch Series 7
- Apple Watch Series 6
- Apple Watch SE
- Apple Watch Series 5
- Apple Watch Series 4
- Apple Watch Series 3
What are the Requirements for Restoring Apple Watch with iPhone?
Make sure to check the following requirements before trying to recover your Apple Watch using the iPhone.
- Connect Your iPhone to a Stable Wi-Fi Network: Go to Settings app > Wi-Fi and then connect to a Wi-Fi network. Apple suggests using 2.4GHz network instead of 5GHz. Moreover, it’s also recomened to not use 802.1X or captive Wi-Fi networks, such as those available in hotel rooms.
- Turn on Bluetooth: Head into the Settings app > Bluetooth and then turn on the toggle.
Steps to Restore Apple Watch with iPhone
Step 1. To get going, put your iPhone near your Apple Watch.
Step 2. Now, place your Apple Watch on its charger.
Step 3. Next, double-click the side button that is found below the Digital Crown.
Step 4. Finally, you should see an alert on your iPhone stating, “Recover Apple Watch. There is a problem with this Apple Watch that requires it to be updated or restored”. Hit Continue and then follow the prompt to restore your device.
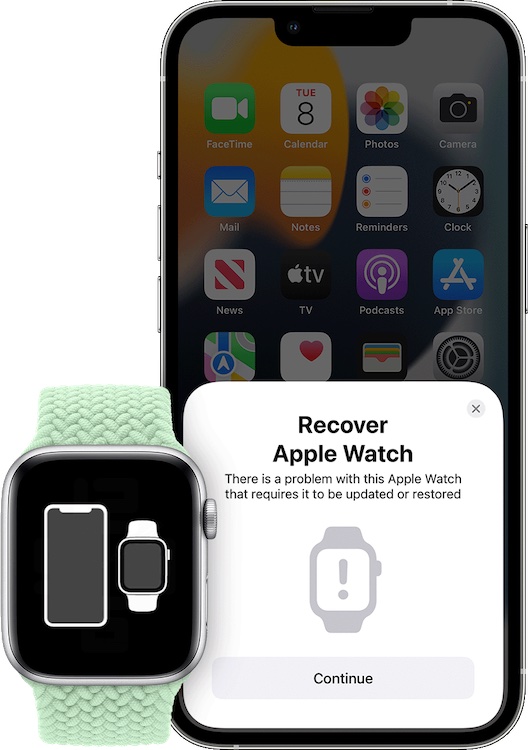
Side Note:
- If a red exclamation mark appears on the Apple Watch, double-press the Side button and then go through the above-mentioned steps again.
- If you can’t restore your Apple Watch by following the above tips, contact Apple Support without any delay and arrange a mail-in repair.
Signing Off…
That’s done! Hopefully, you have successfully restored the Apple Watch using your iPhone. What do you have to say about this much-awaited feature that’s going to please a lot of folks who are demanding a bit more freedom to repair their iDevice? Make sure to let us know your feedback in the comments section below.