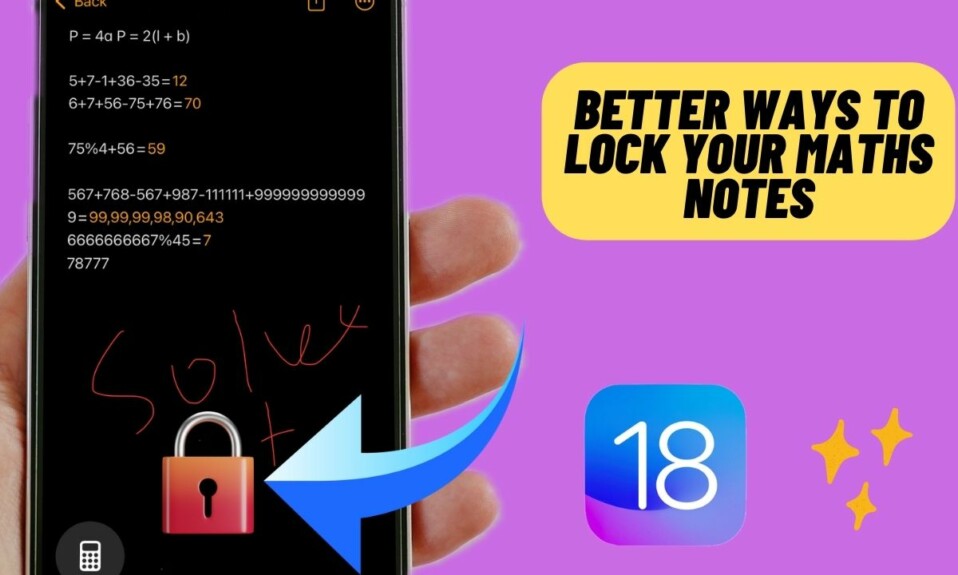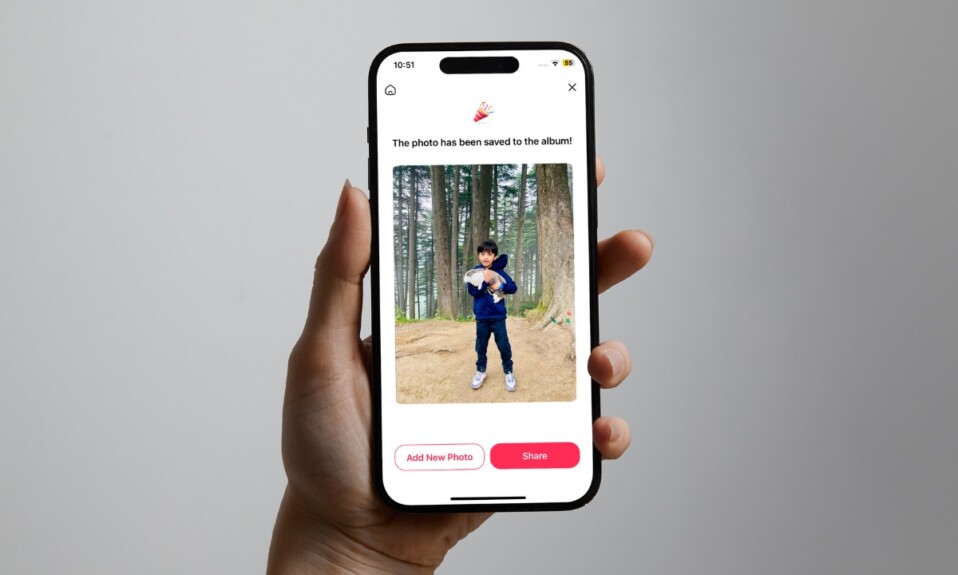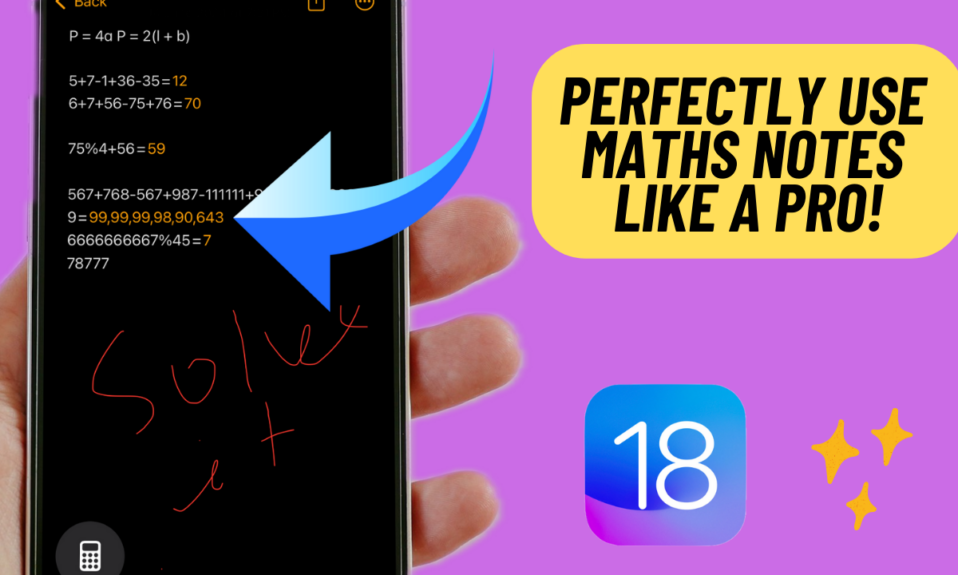Right from the word go, Face ID has been the gold standard for facial unlock. No wonder, while users have loved Apple’s face unlock mechanism, rivals never miss any chance to emulate it. But that doesn’t mean Face ID never has an off day in the office, which is why I thought it would be apt to share the best tips and tricks to fix Face ID not working on iPhone and iPad Pro. Keep reading to…
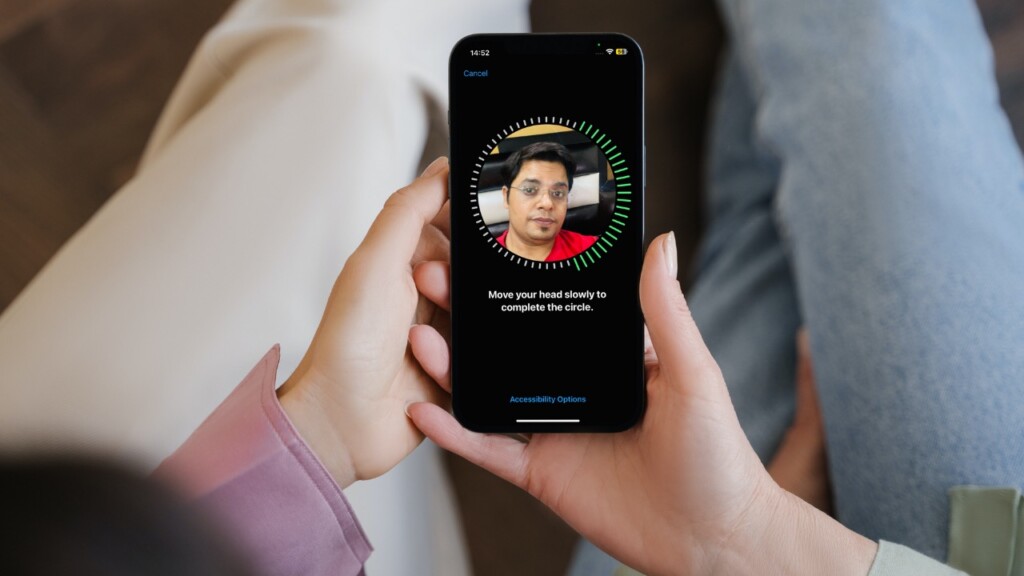
Fix Face ID Not Working iPhone and iPad Pro
The lack of proper understanding of how Face ID works and the related limitations are probably the biggest roadblocks. So, before going on to try radical tips, it would be better to talk about all the essentials, incompatibility, and restrictions. In most cases, taking care of these core things will help you bring the Face ID back on track.
1. Which iPhone and iPad Models Support Face ID?
To get going, check out the list of devices that are designed to support Face ID. Again, this is basic stuff but worth ticking off so that you have complete clarity – going forward.
Face ID-supported iPhone Models
- iPhone X, XR, XS, XS Max
- iPhone 11 Series
- iPhone 12 Series
- iPhone 13 Series
- iPhone 14 Series
- iPhone 15 Series
Face ID Supported iPad Models
- iPad Pro 13″ (M4)
- iPad Pro 11″ (M4)
- iPad Air 13″ (M2)
- iPad Air 11 (M2)
- iPad Pro 12.9-inch (6th generation)
- iPad Pro 12.9-inch (5th generation)
- iPad Pro 12.9-inch (4th generation)
- iPad Pro 12.9-inch (3rd generation)
- iPad Pro 11-inch (4th generation)
- iPad Pro 11-inch (3rd generation)
- iPad Pro 11-inch (2nd generation)
- iPad Pro (11-inch)
2. When Wearing a Mask, Unlock Your iPhone in the Portrait Orientation
Bear in mind that in order to use Face ID with a mask, you must have an iPhone 12 or later. Besides, you should also be aware of the fact that the “Face ID with a Mask” works only in the portrait orientation. Yeah, you got that right! Apple’s facial unlock doesn’t support landscape orientation.
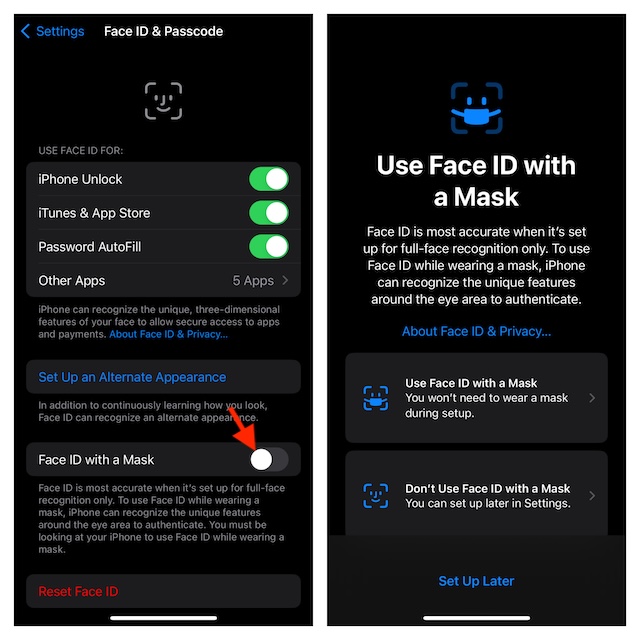
3. Make Sure to Hold Your iPhone/iPad at the Ideal Distance
While trying to unlock your iPhone using Face ID, be sure to hold the device at the ideal distance. Apple recommends keeping the iPhone at arm’s length or closer to (25/50cm) from the face.
4. On iPhone 12 and Older Models, Unlock the Device Only in the Portrait Orientation
If you have an iPhone 12 or an older model, make sure to unlock the device only in the portrait orientation. Otherwise, Face ID will fail to work.
5. On iPhone 13 and Higher Models, Unlock the Device in Portrait and Landscape Orientation
iPhone 13 and higher models support both portrait and landscape orientations. Note that Face ID works in all orientations on iPads.
6. Try Using Face ID Without Sunglasses
Even though Face ID supports sunglasses, “Face ID with a Mask” is not friendly with them. Moreover, some sunglasses are designed to obstruct certain types of light.
- If your glasses are blocking the infrared light used by the iPhone’s TrueDepth camera, it could be the reason behind the ill-functioning of the Face ID.
7. Right Way to Use Face ID with a Mask
While using Face ID, be sure your eyes, nose, and mouth are not covered. Keeping them fully visible helps the TrueDepth camera work efficiently.
- If you have set up the “Face ID with a Mask” ensure that your eyes aren’t covered or blocked.
- Make sure your mask is not too high or too close to your eyes. When wearing a mask, try holding your iPhone a little higher.
8. Make Sure Your Face ID Settings are Perfectly Customized
Take a look at the Face ID settings and ensure that everything is set up perfectly. Especially the feature that you are trying to use.
- Head into the Settings app -> Face ID & Passcode -> Under the “Use Face ID For” section, ensure that toggles for all the features are turned on.
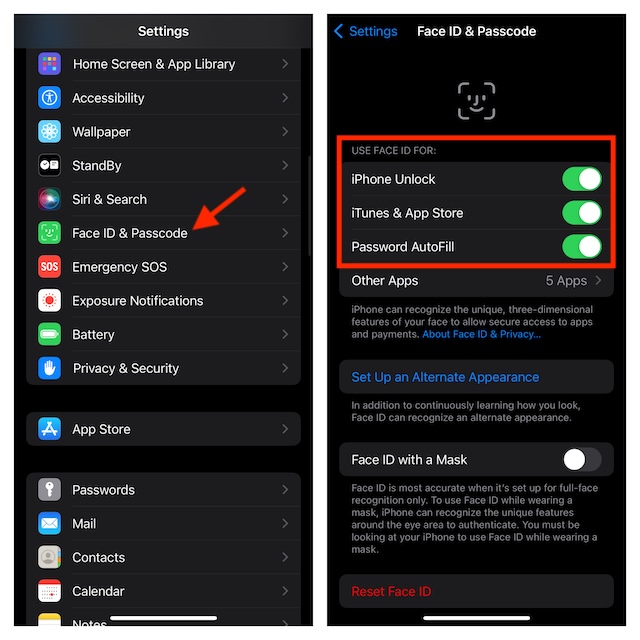
9. Allow the Apps to Work With Face ID
If you can’t use Face ID with some apps, ensure that those apps have been allowed to work with the biometric authentication system.
- Go to the Settings app on your device -> Face ID & Passcode -> Other Apps.
- Now, make sure that the toggles next to specific apps are enabled.
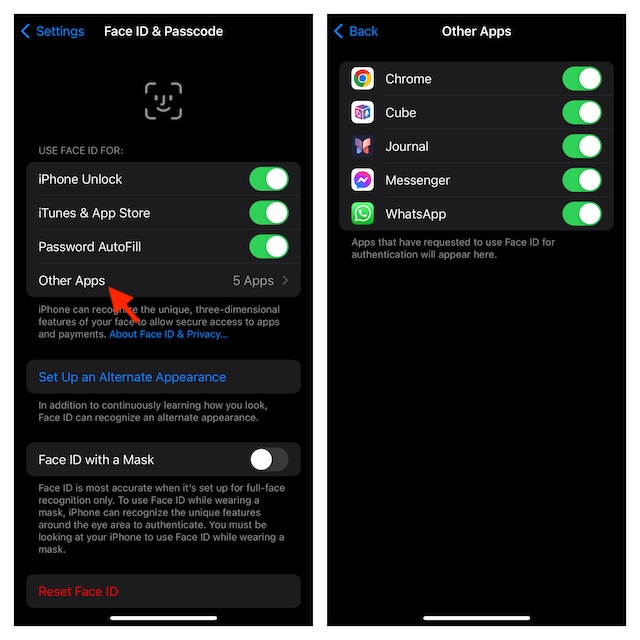
10. Customize Face ID Settings from Inside an App
Many Face ID-supported apps such as WhatsApp, Facebook Messenger, and more offer a dedicated Face ID setting for a more personal experience. So, navigate to the settings of the app in question and customize the settings to your liking.
- Thanks to a handy Siri Shortcut, you can use Face ID with unsupported apps as well. Do not forget to unlock this hack if you wish to get the most out of the facial unlock on your iDevice.
11. Update All the Problematic Apps
Should Face ID tend to malfunction while using specific apps, update those apps.
- To do so, open the App Store -> your profile -> Scroll down to view the list of apps and update them all.
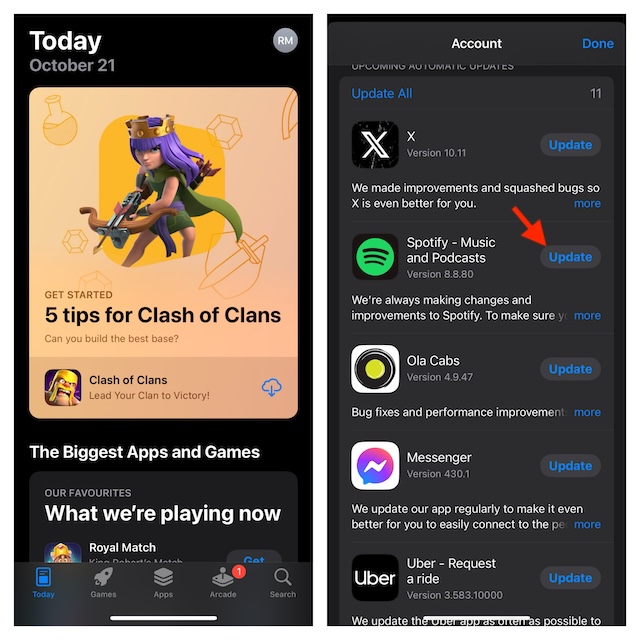
12. Remove the Screen Protector
If the TrueDepth is covered by anything, Face ID will ill-function and throw weird errors. If your screen guard lacks precise cutouts, it could be coming in the way and preventing the TrueDepth from functioning properly. Thus, remove the screen guard and try to use the Face ID to check if the issue is gone.
13. Make Sure Your Finger or Palm is Not Blocking the Face ID
Another important thing that you should do without fail is to make sure that your palm or finger is not blocking the Face ID, when using your iPad in the landscape orientation. When anything is covering the TrueDepth camera, an alert shows up on the screen saying, “Camera covered” with an arrow pointing at the iPhone’s TrueDepth camera.
14. Set Up an Alternate Face ID
If you have changed your appearance or the current one looks dramatically different from the earlier one, set up an alternate Face ID. This way Face ID will find it a bit more convenient to recognize you.
- On your compatible iPad/iPhone, navigate to the Settings app -> Face ID & Passcode -> Set Up an Alternate Appearance -> go through the on-screen instructions to complete the process.
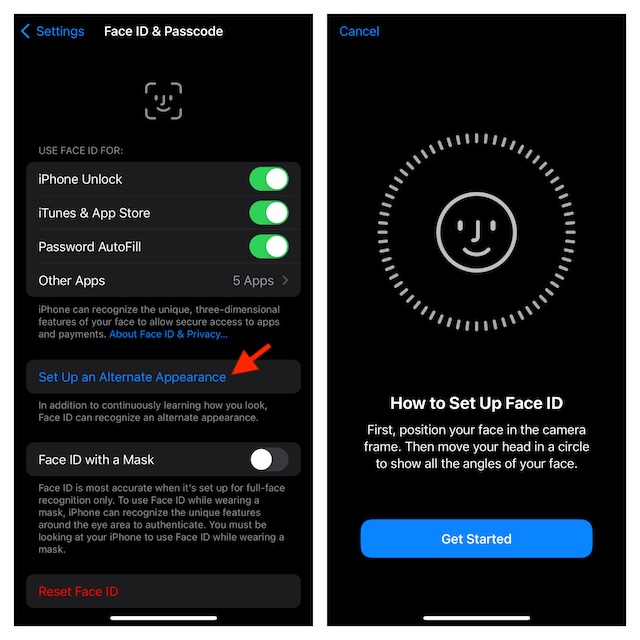
15. Reset Face ID
If Face ID has not yet returned to normal, reset it.
- To get it done, head over to the Settings app on your iPhone -> Face ID & Passcode -> Reset Face ID.
- After that, reboot your device and then set up Face ID once again.
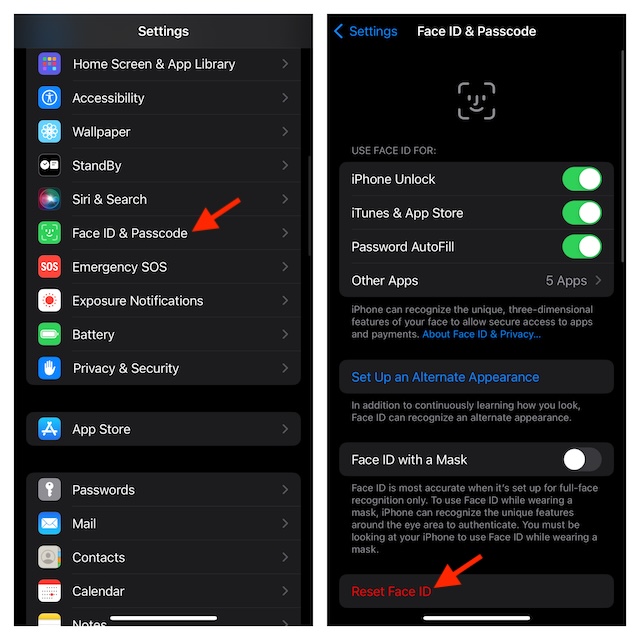
16. Hard Reset Your Device
I can’t remember how many times force restart has managed to fix miscellaneous iOS issues on my iPhone. Therefore, I’m going to give the force reset (also known as hard reset) a try as well.
- To force reset your iPad or the iPhone, press and release the volume up button. Now, press and let go of the volume down button.
- Then, immediately, hold down the power button until the Apple logo appears on the screen.
17. Factory Reset Your iPhone
Many a time, I have succeeded in fixing the Face ID issues by wiping out the custom settings and putting everything in the default state. No prizes for guessing! I’m going to suggest you try this radical but effective tip as well.
- On your supported iPhone mode, fire up the Settings app -> General -> Transfer or Reset iPhone/iPad -> Reset -> Reset All Settings.

18. Update Software on Your iPhone or iPad
Knowing the fact that iOS 17 has unleashed several annoying issues, it wouldn’t be wrong to consider the malfunctioning of the Face ID due to a software bug.
- To update your iPad Pro or iPhone, launch the Settings app -> General -> Software Update.

19. Restore Your Device As New
Restoring the iPhone as new is the sort of solution that is recommended only as the last resort as it wipes out the entire device. However, it is noted for fixing complex iOS issues.
- To begin with, connect your device to your Mac or Windows PC using a USB cable -> open iTunes/Finder -> Back Up iPhone/iPad.
- After your device has been backed up, hit the Restore iPhone/iPad option to restore it.
- Then, set up your device and restore the latest backup along the way.
20. Contact Apple Support
If nothing has worked in resolving the Face ID problem on your iPad Pro or iPhone, it’s time to contact Apple Support. There is a high chance that the ill-functioning of the facial unlock is owing to a hardware failure. In this situation, sending the device for repair is the best way to go.
Read more: 16 Ways to Fix Always On Display Not Working in iOS 17 on iPhone