Apple has introduced a dedicated Self Service Repair Program that is designed to let you repair your iPhone. Moreover, the repair program also offers the essential repair manuals, parts, and tools required to fix the camera, display, battery, Taptic Engine, bottom speaker, and SIM Tray. When repairing your iPhone using Apple’s Self Service Program, you might be asked to first put your iPhone in diagnostics mode. Here is how you can get it done:
Put Your iPhone in Diagnostics Mode
Though it’s still a long way to go to even imagine that you will have the full freedom to repair your device and customize parts to your heart’s liking, Apple’s “Self Service Repair Program” raises hope. Hence, it would be great to keep a tab on this program and how far it goes.
Step 1. First off, you need to shut down your iPhone. Simply press and hold the either volume button or the side button. After that, drag the power-off slider to turn off your iPhone.
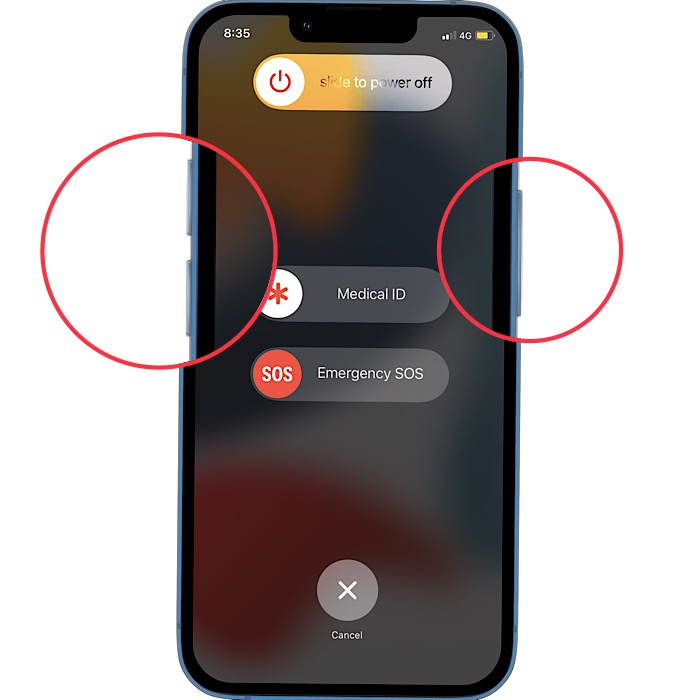
Step 2. Now, hold down both the volume up and volume down buttons.
Step 3. While still pressing both buttons, you need to plug your Lightning cable into your iPhone and connect it to a computer or power adapter.
Step 4. When the Apple logo appears on the screen, make sure to release both buttons.
Step 5. Now a message will appear on the screen saying something like, “ Diagnostics allow Apple to identify potential hardware and software issues with this device. “ Finally, hit Start Diagnostics and you are good to go.
That’s pretty much done!
Read more: 2 Ways to Delete Safari Bookmarks on iPhone and iPad
Signing off…
So, yeah, that’s how you can enter diagnostics mode on your iOS device. Even though it’s just a baby step, I can’t help appreciating the program. If you are also a fan of “DIY” stuff, chances are pretty high that you would love it as well.
As someone who has long been a strong proponent of this, I’m really glad that Apple has, slowly but steadily, begun to offer more freedom to users to repair their devices. Aside from giving you more freedom to fix your device, it can also go a long way in reducing the ever-mounting repair cost. What do you have to say about it?
Read more: How to Create an Emoji Lock Screen Wallpaper on iPhone in iOS 16




