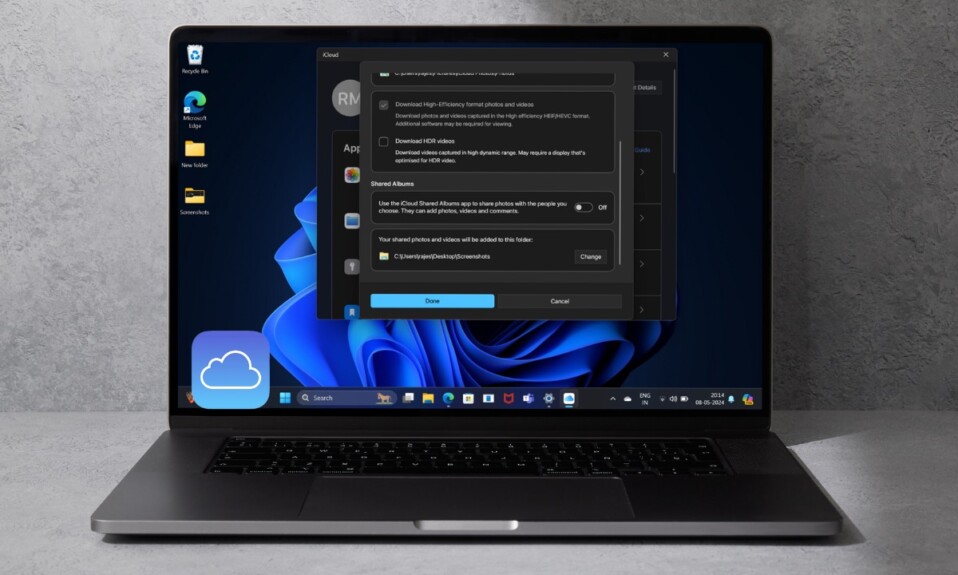There are multiple benefits of Dark Mode. Whether it’s enhancing the look of the user interface, preserving the battery life, or protecting your eyes, it is worth having at your disposal. Generally, this mode works like a charm but there are situations where it tends to misbehave and doesn’t kick in as expected. But there is no need to lose sleep as I have jotted down some of the helpful tips and tricks to resolve the dark mode issues on Windows 11. If that’s what you are after, keep reading…
Tips to Fix Dark Mode Not Working on Windows 11
What could be hurting the dark mode on your Windows device? Though a number of factors could be blocking the path of the dark mode, culprits like software bugs, wrong configuration, and incompatibility could be the major suspects. The following tips are in accordance with these usual suspects.
1. Give a Fresh Start to Dark Mode
More often than not, you can bring the ill-functioning dark mode into action by just giving it a fresh start. And with it, I mean turning off this feature and turning it back on.
- To do so, click on the Start menu -> Settings icon.
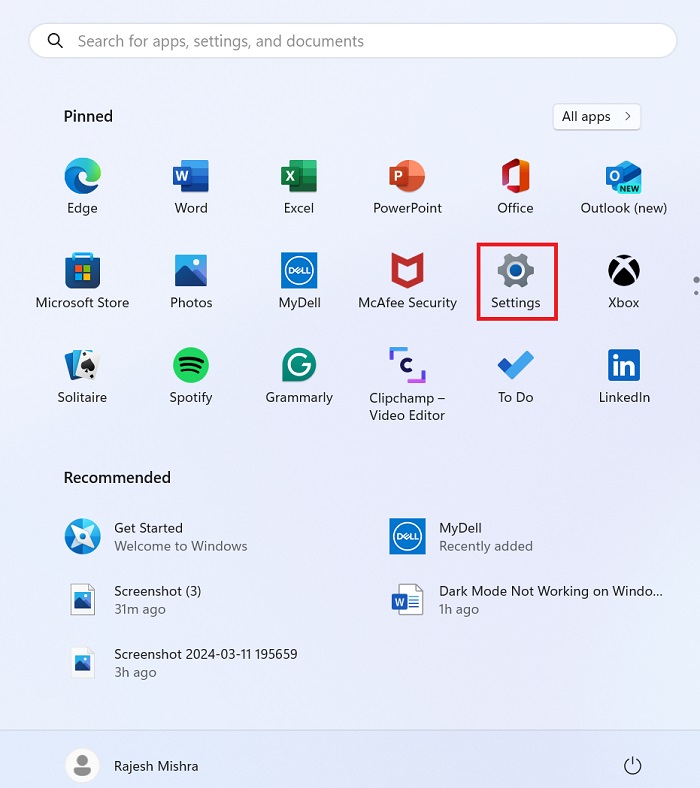
- After that, choose the Personalization option in the sidebar -> Colors.
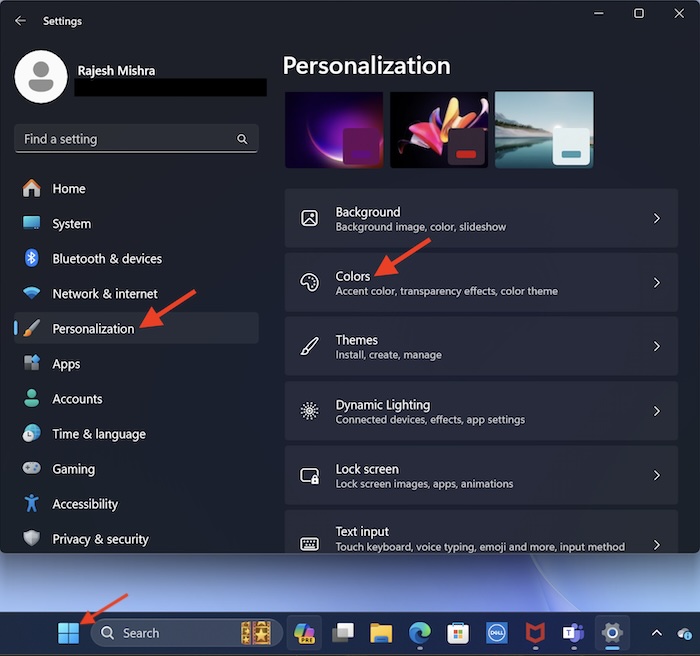
- Now, click on the drop-down menu next to Choose your mode and select Light in the menu.
- Then, restart your computer. Once it has rebooted, go back to the Colors section and enable the dark mode. There is a decent chance this solution would do magic and force the dark mode to come alive.
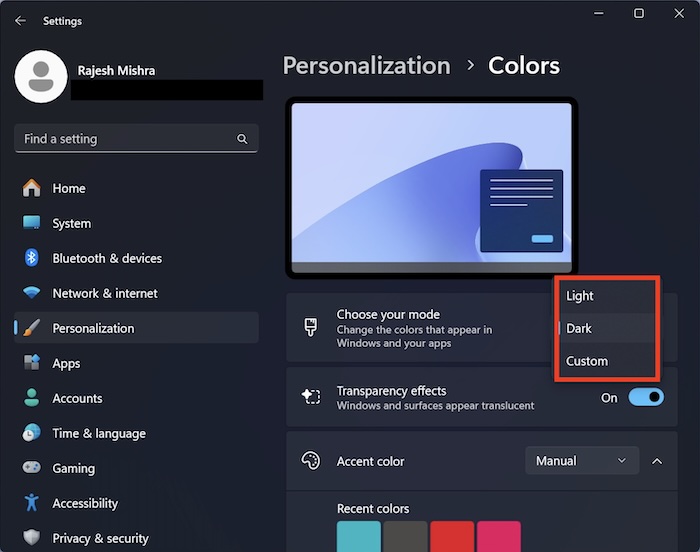
2. Ensure That the App You Are Using Supports the Dark Mode
If you are unable to use the dark mode in a specific app, make sure that it supports the dark mode. It’s worth pointing out that in some apps, you might have to manually enable the dark mode. So, head into the Settings of the respective apps and look for the way to turn it on.
3. Are You Using the Night Light Feature? Turn It OFF
Night light is designed to amp up your viewing experience by adopting warmer colors and blocking the blue light. If this display feature is currently active on your computer, it might be interfering with the dark mode. Therefore, try to disable the night light.
- Go to the Start menu -> Settings app -> System -> Display.
- Now, ensure that the switch next to the Night light is disabled.
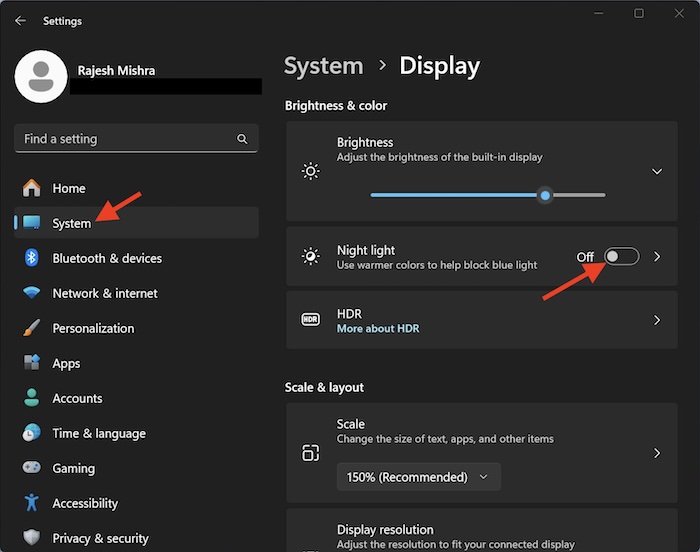
4. Update the Problematic Apps on Your Windows Device
Should the problem persist, try updating all the problematic apps on your Windows computer. If they haven’t been updated for ages, I’m afraid it’s the outdated version of the apps that could be spoiling your party.
- To update apps on your PC, open the Microsoft Store app -> select the Library tab in the sidebar.
- After that, find the apps that you want to update and then hit the Update button right next to specific apps.
- Notably, there is also a straightforward way to update all apps at once.
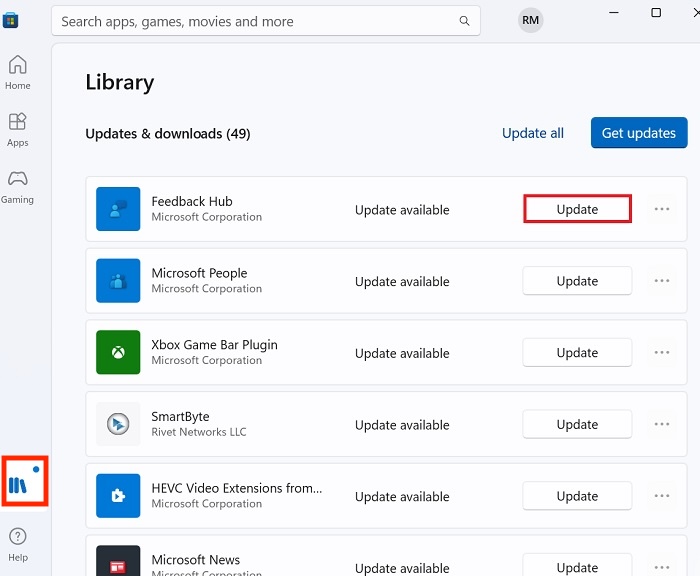
5. Update Your Computer
If none of the tips has succeeded in fixing the dark mode problem on your PC, it would be wise to update the software update. Hopefully, the latest software update will resolve the problem.
- On your Windows computer, click on the Start menu -> Settings icon -> Choose the Windows Update option.
- Now, install the latest Windows update as usual.
- Once that’s done, check if the beloved dark moe has come back on track. If it has, it was the outdated version of the software that was causing the problem.

There you have it! Assuming one of the above-mentioned tips has rescued the dark mode on your PC, feel free to shoot your views. If there is anything else that has come to your help, do not fail to mention that as well.
Read more: Apple vs Spotify: Branding Apple Anti-Competitive is Downright Ad Hominem