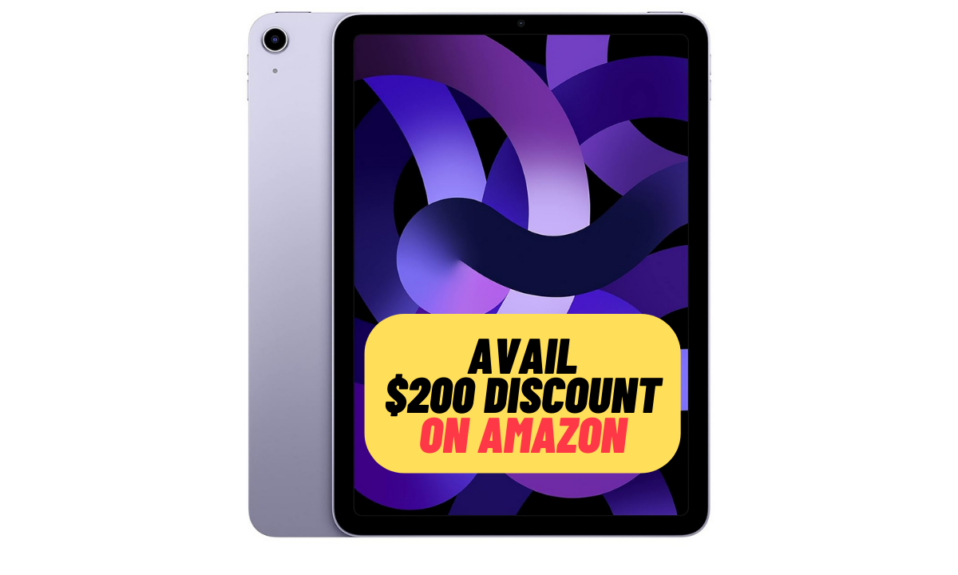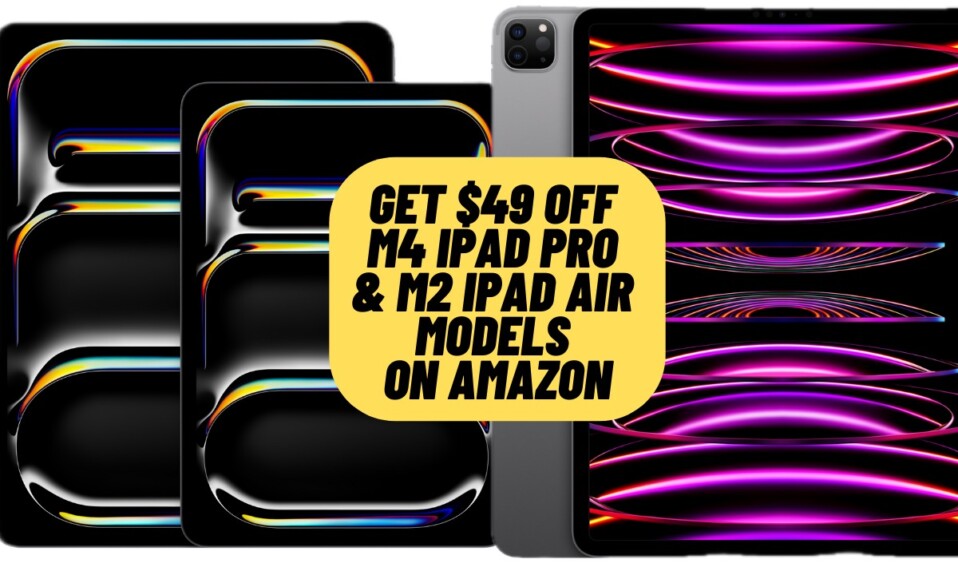FaceTime reaction effects light up the whole conversation. Whether you wish to send a heart, like a specific point, or show excitement about a certain thing, it’s got you covered. The best part about these 3D augmented reality effects is the ability to get triggered through physical gestures such as heart and thumbs-up gestures. That said, let me show you how to enable or disable FaceTime reaction effects in iOS 17 on iPhone and iPad with ease.
Enable/Disable FaceTime Reaction Effects on iPhone and iPad
While testing this new add-on, I thought that the reaction effects are automatically enabled in the FaceTime and there is no way to turn this feature on or off. But just before I had given up on a finer-grained control over the effects, I ran into a “Reactions” button hidden in the “Video Effects” tile – inside the Control Center.
- First and foremost, open the FaceTime app and start a video call as usual.
- After that, swipe down from the top right corner of the screen to bring up the Control Center. Note that if you have an iPhone or iPad with the Home Button, you will need to double-press the Home button to show the Control Center.
- Now, tap on the Video Effects tile.
- Finally, tap on the Reactions button to turn it on.
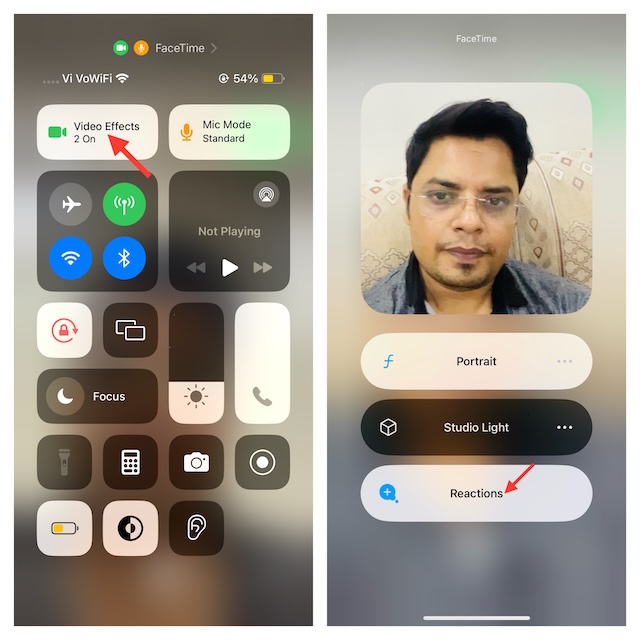
- Now, you can trigger the reaction effects such as heart, like, dislike, balloons, confetti, love, fireworks, and laser beams through physical gestures.
Physical Gestures That Let You Trigger FaceTime Reaction Effects on iPhone and iPad
- Thumbs-up gesture: Brings up the thumbs-up emoji
- Two thumbs-up gesture: It fills the entire screen with eye-catching fireworks
- Single thumbs down gesture: Triggers the thumbs down emoji
- Two thumbs down gesture: Shows the cloud
- The cool “Rock on” sign with two hands gesture: Lets you invoke the laser reaction effects
- Heart gesture: Allows you to display the heart emoji.
- Peace sign with one hand gesture: Activate a ton of colorful balloons
- Peace sign with two hands gesture: Brings up the awesome confetti
How to Disable FaceTime Reaction Effects on iPhone or iPad
It’s worth pointing out that when you turn off reactions, it is disabled for all video calls. But bother not, you can choose to bring them back without any hassle.
- To do so, open the FaceTime app -> initiate a video call -> bring up the Control Center.
- Now, tap on the Video Effects tile.
- Next, tap on the Reactions button to turn it off.
And that’s pretty much it! As of now, not all reaction effects work reliably. At times, they take a little longer to kick in. At other times, the video effects just refuse to invoke. Let me know your feedback and whether or not you have found the FaceTime effects up to the mark.
Read more: Tips to Customize and Use the iPhone 15 Pro Action Button