By default, your “Favorites” photo album is synced with your Apple Watch. Hence, you can view your beloved photos on your Apple Watch even when your smartwatch is out of range of your iPhone. If you are fond of this photo feature, you would be glad to know that watchOS offers a hassle-free way to change which iPhone photo album is synced with the Apple Watch. Let me show you how it’s done the quick way.
Switch Which iPhone Photo Album is Synced with Apple Watch
Even though viewing images on a tiny screen on an Apple Watch is not ideal, having some of your memorable photos readily available on the Watch is cool. Especially if you never seem to get enough of your dear pets or loved ones.
What if you are concerned about the limited storage on your smartwatch and fear that the pileup of images may clutter the precious space? No worries! watchOS also provides the desired flexibility to limit the number of images synced with the watch.
For instance, you can choose to allow just 25 images to be synced with the wearable device or set 100 photos to be the maximum limit. Should you wish to take it even further, you can extend the limit to 500 photos.
- First and foremost, open the Watch app on your paired iPhone.
- Now, tap on the My Watch tab at the bottom left corner of the user interface.
- Next, scroll down and select “Photos”.
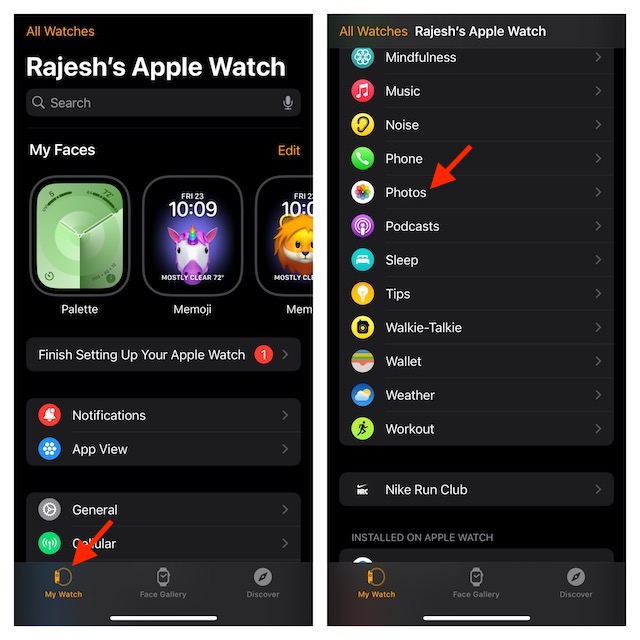
- After that, head over to the Album section and choose “Sync Album”.
- Finally, select the preferred photo album that you want to sync with the Apple Watch and that’s pretty much it!
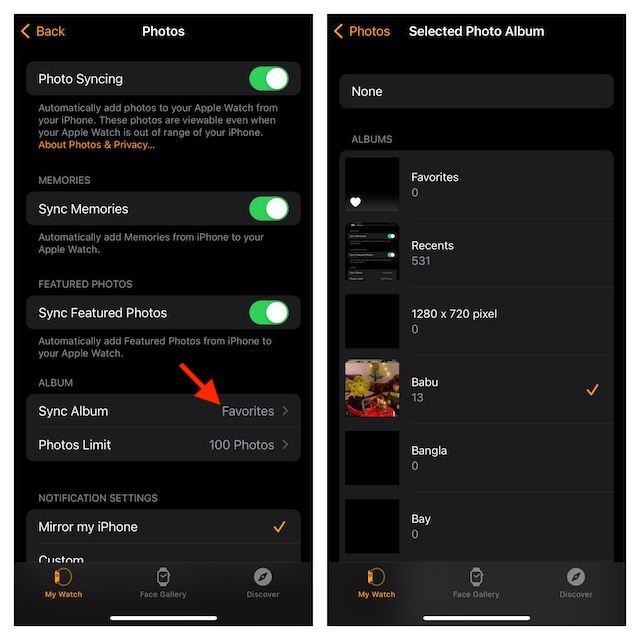
Limit How Many iPhone Photos are Synced with Apple Watch
To ensure your iPhone photos don’t gobble up too much space on your Apple Watch, make sure to limit it.
1. On your paired iPhone, head over to the Watch app -> My Watch tab at the bottom left corner -> Scroll down and choose Photos.
2. Navigate to the Album section and choose Photos Limit.
3. On this screen, you should see four options such as:
- 25 Photos
- 100 Photos
- 250 Photos
- 500 Photos
Select the preferred photos limit and you are good to go!
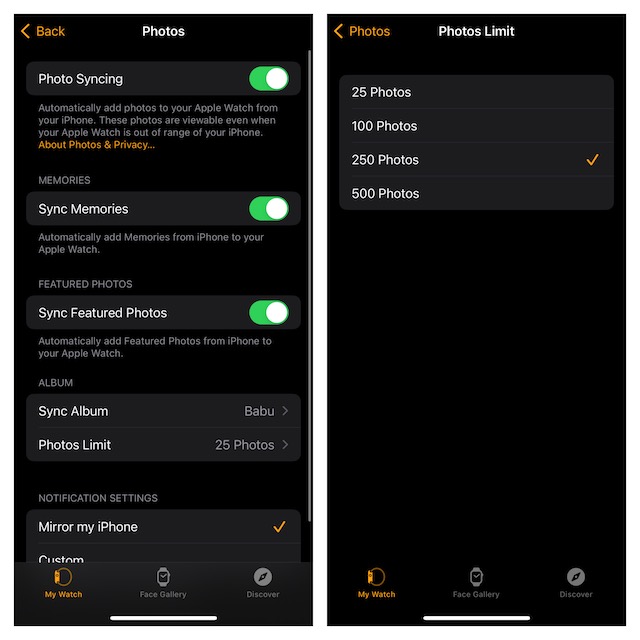
Stop Syncing iPhone Photos with Apple Watch
At any time, if you wish to stop syncing your images with Apple Watch, you can pull the plug with ease.
- On your iOS device, head into the Watch -> My Watch -> Photos -> Sync Album -> None.
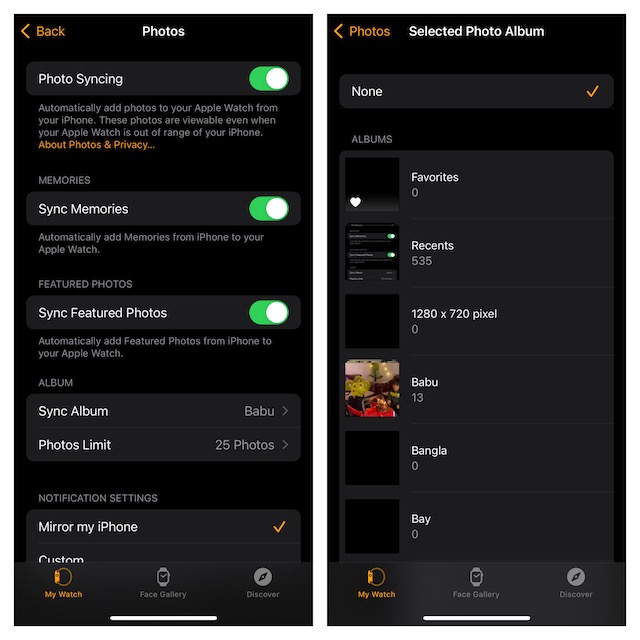
Read more: How to Set a Custom Alert Tone for a Specific WhatsApp Contact on iPhone




