Have you ever wished to have a quick option that could let you change iPhone auto-lock from 30 seconds to Never with a tap? Whether you are a gamer who plays power-packed games for hours or someone who uses navigation apps like Apple Maps and Google Maps frequently, you may have wished to have a quicker way to adjust the auto-lock on your iOS device – without having to dig into the Settings. Thankfully, there is a pretty simple workaround that can let you do just that. Let me show you how this useful tip works!
Change iPhone Auto-Lock from 30 Seconds to Never with a Tap
So, how does this iOS hack work? Well, it first requires you to manually set the auto-brightness level to “Never”. Then, it requires the “Low Power Mode” toggle to be added to the control center.
For the uninitiated, the Low Power Mode is designed to extend the battery life of your iPhone by temporarily reducing background activity such as downloads and mail fetch until your device is fully charged. When this mode is enabled, the auto-lock defaults to 30 seconds (which is the minimum).
With the Low Power Mode toggle added to the Control Center, you can activate it to set the auto-lock for 30 seconds. And when you want to set the auto-lock for Never or whatever you have chosen by disabling the Low Power Mode.
Set Maximum Auto-Lock Level on iPhone and iPad
Step 1. First off, open the Settings app on your iPhone or iPad.
Step 2. Now, choose Display & Brightness.
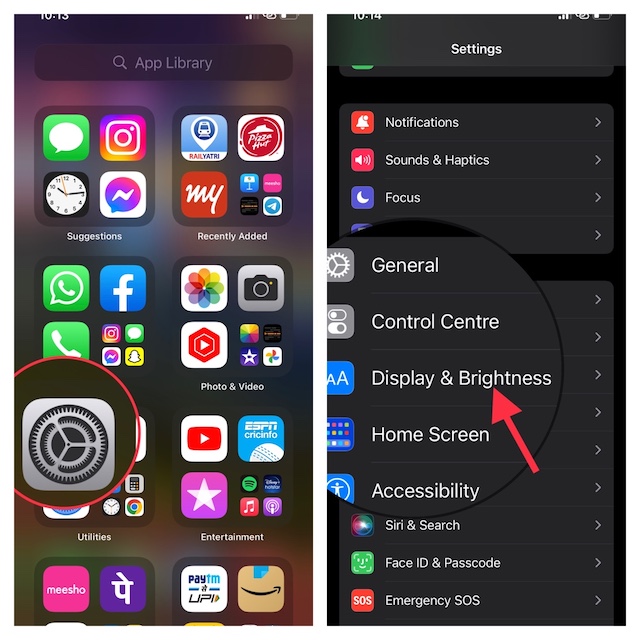
Step 3. Next, select Auto-Lock.
Step 4. Next up, choose Never.
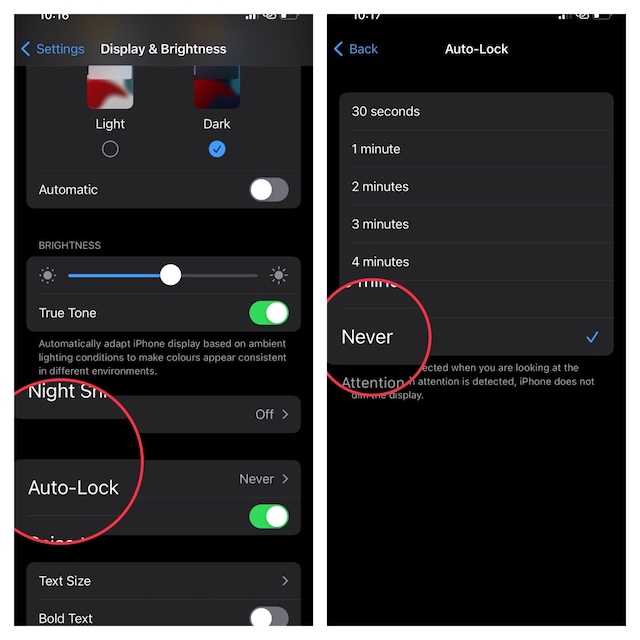
Add Low Power Mode to Control Center on iPhone and iPad
Step 1. To get going, launch the Settings app on your iPhone or iPad.
Step 2. Now, scroll down a bit and choose Control Center.
Step 3. Under the More Controls section, find Low Power Mode and then hit the “+” button to the left of it.
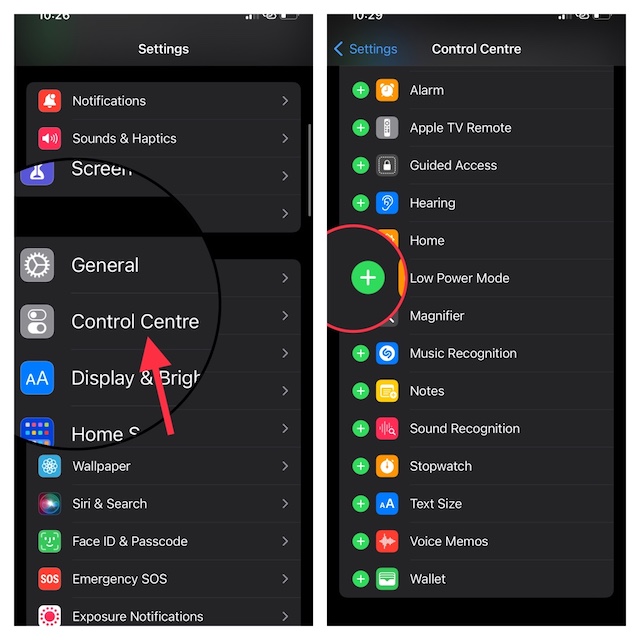
Switch Between Minimum and Maximum Auto-Lock With a Tap on iPhone and iPad
Step 1. Bring up the Control Center on your iPhone or iPad.
Step 2. Now, tap on the Low Power Mode button to switch between maximum and minimum auto-lock on your iOS or iPadOS device.
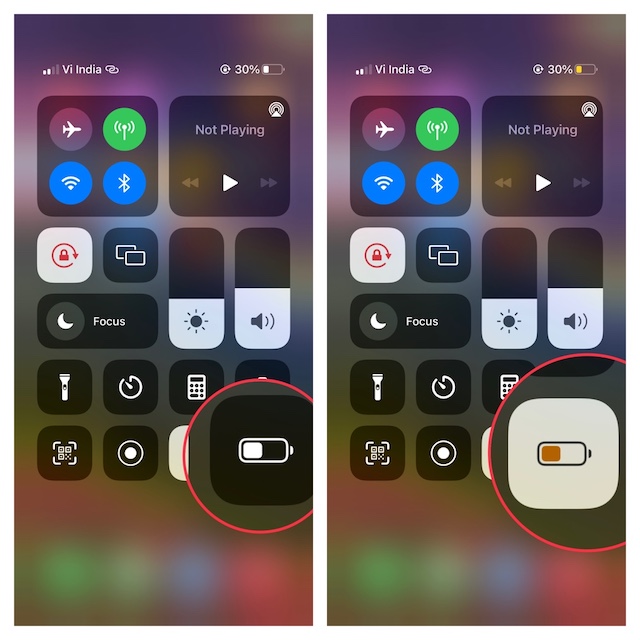
There you have it!
It’s worth pointing out that when your iPhone battery gets sufficiently charged (around 80%), the Low Power Mode is automatically disabled. Hence, you will need to tap on the Low Power Mode icon to go back to the lower level of auto-lock on your iOS device.
Wrapping up…
So, that’s how you can take advantage of this useful hack to switch between the maximum and minimum auto-lock levels on your iPhone. Did you find this guide helpful? Please feel free to share your invaluable feedback in the comments section below.




