While watchOS 10 has several notable features, there is one new add-on that no one likes – the flimsy way to change the watch faces! Unlocking the Apple Watch -> long-pressing on the watch face -> swiping left/right to find a preferred watch face -> choosing the right one and then hitting the selected watch face to bring it into action is quite a tedious process – if not frustrating. From what I have experienced, this is a bad implementation and a classic case where a super convenient process is tweaked and turned into a painful one.
Fortunately, Apple has rectified the mistake and brought back the swift gesture that allowed users to change the watch faces by just swiping left or right which existed in watchOS 9. Interestingly, you need to turn on this hidden watchOS feature. That said, let me show you how to set up and change Apple Watch faces with just a swipe.
How to Switch Apple Watch Faces With Just a Swipe
To get going, ensure that your Apple Watch is running watchOS 10.2 or later. If your smartwatch is not updated yet, dive into the Settings app on your Apple Watch -> General -> Software Update -> Now, check for and download the latest version of watchOS.
- Once you have updated your Apple Watch, open the Settings app.
- Now, in the Settings menu, scroll down and tap on Clock.
- Finally, turn on the toggle next to “Swipe to Switch Watch Face” and you are good to go!
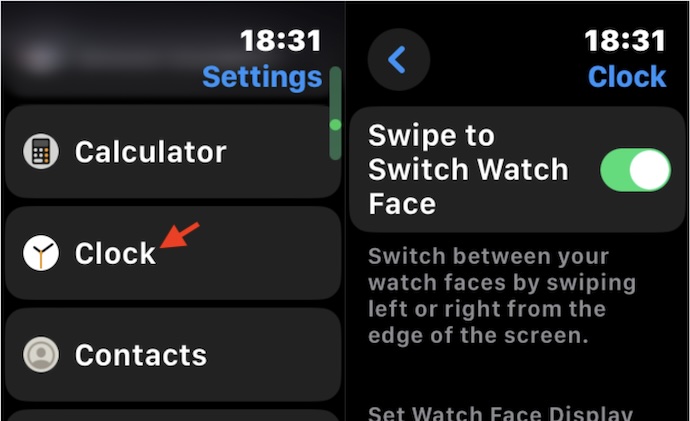
From now onwards, you can change the Apple Watch faces by just swiping left or right. It works like a charm, allowing you to choose your favorite face and activate it in a breeze. Now that you know how this watchOS tip works, make the most of it to switch to the desired watch face without breaking any sweat.
Wrapping up…
Recently, Apple has been a bit more proactive in terms of amending mistakes. As a user, you can’t help but appreciate this new approach. Aside from bringing back the smooth gesture for changing watch faces, the tech giant has also offered a separate way to disable the Inline Predictive Text in iOS 17.2.
Though I find this typing feature pretty handy, having the flexibility to turn it off when you wish to have enhanced manual control is well-thought-out. What do you think?
Read more: How to Shazam Music From Your Mac’s Menu Bar in macOS Sonoma




