Recently, many iPhone users have complained about the “Something went wrong. Tap to retry.” error that immediately stops videos from playing. The error message pops up out of nowhere, triggering a helluva of confusion as to what went wrong all of a sudden. But there is no need to panic! Fortunately, we’ve found 17 workable solutions to fix YouTube “Something Went Wrong, Tap to Retry” Error on iPhone and iPad. That said, let’s dive right in!
Best Tips to Fix YouTube “Something Went Wrong, Tap to Retry” Error on iPhone or iPad
To get going, let’s first delve a bit into the reason why the issue crops up!
So, Why Does the “Something Went Wrong, Tap to Retry” Error Appear on iOS?
Having gone into the heart of the problem, I can confirm that the issue seems to be the byproduct of a software bug. Notably, Google has also acknowledged the problem and promised to release a permanent fix sooner than later. That aside, the poor Internet connection and an outdated version of the app might also be playing the spoilsport.
As always, you can blame the poor cellular or sluggish Wi-Fi for the ill-functioning of YouTube. Besides, it wouldn’t be wise to ignore any out-of-the-blue server issue. In this most exhaustive troubleshooting guide, we are going to address these possible reasons:
- Poor cellular
- Sluggish Wi-Fi
- Outdated version of YouTube
- Miscellaneous app-related glitch
- Random software bug
- Beta software
- Server issue
1. Force Quit the YouTube App
The very first thing that I would recommend you try is to force quit the app. For those unfamiliar, force quitting is well-known for fixing common app-related issues.
- Just swipe up from the home bar to bring up the App Switcher. On your iPhone or iPad with the home button, double-press the home button to access the app switcher.
- After that, swipe up the YouTube app card to kill the app.
- Then, launch the app and use it for some time to check if the issue is gone. If it has, you are good to go.
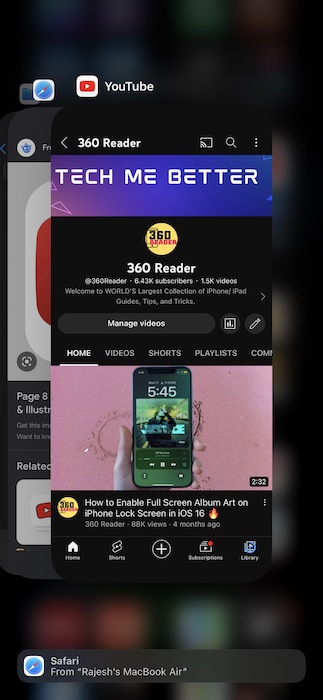
2. Turn ON/OFF Airplane Mode
Ensure that you have a stable cellular/Wi-Fi connection. If the internet connection is sloppy, try turning airplane mode on/off.
- Just swipe down from the top right corner of the screen to access the Control Center. On iPhone or iPad with the Home button, swipe up from the bottom edge of the screen to bring up the Control Center.
- After that, tap on the airplane mode icon to turn it on.
- Then, wait for some time and tap on the icon to turn it off.

3. Make Sure YouTube Can Use Your Mobile Data
While this solution may not sound to be a direct solution per se, you should make sure to tick it off. Therefore, ensure that you have allowed YouTube to use your cellular data.
- Head into the Settings app on your iPhone -> Cellular -> scroll down to find YouTube and then make sure that the toggle next to it is turned on.
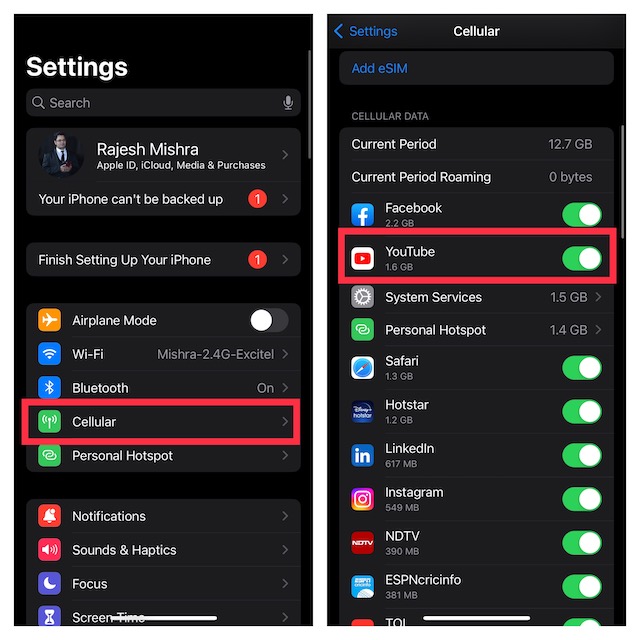
4. Enable Wi-Fi Assist on Your iPhone
Modern iOS versions come with a feature called “Wi-Fi Assist” which enables your iPhone to automatically switch to cellular data if Wi-Fi is sluggish. This seamless switching plays a vital role in keeping unexpected interruptions at bay. Be sure it’s active on your iPhone.
- Navigate to the Settings app on your iPhone -> Cellular -> scroll down to the bottom of the screen and then turn on the toggle for Wi-Fi Assist.
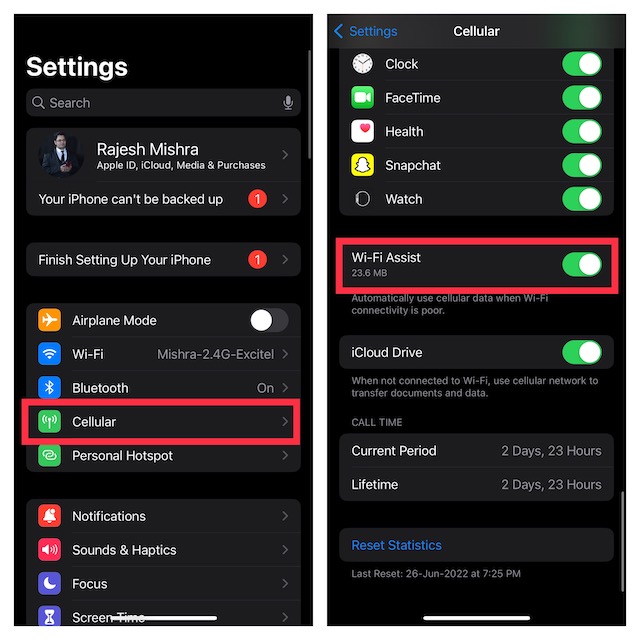
5. Reset Network Settings
Whenever I find my iPhone embroiled in network-related issues or Wi-Fi/Cellular does not seem to run at the desired speed, I do not fail to give this radical but effective solution a chance. Luckily, on most occasions, it does not let me down.
- To get it done, open the Settings app on your iPhone –> General -> Transfer or Reset iPhone/iPad -> Reset -> Reset Network Settings and confirm.
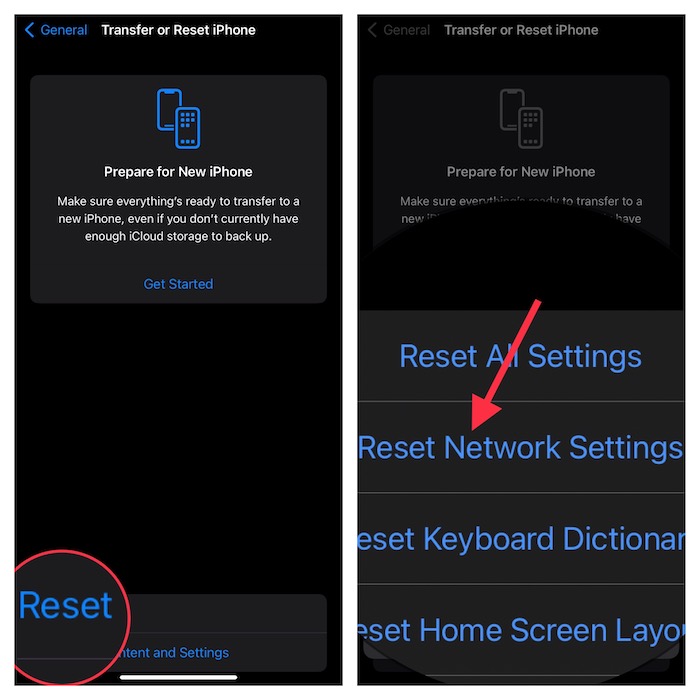
6. Reboot Your iPhone or iPad
Another pretty simple but effective solution that you should try is to reboot your device. Considering how effective it is when it comes to fixing weird issues, make sure to give it a chance without fail.
7. Force Your iPhone or iPad to Forget the Wi-Fi Connection and Reconnect to It
If your Wi-Fi connection seems to be poor or does not seem to run with the desired speed, force your iPhone to forget the Wi-Fi connection and then reconnect to it.
- To do so, launch the Settings app on your device -> Wi-Fi -> tap on the “i” button next to the network and hit Forget This Network.
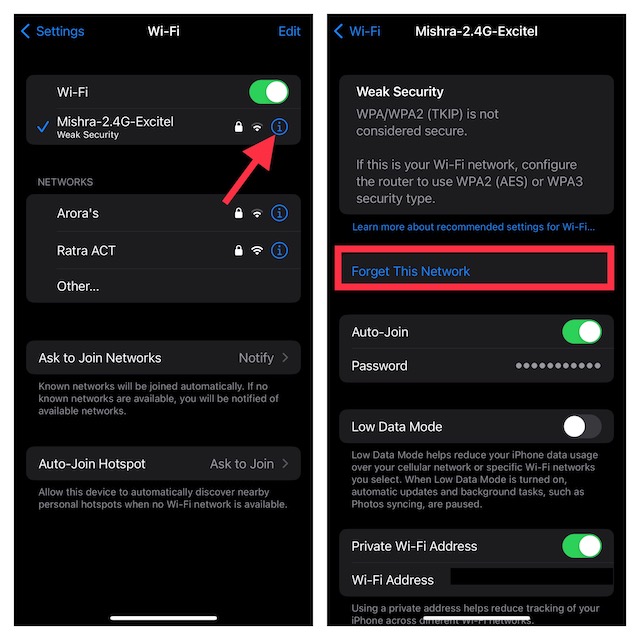
- After that, reconnect to the network.
8. Allow the YouTube App to Refresh in the Background
While there is no denying the fact that background app refresh is a power-hungry feature, it plays a vital role in helping apps run smoothly. Considering how important it is, allow the YouTube app to refresh in the background.
- On your iPhone or iPad, open the Settings app -> General -> Background App Refresh -> find YouTube and then make sure that the toggle next to it is turned on.
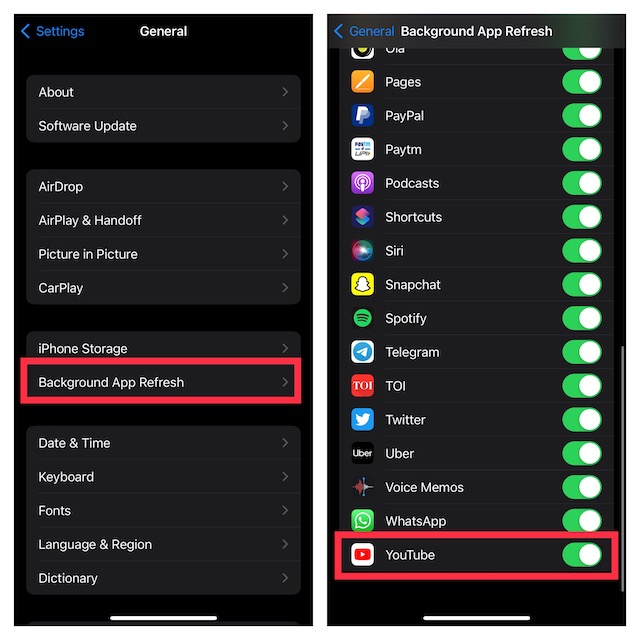
9. Sign Out Of YouTube and Sign Back In
Many a time, you can resolve a minor YouTube issue by just signing out of the app and signing back in.
- On your iOS or iPadOS device, launch YouTube -> tap on your profile at the top right corner of the screen -> Use YouTube signed out.
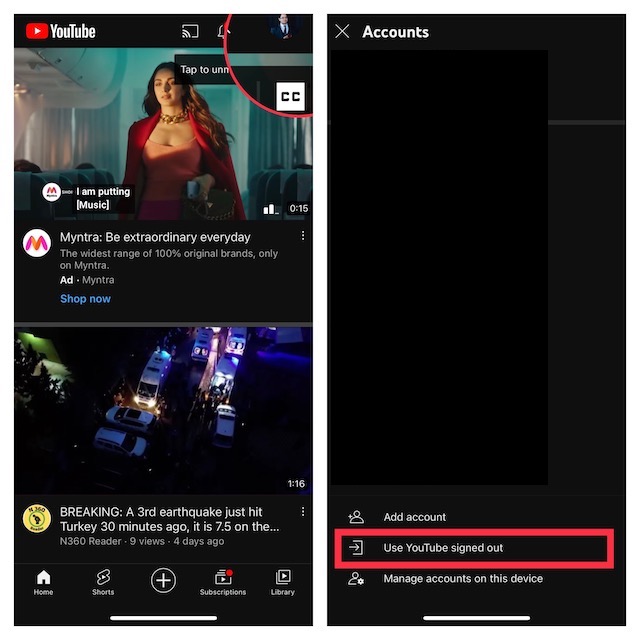
- After waiting for a few seconds, sign in to your YouTube account.
10. Find Out If YouTube is Down or Facing an Outage
If the issue continues to haunt you, make sure that YouTube is not down. If the video-sharing platform is going through an outage due to server issues or any other technical reason, you can’t do anything but wait until the issue has been sorted out.
- Thanks to a popular site called “Downdetector”, it has become pretty straightforward to find out the server status of YouTube (or for that matter almost any noted service). Thus, go to downdetector.com and search for YouTube to know whether or not it’s running well.
11. Use Google DNS
Believe it or not, switching to Google DNS has worked for a good many users who had also run into the same problem. Therefore, we should not give it a miss either.
- Go to the Settings app on your iPhone -> Wi-Fi.
- After that, tap on the info icon next to your Wi-Fi network.
- Scroll down to the DNS section and tap on Configure DNS.
- Next, choose the Manual option.
- Then, get rid of the prefilled entries under the DNS servers. To do so, tap on the red minus button and then hit the Delete button.
- Next up, tap on Add Server and then enter 8.8.8.8 in order to create a new entry. Likewise, input 8.8.4.4 as another DNS server, and then make sure to tap on Save at the top right corner of the screen to confirm the action.
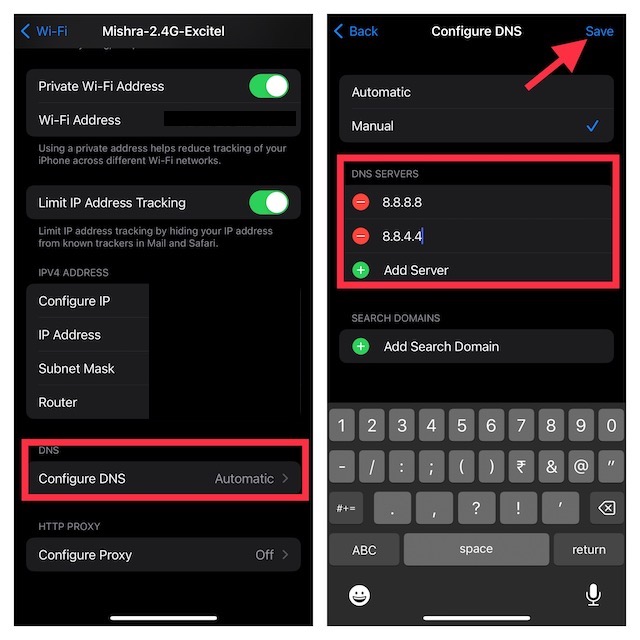
- Up next, fire up YouTube and stream any video to figure out if the issue is gone.
12. Delete and Reinstall the YouTube App
Many a time, you can fix an app-related issue by deleting and reinstalling the problematic app.
- Touch and hold onto the YouTube icon -> Remove App -> Delete App and confirm.
- Next, open the App Store on your iPhone -> Find YouTube app and reinstall it.
13. Update the YouTube App on iPhone / iPad
If you are still unable to resolve the problem, update the app. Since Google is aware of the problem, a permanent fix might already be around.
- To do so, go to the App Store -> tap on your profile at the top right corner of the screen -> scroll down to find YouTube, and then hit Update next to it to update the app.
14. Disable VPN
If you have set up a VPN (a virtual private network) on your iPhone, I would recommend you disable it. In order to enhance privacy, a virtual private network often tends to cause miscellaneous issues which disturb the smooth functioning of apps. Therefore, try turning it off.
- Head into the Settings app on your iPhone -> VPN and then turn it off.
15. Are You Using iOS or iPadOS Beta?
Beta software versions are known to create a ton of issues including the unexpected dysfunction of apps. So, if you are running an iOS beta, delete it and go back to the stable version of iOS.
Note that we have created an extensive guide about how to get rid of iOS beta and return to the stable version. Hence, if you need help, head over to the detailed guide.
16. Reset All Settings
Factory reset has a great track record of fixing frustrating issues. So, it would be wise to bring this radical but exceptionally effective solution into play.
- Open the Settings app on your iPhone or iPad -> General -> Transfer or Reset iPhone/iPad -> Reset -> Reset All Settings.

17. Update the Software
And finally, I would suggest you update the software on your iPhone. I suspect this issue seems to be the byproduct of a software bug.
- To do so, head over to the Settings app on your iPhone or iPad -> General -> Software Update.
- Next, download and install the latest version of iOS or iPadOS on your device.

Wrap up…
That’s pretty much it! I hope you have gotten the better of the issue and YouTube has begun to run perfectly all over again. Cool. Which one of the above tips has come to your rescue? It would be great to have your feedback in the comments below.
Read more: 42 Best Tips to Use Apple Freeform App on iPhone and iPad


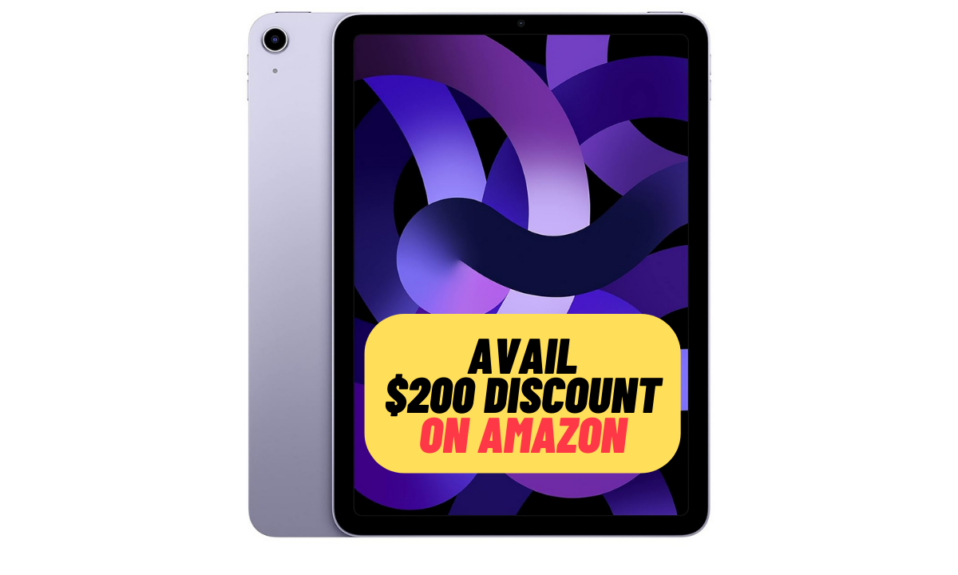

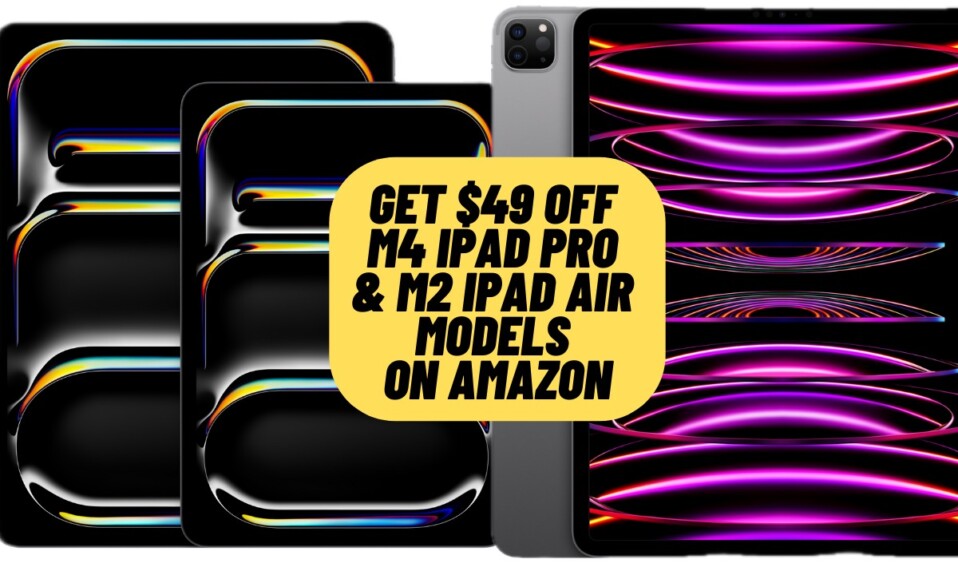
Wow 🤩 Solved to fifth one !!!
Thanks a lot
Most welcome! Glad that it worked for you! 🤩🔥
You can also go to Downhound to check if YouTube is down:
https://downhound.com/
In addition to YouTube, they track 1000s of other sites, games, apps, and internet providers. Since they’re an aggregator, they track everything that DownDetector does, and a lot more.