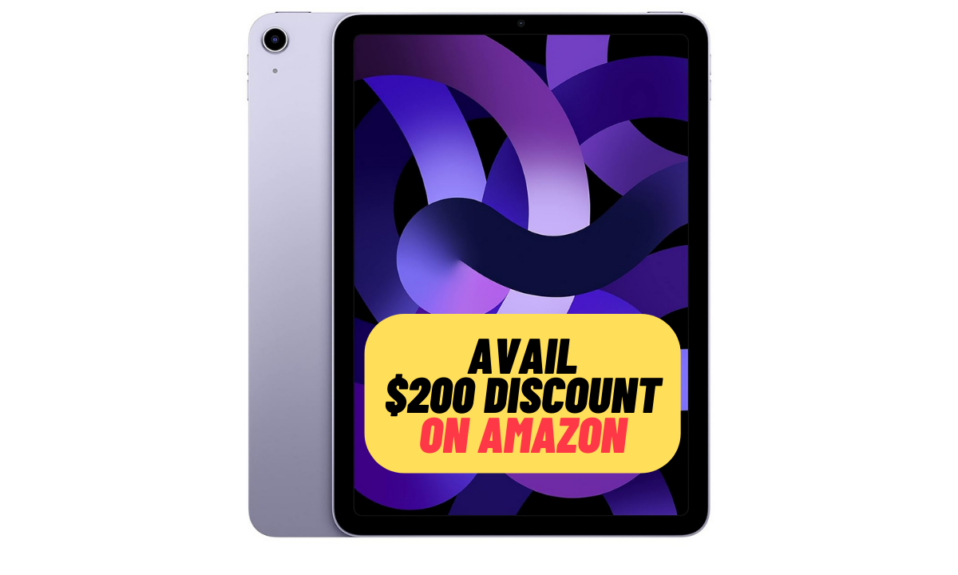If you have loved Stage Manager on your Mac, there is a good chance you would enjoy using Stage Manager on your iPad as well. Even though iPadOS already has an impressive roster of multitasking features, Stage Manager seems to be more productivity-defining. So, if you have upgraded to iPadOS 16 and are wondering how to get the most out of this notable addition, check out these 10 best tips to use Stage Manager in iPadOS 16 on iPad like a pro.
Best Tips & Tricks to Use Stage Manager on iPad
To get started, ensure that your iPad supports Stage Manager. Following is the list of iPad models that are compatible with this productivity-centric feature:
- iPad Pro 12.9-inch (3rd generation and later)
- iPad Pro 11-inch (1st generation and later)
- iPad Air (5th generation)
1. Quickly Enable/Disable Stage Manager Using Control Center on iPad
Thanks to the inclusion of a quick icon in the Control Center, it’s become pretty easy to turn on/off the Stage Manager.
- Bring up the Control Center by swiping down from the top-right corner of the screen -> after that, tap on the Stage Manager icon to turn it on/off.
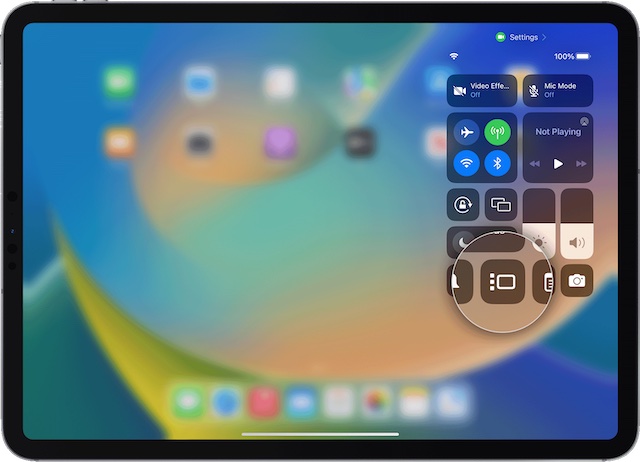
- Another way to enable/disable Stage Manager is to use the Settings app. To get it done, open the Settings app -> Home Screen & Multitasking -> turn on/off Use Stage Manager on iPad.
2. Group App Windows in Stage Manager on iPad
For a more personalized experience, you should group app windows in Stage Manager. This way, you will be able to quickly access specific apps.
- Simply, tap on the Multitasking Controls button at the top of a window and choose the Add Another Window option. Now, the current window will move aside to display all the other recent app windows. To add a window, just tap it.
- You can touch and hold an app in the Recent apps list and drag it to the current window in the center of the screen.
- Then, you need to touch and hold an app in the Dock and drag it up toward the center of the screen.
3. Resize Any Window in Stage Manager on the iPad
Resizing any window in Stage Manager is just as simple.
- To resize any app window, drag from the corner marked with a dark curve. Note that if you have a mouse or trackpad, just drag from any corner or edge of the window to resize it.
4. Move a Window to the Recent Apps List in Stage Manager on iPad
To move a window to the recent apps list, tap on the Multitasking Controls button at the top of the window and tap on Minimize.
5. Move a Window in Stage Manager on iPad
In order to move a window in Stage Manager, drag it from the top of the window.
6. Enlarge a Window in Stage Manager on iPad
To enlarge a window, tap on the Multitasking Controls button at the top of the window and select Fullscreen.
7. Switch Apps in Stage Manager on iPad
Switching apps in Stage Manager is pretty easy.
- In Stage Manager, you can switch apps by tapping another app in the Recent apps list. Besides, you can also tap an app icon in the Dock to switch to it.
- With the Stage Manager enabled, when you switch to another app, the current app starts showing in the Recent apps list and is replaced by the one you have selected.
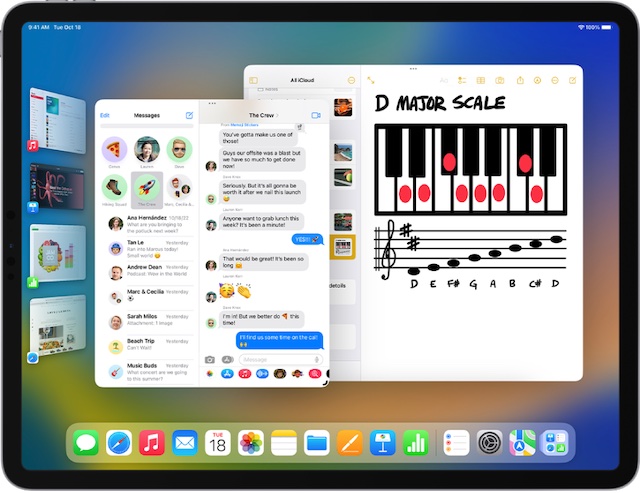
- Alternatively, you can also swipe up from the bottom of the screen and pause in the center of the screen to see all the recent apps and groups.
- You can also swipe left or right with one finger along the bottom edge of the screen. If you have an iPad with a Home button, you need to perform this gesture with a slight arc. Besides, swipe left or right with four or five fingers.
8. Hide or Show the Recent Apps List in Stage Manager on iPad
Depending on your needs, you can hide or show the recent apps list in Stage Manager.
- Bring up the Control Center on your iPad -> touch and hold the Stage Manager button and tap on the checkmark on the left side of the image.
- Another way you can hide or show the recent apps list in Stage Manager is to use the Settings app. Open the Settings app on your iPad -> Home Screen & Multitasking -> Stage Manager -> tap on the checkmark below Recent Apps to turn it off or on.
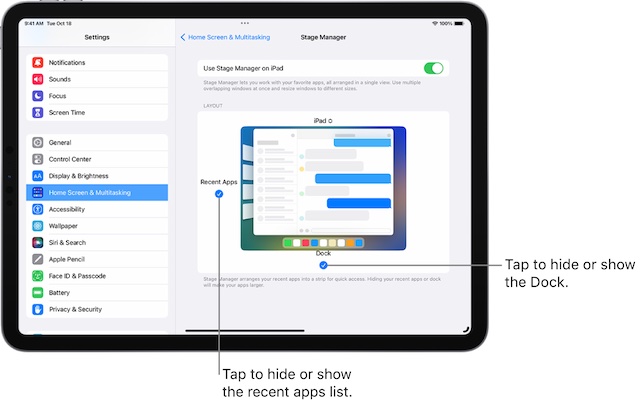
9. Close a Window in Stage Manager
Closing a window in Stage Manager is a breeze.
- Tap on the Multitasking Controls button at the top of the window and choose Close.
- Do note that if a window is part of a group of apps, it will no longer be part of that group.
10. Get More Space to Use Stage Manager on iPad With Better Control
Last but not least, iPadOS 16 also offers a way to get more space to use Stage Manager.
- Head into the Settings app on your iPad -> tap on Display & Brightness-> tap on View below Display Zoom. After that, tap on More Space (on supported models).
- It will immediately increase the pixel density of the screen to let you view more in your apps.
Tips to Get the Most Out of Stage Manager on iPad
There you go! So, these are the best tips to enable, use, and customize Stage Manager on iPad. Hopefully, you will now be able to get the most out of this new add-on. Do you have any questions related to this topic? if yes, make sure to shoot it via the comments below.
Read more: 21 Tips to Fix iOS 16 Battery Drain Issue on iPhone and iPad