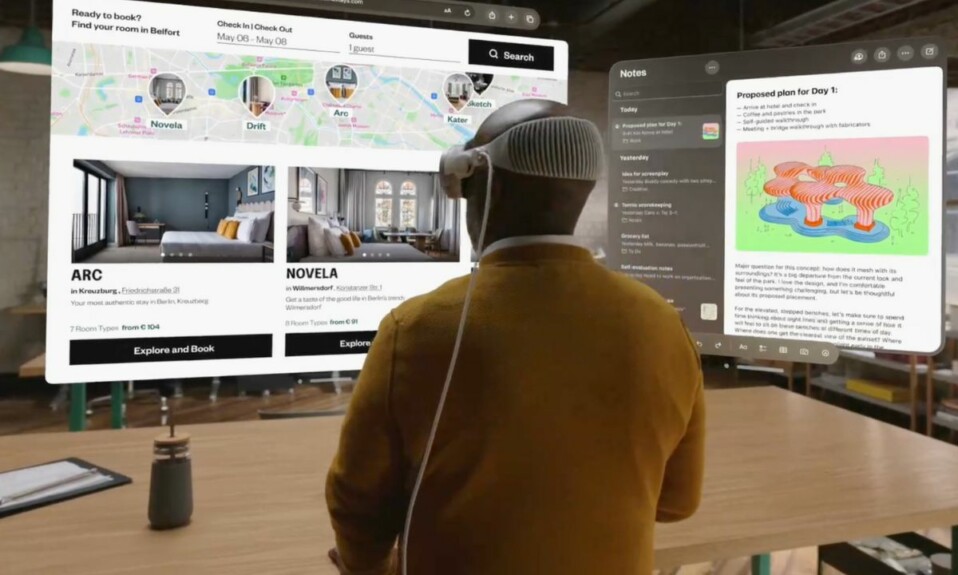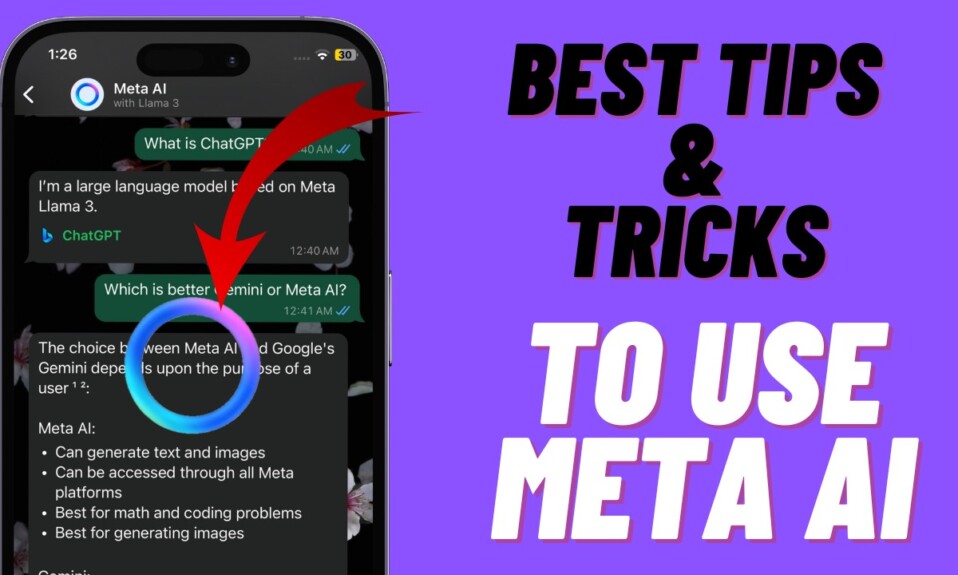Thanks to AirPlay, you can seamlessly mirror your view from Apple Vision Pro to another supported iDevice like iPhone, iPad, Mac, Apple TV, or other compatible TV. Whether for collaborating with colleagues or sharing some amazing moments with dear ones, this native screen-sharing feature comes into play. Unfortunately, a handful of users can’t share their views from Apple Vision Pro to another screen. If this issue has come in the way of your screen sharing as well, this guide has got you covered. Read on to resolve the screen sharing not working on Apple Vision Pro.
Fix Screen Sharing Not Working on Apple Vision Pro
So, what could be stopping you from mirroring your view on another iDevice? Without overlooking the possible software bug, I would first pinpoint the requirements and recommend you check off all the prerequisites beforehand. If the problem continues even after you have taken care of the basics, a software glitch could be at the heart of the issue.
1. Make Sure Your Devices are Connected to the Same Wi-Fi Network
First and foremost, ensure that all of your devices are connected to the same Wi-Fi network.
- Navigate to the Settings app -> Wi-Fi to check which Wi-Fi network you are currently using.
2. Make Sure You Have Enabled AirPlay Receiver
Be sure that the AirPlay Receiver is enabled on your other iDevices.
- On your iPhone or iPad: Open Settings app -> General -> AirPlay & Handoff -> Ensure that the AirPlay Receiver is turned on.
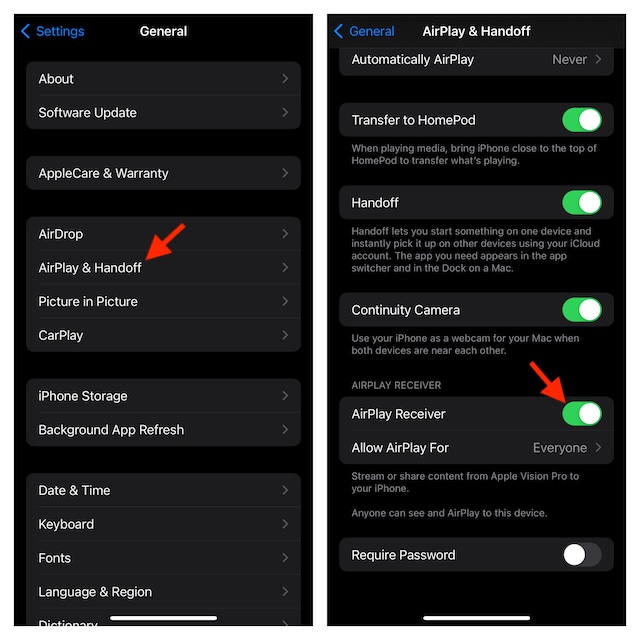
- On your Mac: Launch the System Settings app -> General -> AirPlay & Handoff and then make sure that AirPlay Receiver is enabled.
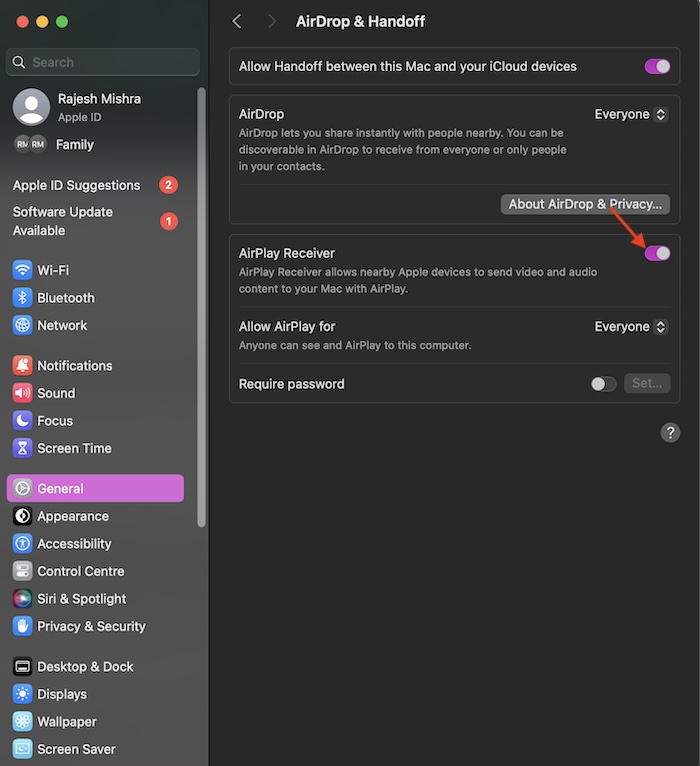
- On your Apple TV: Open the Settings app -> AirPlay and HomeKit -> Select AirPlay and turn it on.
- To get going, look up and tap on the down button.
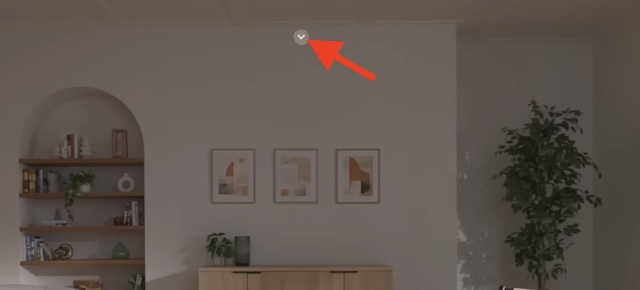
- Now, tap on the Control Center icon.
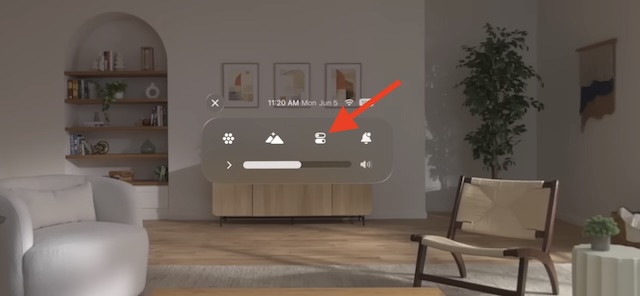
- Next, tap on the Screen Sharing icon and then choose a compatible device from the list of available devices.
- It’s worth pointing out that while you are entering your password, your view will be obscured.
4. Allow Everyone to AirPlay
If you have restricted the AirPlay functionality and allowed only the “Contact User” to mirror view, it might be playing the spoilsport.
- On your iPhone or iPad: Go to the Settings app -> General -> AirPlay & Handoff -> Under the AirPlay Receiver section, tap Allow AirPlay For and choose Everyone.
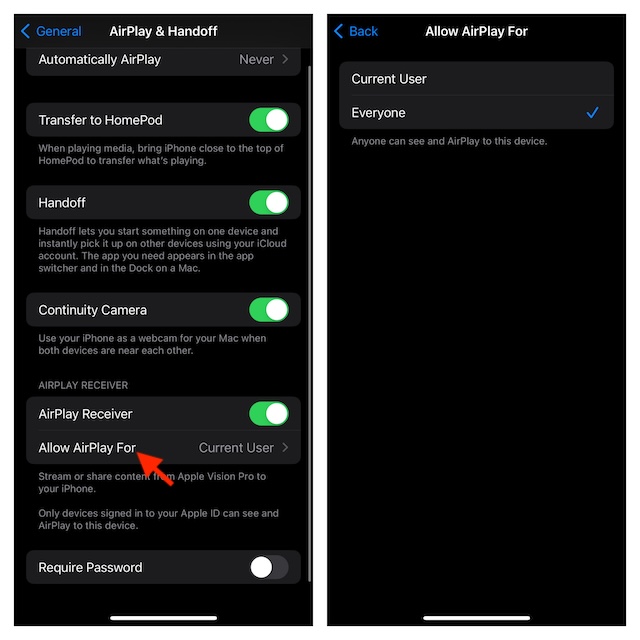
- On your Mac: Head into the System Settings app -> General -> AirPlay & Handoff. Click on the drop-down menu right next to Allow AirPlay for and choose Everyone.
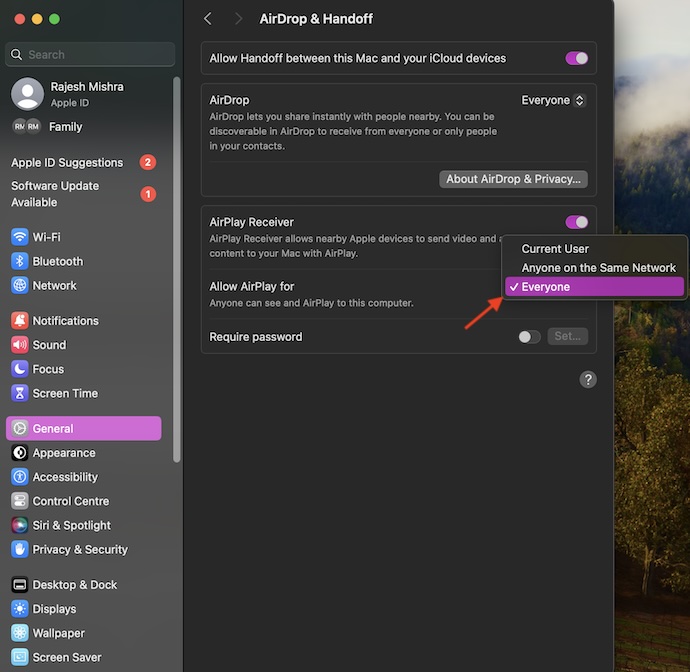
5. Disable Passcode Requirement
Have you set up passcode requirements for mirroring view from Apple Vision Pro to your iPhone, iPad, or Mac? If the answer is yes, try disabling it for frictionless streaming.
- On your iOS/iPadOS: Settings app -> General -> AirPlay & Handoff -> Turn off the switch next to Require Password.
- On your macOS device: System Settings app -> General -> AirPlay & Handoff -> Turn off the switch next to Require Passcode.
6. Disable/Enable AirPlay Receiver
No luck as yet? Try turning off/on the AirPlay Receiver.
- On iPhone or iPad: Open the Settings app -> General -> AirPlay & Handoff -> Disable/enable the switch next to AirPlay Receiver.
- On Mac: System Settings app -> General -> AirPlay & Handoff -> Turn off/on the switch next to AirPlay Receiver.
7. Restart Both the Devices
At times, you can resolve the AirPlay-related issues by just restarting your devices. Therefore, restart your Vision Pro and another iDevice where you want to mirror your view.
8. Update Software
Should the issue persist, go for the software update as there is a high chance that a software bug might be preventing AirPlay from working properly.
- On Apple Vision Pro: Head into the Settings app -> General -> Software Update.
- On iPhone or iPad: Open the Settings app -> General -> Software Update.
- On Mac: Launch the System Settings app -> General -> Software Update.
- On Apple TV: Go to the Settings app -> General -> Software Update.
There you go! I hope Vision Pro’s screen sharing has come back on track. Feel free to share your feedback and the tips that have helped you resolve this visionOS issue.
Read more: How to Enable and Use AssistiveTouch on Apple Vision Pro