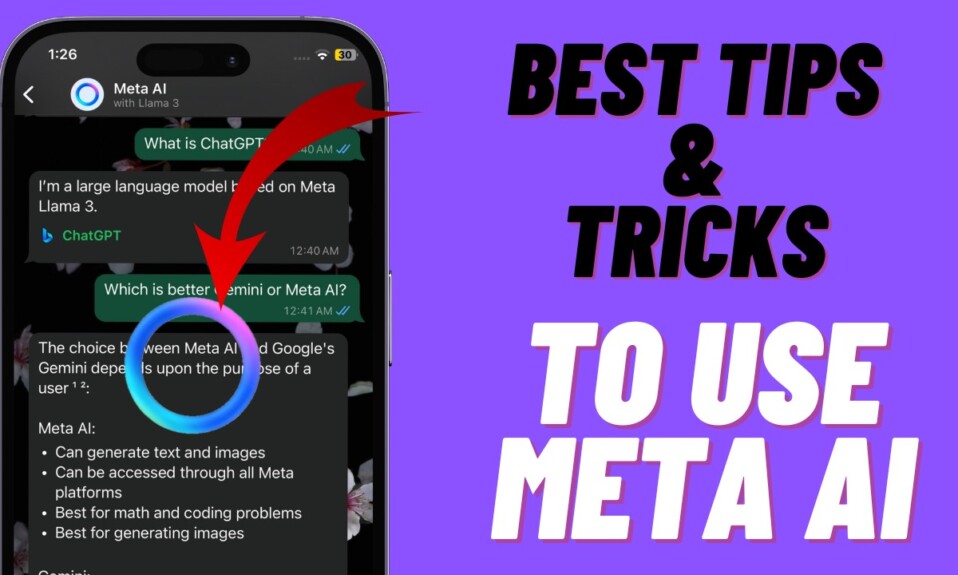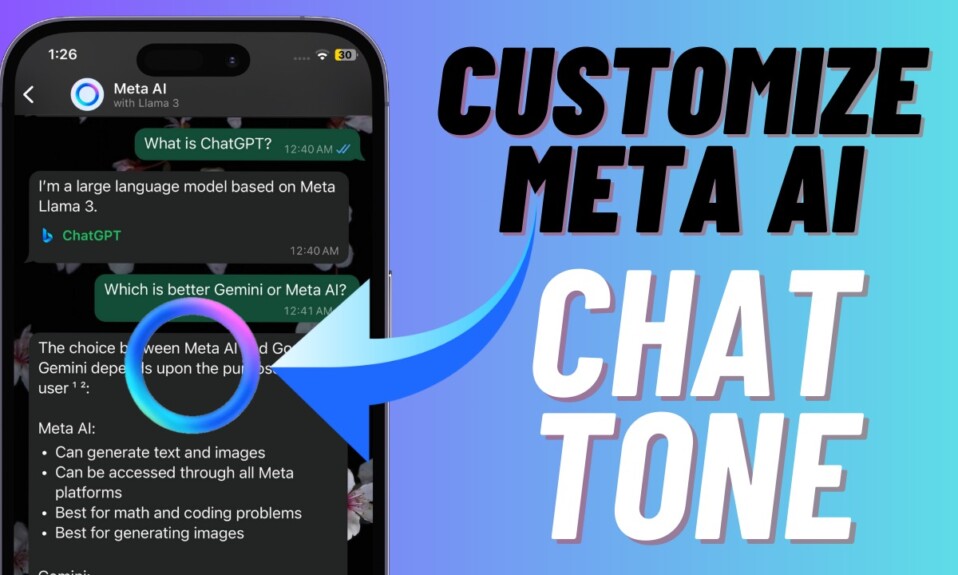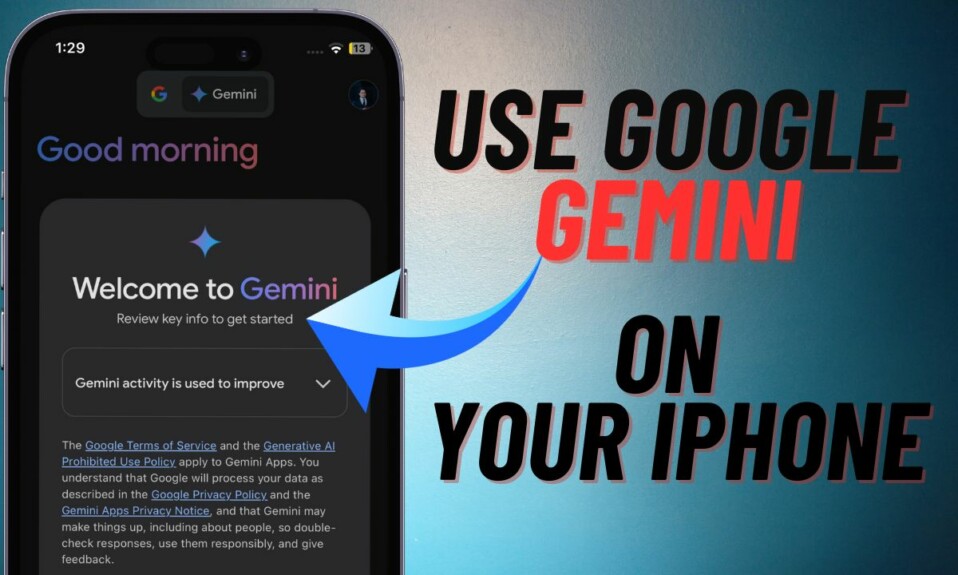In order to keep track of the latest alerts, you tried to bring up the Notification Center on your device. But much to your surprise, the Notification Center is nowhere to be found on your iPhone. You attempted to show it up multiple times but in vain. And that’s exactly what has led you to arrive at this post. Take a breath, mate! I have found 16 workable solutions to troubleshoot the Notification Center not working/showing on iPhone in iOS 17. So, let’s resolve the issue without any delay!
Fix Notification Center Not Showing/Working in iOS 17 or Later
What hinders the Notification Center from appearing on the iPhone? There could be multiple reasons why the NC does not appear on your iOS device. Check out some of the most notable ones:
- Restriction
- Lack of proper understanding of how the Notification Center works
- Miscellaneous glitch
- Software bug
Having taken each of the above possible reasons, I have discussed solutions that can help you get rid of the issue.
1. Make Sure That Notification Center is Not Blocked on Your iPhone
To get going, ensure that you have not blocked the Notification Center on the iPhone Lock Screen.
- Go to the Settings app on your iPhone –> Face ID & Passcode/Touch ID & Passcode -> head over to the Allow Access When Locked section and make sure that the switch for Notification Center is turned on.
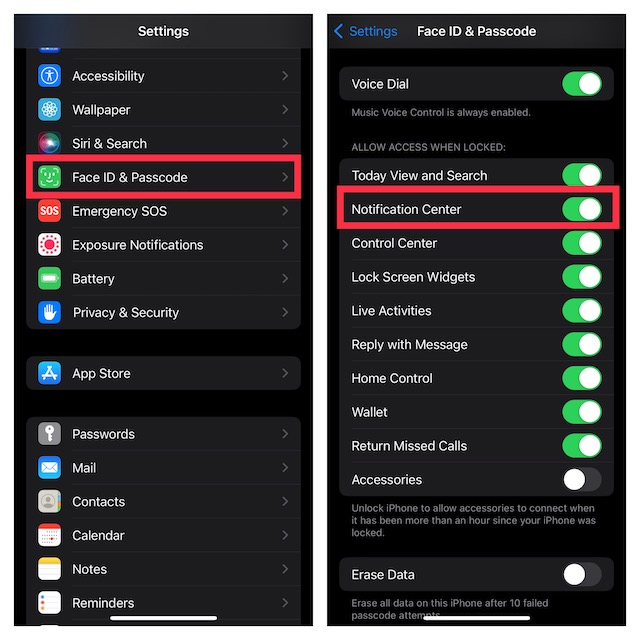
2. Swipe Up to Access Notification Center on iPhone Lock Screen
It’s worth pointing out that in the modern versions of iOS, you need to swipe up on the Lock Screen to access the Notification Center. So, if you are trying to bring up the NC through the pull-down from the top gesture, keep this important thing in mind.
3. On All Other Screens, Swipe Down from the Top Center to Bring Up the Notification Center
On all other screens, you need to swipe down from the top of the screen to show the Notification Center.
4. Customize How Notifications Appear on Your iPhone
Do note that iOS 16 also offers you the option to customize how notifications appear on your iPhone.
Go to the Settings app -> Notifications and then choose:
- Stack: Show notifications in a pretty neat stack layout.
- Count: Display notifications in a smart count view. Save it for times when you want to hide your notifications from prying eyes.
- List: Show your notifications in the old-fashioned list view (like iOS 15 or earlier).
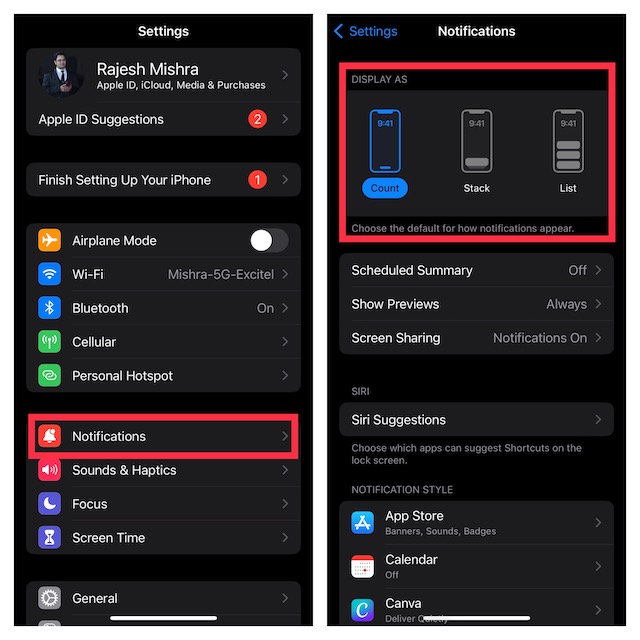
5. Make Sure You Have Allowed Notifications from Specific People to Break In
When Focus Mode is enabled, calls and notifications are silenced. It’s thoughtfully done to keep random alerts from distracting you while you are trying to give your best.
- To ensure you don’t miss out on important alerts, iOS lets you allow notifications from selected people to behave as usual.
- Navigate to the Settings app on your iPhone or iPad -> Focus -> select the Focus profile in question -> People and then choose the person/s from whom you want to receive notifications.
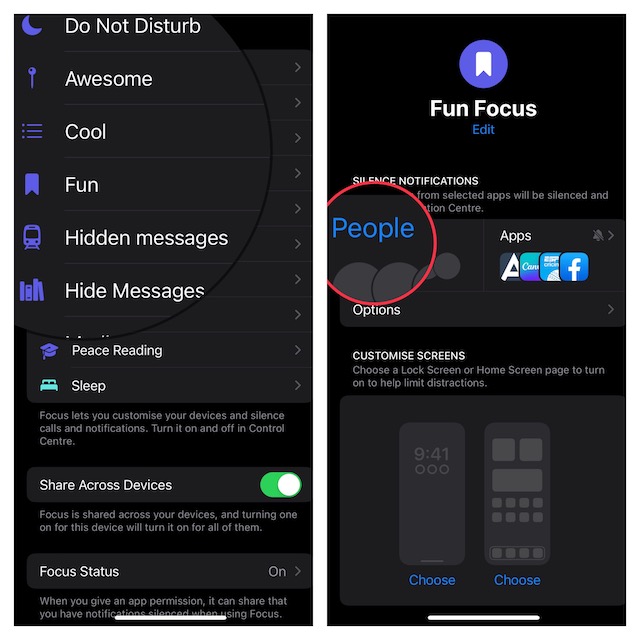
6. Be Sure You Have Allowed Notifications from Specific Apps to Arrive
Bear in mind that Focus Mode also provides you the flexibility to allow preferred apps to send notifications as usual. Therefore, if you are not getting alerts from particular apps, make sure you have allowed those apps to send their alerts without any restriction whatsoever.
- On your device, go to the Settings app -> Focus -> choose the Focus profile in question -> Apps and then select the apps which notifications you would like to receive without any hindrance.
7. Make Sure You Have Not Hidden Content from Specific Apps During Focus Mode
Focus Filters let you fine-tune how your iPhone and apps function when a Focus profile is active. What’s more, you can even use them to hide unwanted content from apps while you are using a Focus profile. Therefore, make sure you have not accidentally concealed content related to the concerned apps.
For a seamless experience, iOS allows you to share the Focus Status across iDevices linked with the same Apple ID. While this a well-thought-out feature, disable it as it could well be behind the persistent notification center not working problem on your iPhone and iPad.
- On your iOS or iPadOS device, open the Settings app -> Focus -> turn off Share Across Devices.
9. Delete the Focus Profile
If notifications tend to misbehave when you have a Focus profile enabled, I would recommend you delete it.
- Open the Settings app on your device -> Focus -> Focus profile -> scroll down and hit Delete Focus.
10. Reboot Your iPhone
If the Notification Center is still not showing up on your iPhone, go for the soft reset since it has the knack for fixing miscellaneous issues.
11. Turn OFF the Notification Summary
Notification Summary is designed to bundle all your less important notifications and deliver them to your scheduled time. Though this is a very helpful feature, it can trigger chaos, especially when you (or one of your family members) have accidentally invoked this feature.
- Head into the Settings app on your iPhone or iPad -> Notifications -> Scheduled Summary and then turn off the toggle.
12. Update the Apps
If you don’t receive notifications from certain apps even after you have allowed them to send notifications to you, try updating all the problematic apps.
- On your device, head over to the App Store -> tap on your profile at the top right corner of the screen -> Scroll down to find apps, and update them all.
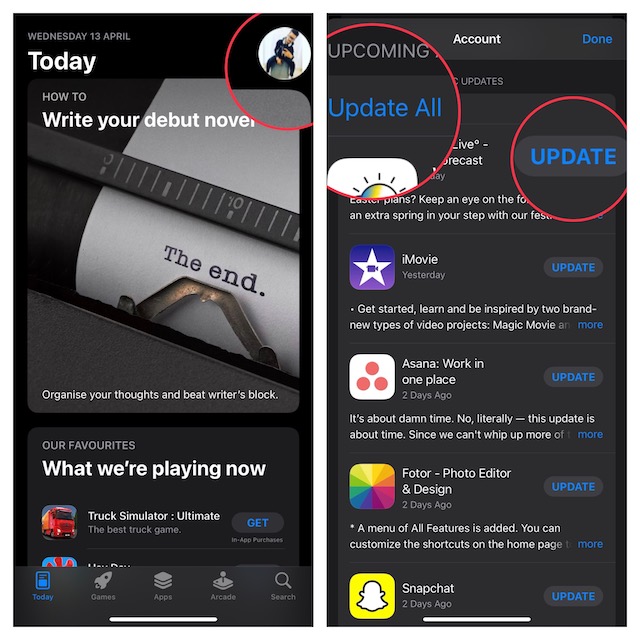
13. Factory Reset
Factory reset has long been a very reliable troubleshooter for persistent or weird issues. Hence, it would be worth giving it a chance as well. Bear in mind that it will put the entire settings to the factory default including the Wi-Fi and VPN.
- Head into the Settings app -> General -> Transfer or Reset iPhone -> Reset -> Reset All Settings and confirm.

14. Remove/Turn OFF Software Beta and Go Back to the Stable Version
Software betas are well-known for creating a helluva of weird issues. Therefore, if you are running the beta version of iOS/iPadOS, remove the software beta and go back to the stable version.
With iOS 16.4, Apple has offered a new way to enable/disable beta updates directly from the Software Update section on iPhone and iPad. Read on to find out more about this new beta updating feature.
15. Update Software
If none of the solutions mentioned above has worked, updating the software would be the right way to go since a bug could be behind the whole issue.
- Launch the Settings app on your iPhone -> General -> Software Update. After that, download and install the latest version of iOS or iPadOS.

16. Delete and Reinstall the Problematic Apps
Are those ill-fated apps still unable to send notifications? It’s time to delete and reinstall them. But before opting for this radical solution, be sure to back them up so that you won’t lose the related data.
- Touch and hold on the app icon -> Remove App –> Delete App and confirm.
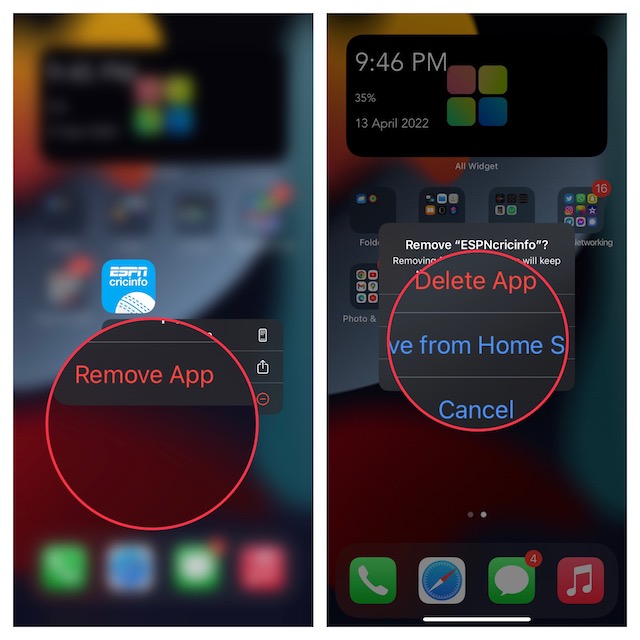
- Then, launch the App Store -> find the apps you want to get and then reinstall them.
Fixed Notification Center Not Working on iPhone or iPad
There you go! I hope the Notification Center has finally shown up on your device and your notification tracking is back on track. By the way, which one of the above tricks has helped you fix this issue?
Read more: 8 Best Tips to Fix Do Not Disturb Turning on Automatically on iPhone