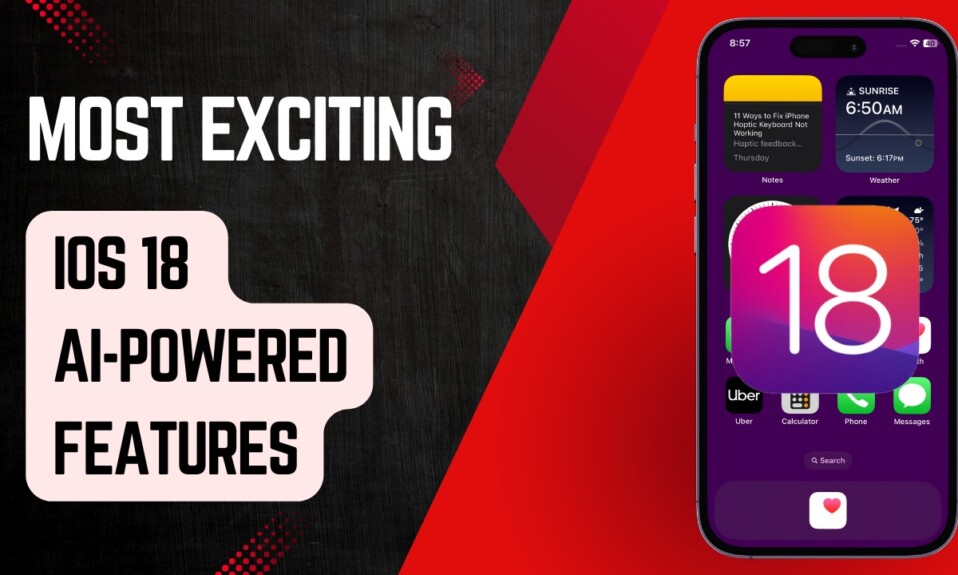FaceTime has received several new add-ons including the video message and the ability to make a call on Apple TV in iOS 17. However, what has probably been at the forefront of attention is the ability to invoke 3D augmented reality reaction effects. This is precisely what you need to light up the fun-loving FaceTiming with your loved ones. But what if you can’t trigger FaceTime reaction effects in iOS 17 on iPhone and iPad? Fret not, try out these handy tips and tricks to bring the FaceTime augmented reality effects back on track.
12 Ways to Fix FaceTime Reaction Effects Not Working on iPhone and iPad
To me, the best way to fix the FaceTime reaction effects issue is to have a clear understanding of how they work. Getting a good hang of the physical reactions that activate the 3D augmented reality effects can play a vital role in resolving the issue. Besides, your screen guard and a random software glitch could also be equally responsible for the malfunctioning of the FaceTime effects.
1. Clean the Front Camera
To begin with, clean your front camera to ensure there is no dust or gunk preventing the shooter from functioning properly. You can use a soft lint-free cloth to gently clean the selfie camera.
2. Remove the Screen Protector
Though most screen guards claim to have the perfect dimensions, not all of them are able to walk the time. If the screen guard installed on your iPhone lacks the precise dimensions, it might be interfering with the selfie camera.
It’s worth pointing out that privacy screen guards are designed to block the side-angle viewing in order to shield your information from the prying eyes. While a privacy screen defender is a great way to safeguard your information, it might be hindering the FaceTime reaction effects from functioning properly.

3. Ensure That You Are Using the FaceTime Camera
The 3D augmented reality effects only with the front camera. So, ensure that the selfie camera is selected during video calling.
- While making gestures, ensure that you are in the frame. Also, while making gestures, pause for a couple of seconds to let them trigger the related effects.
4. What FaceTime Reaction Effects Can You Trigger?
Note that for the time being you can invoke only eight reaction effects. They are:
- Stormy rain
- Fireworks
- Laser beams
- Confetti
- Love
- Like
- Dislike
- Balloons
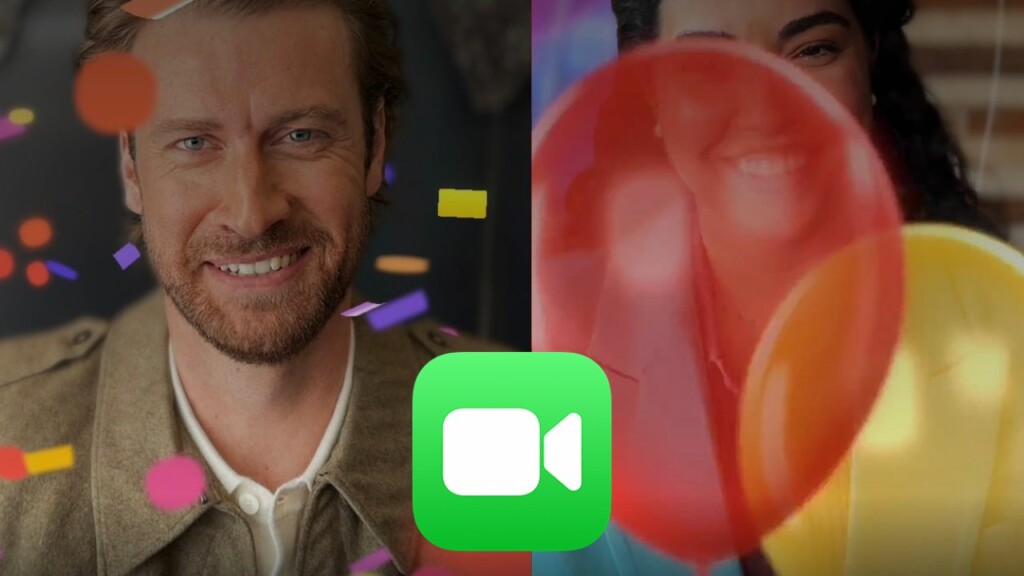
5. Get a Good Hang of the Physical Reactions That Let You Trigger Effects
If you are not sure about the physical gestures that can let you trigger a specific reaction effect, take a look at each gesture and the effect that it triggers:
- Thumbs-up gesture: Use it to bring up the thumbs-up emoji
- Two thumbs-up gesture: Use this physical reaction to fill your entire screen with eye-catching fireworks

- Single thumbs down gesture: Shows the thumbs down emoji
- Two thumbs down gesture: shows the cloud
- “Rock on” sign with two hands gesture: Lets you invoke the laser reaction effects
- Heart gesture: Lets you display a heart
- Peace sign with one hand gesture: Fill your screen with colorful balloons
- Peace sign with two hands gesture: Triggers the stunning confetti
6. Force Quit FaceTime App
If you still can’t bring on the 3D augmented reality effects in the FaceTime app, force quit the app and relaunch it.
- Just swipe up from the Home bar to access the app switcher and then swipe up the FaceTime app card to force kill it.
- After that, open the FaceTime app and start a video call as usual.
7. Disable/Enable Reactions
At times, you can bring the misfiring reactions back into action by just turning off/on the reactions.
- To do so, open the FaceTime app -> start a video call -> swipe down from the top-right corner of the screen to bring up the Control Center.
- Now, tap on Video Effects and then hit the Reactions button to turn it off/on.
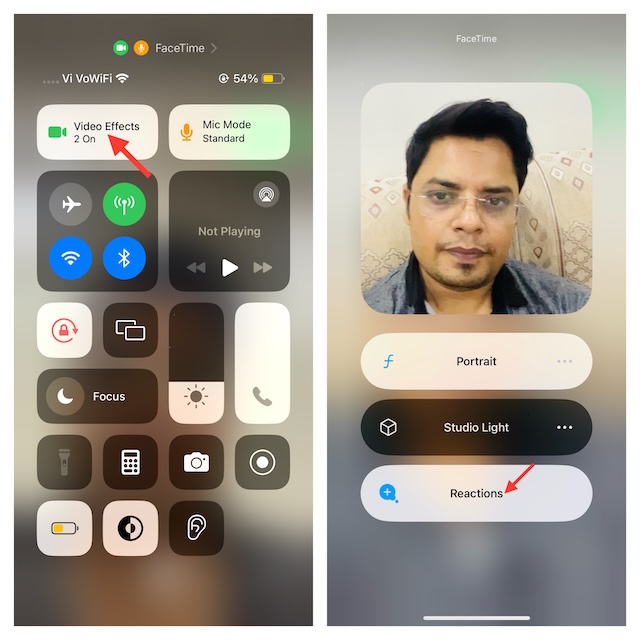
8. Hard Reset Your iPhone/iPad
When dealing with a weird issue like this one, you can count on the hard reset to fix it with ease.
- To get it done, press and release the volume up button -> press and release the volume down button.
- Hold down the sleep/wake button until the Apple logo shows up on the screen.
9. Disable/Enable Facetime
Should the reaction effects continue to ill-function in the FaceTime app, disable/enable FaceTime.
- On your iPhone/iPad, go to the Settings app -> FaceTime -> turn off/on the toggle next to FaceTime.
10. Check If FaceTime is Faced With a Technical Issue
If FaceTime is down or faced with a technical issue, it will behave weirdly. Open a browser on your iPhone and go to Apple’s System Status page to check if FaceTime is running well. If the video calling app is embroiled in some sort of issues, wait until Apple has fixed them.
11. Delete and Reinstall FaceTime
No luck as yet? Bother not; deleting and reinstalling the FaceTime app has done the trick for many users.
- Touch and hold onto the FaceTime app icon -> Remove App -> Delete App and confirm.
- After that, open the App Store -> search for the FaceTime app, and install it.
12. Update Software
Finally, it would be better to update the software as there is a high chance a bug might be causing the FaceTime reaction effects to ill-function.
- Navigate to the Settings app -> General -> Software Update -> let your device check for the available update -> hit the download and install option to kickstart the proceeding.

Fixed FaceTime Reaction Effects Not Working Issue…
That’s done! I hope your FaceTime reaction effects have started to work as usual. Feel free to let us know your invaluable feedback and the solutions that have got the job done for you.
Read more: How to Choose Which App Siri Uses to Send a Message in iOS 17 on iPhone and iPad