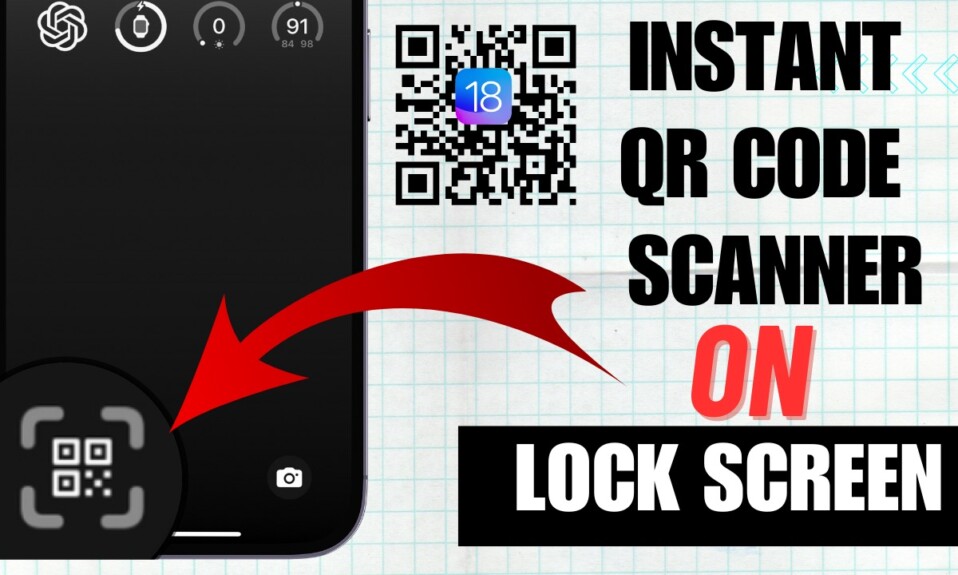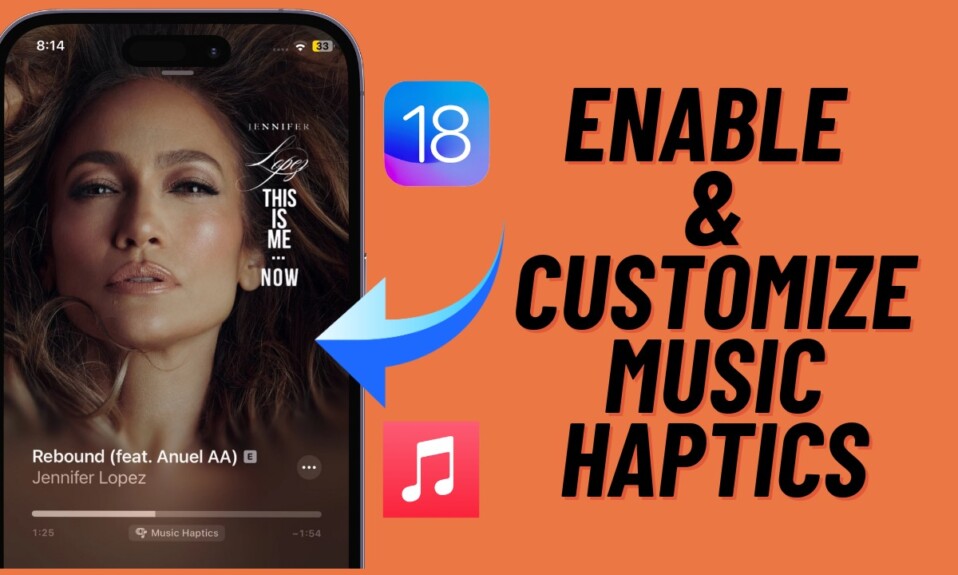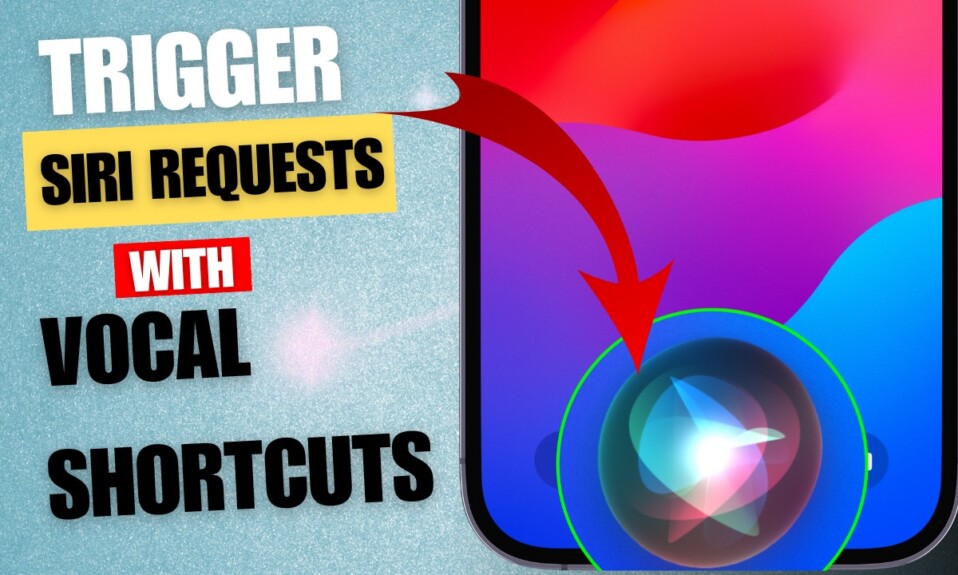Ever since I upgraded to iOS 18, the beloved text effects had been working like a charm. For a couple of days, it felt like my messaging kit had pretty awesome tools to spice up the messaging game. Suddenly something went wrong and the iOS 18 text effects started misbehaving.
At times, the effects won’t animate at all. At other times, they won’t even show up on the menu. I asked a few of my friends about the same problem to figure out whether or not they were also faced with the same annoying issue. Unfortunately, many of them were also in the same ballpark. A bit of digging helped me figure out the real reasons behind this problem and I was able to get rid of the issue. If you have also run into the same hurdle, this guide will help you overcome it. Read on…
Major Reasons Why iOS 18 Message Effects Not Working on iPhone
From software incompatibility to wrong configuration to software glitches, there are quite a few villains that could be spoiling the party of your iMessage effects.
1. Requires iOS 18, iPadOS 18, and macOS 15
Note that the iMessage text effects require all devices to be running iOS 18, iPadOS 18, or macOS 15 Sequoia. If the device of the recipient is not updated with the supported version of the software, the text effects won’t work on that device. Once again, I would like to reiterate that these brand-new effects are exclusive to iMessage aka blue bubbles.
2. Perhaps the iMessage Effects is Disabled on Your iPhone
If the “Auto-Play Message Effects” is disabled on your iPhone, there is a decent chance that it might be affecting the text effects.
- On your iPhone, go to the Settings app -> Accessibility -> Motion -> Ensure that the Reduce Motion is enabled.
- After that, make sure that the toggle for “Auto-Play Message Effects” is turned on.
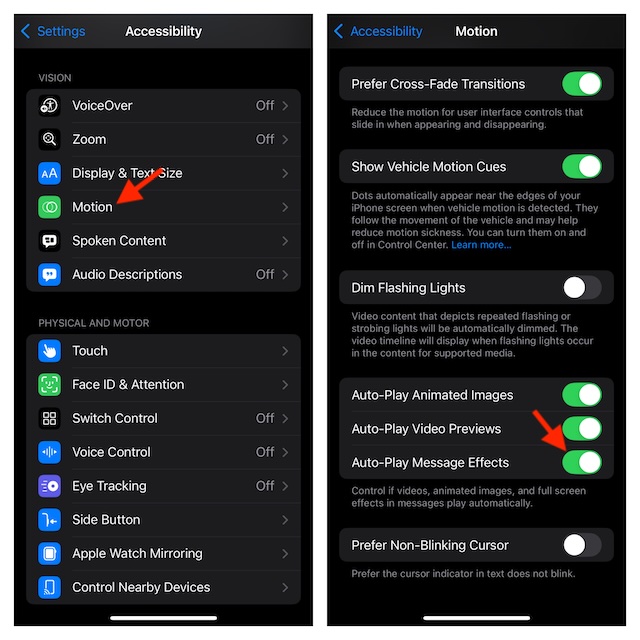
3. Disable Low Power Mode
“Low Power Mode” has been the culprit of throttling several features in order to conserve as much battery on iPhone as possible. Whether it’s taking the scene away from the “StandBy Mode”, making 5G feel sluggish, or making app downloads a rather painful affair, it has a history of overkilling or should I say too much muscle flexing even if it comes at the cost of user experience.
- Dive into the Settings app on your iPhone – > Battery -> Turn off the switch for Low Power Mode.
4. Disable Low Data Mode
In more ways than one, the “Low Data Mode” and “Low Data Mode” are real brothers. While the former throttles the speed of your cellular data in order to save plenty of bandwidth, the latter puts many features on the back burner to save battery. If the low data mode is set to weave magic on your iOS device, turn it off as it might be coming in the way of your iMessage text effects.
- Navigate to the Settings app on your iPhone -> Cellular -> Cellular Data Options -> Data Mode and select Standard.
In most cases, taking control of the above-mentioned culprits will help you bring your text effects back on track in the Apple Messages app on your device.
But what if the Text Effects Continue to Misbehave on Your iPhone? Try Out These Reliable Solutions
Restart/Force Restart Your iPhone
If the text effects are being hampered by a software glitch, rebooting the device will let you fix the problem. If the soft reset doesn’t bring your effects back on track, go for hard reset aka force restart.
Update Your iPhone
The malfunctioning of the text effects could also be the byproduct of a software bug.
- Launch the Settings app on your iPhone -> General -> Software Update.

Check Apple’s System Status
If iMessage is down, it might be causing the text effects problem. Launch a browser -> go to the Apple System Status page and ensure that iMessage is functioning as usual.
Factory Reset Your iPhone
This one has helped many folks resolve the iOS 18 text effects not working problem.
- Open the Settings app on your iPhone -> General -> Transfer or Reset iPhone -> Reset -> Reset All Settings -> Then, confirm to wipe out all the custom settings such as your iOS Home Screen layout, VPN settings, and more.
- After that, set up iMessage and check if the effects have started to work and animate as expected. Hopefully, it should resolve the issue and bring your fun-loving messaging back on track.

Read more: What is iOS 18 Genmoji and How to Create Awesome Genmojis on iPhone