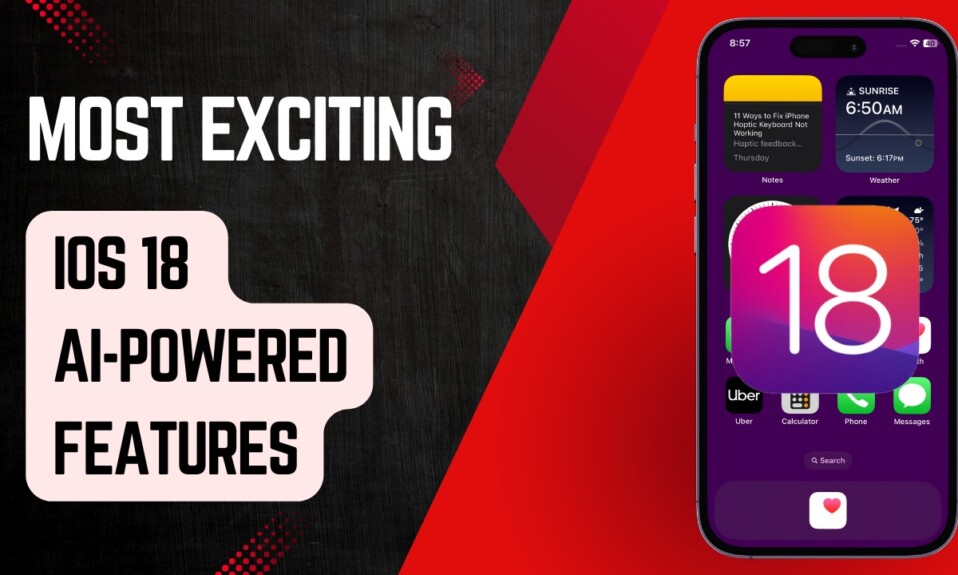Apple Messages app offers an exciting collection of bubble and screen effects to spice up your messaging experience. Moreover, the effects play automatically whenever you open the app. While the auto-play iMessage effects are pretty cool, at times you may want to turn off the iMessage effects on your iPhone or iPad to reduce battery consumption and also cut down data usage. That said, let me show you how it works:
Enable/Disable iMessage Effects on iPhone and iPad
Interestingly, the ability to disable the auto-play of effects in the stock messaging app is buried in the Accessibility settings. Hence, I don’t think many people are aware of it. To be honest, it also took me some extra digging to discover this hack. Considering that the feature is related to the Messages app, putting it inside the Accessibility setting seems to be baffling.
Step 1. To get started, open the Settings app on your iPhone or iPad.
Step 2. Now, scroll down and choose Accessibility.
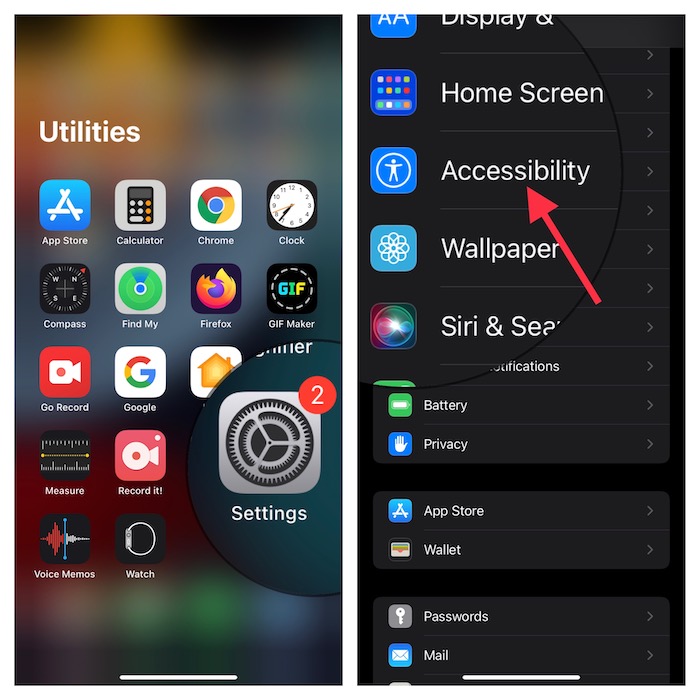
Step 3. Under the Vision section, tap on Motion.
Step 4. Finally, turn off the toggle next to Auto-Play Message Effects.
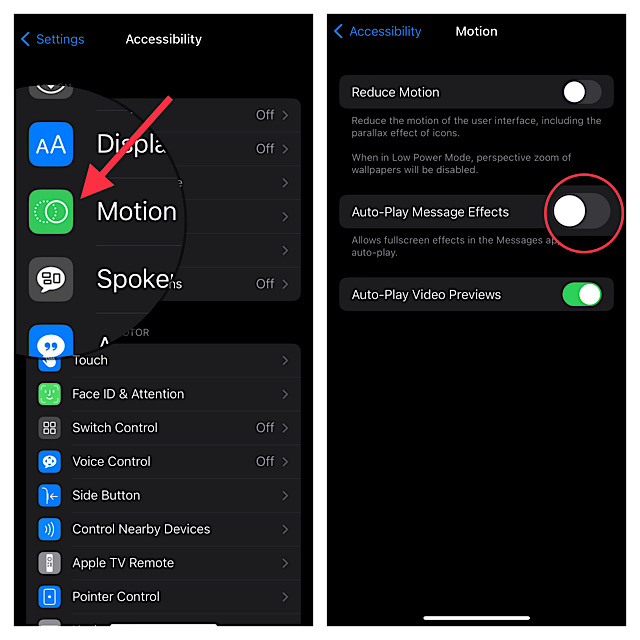
That’s done! Going forward, effects will no longer play automatically in the Apple Messages app. Of course, if you ever want to bring back the auto-play, go back to the same Accessibility setting and then turn on the switch for Auto-Play iMessage Effects.
Frequently Asked Questions
Q 1. What words trigger iPhone effects?
Happy New Year, happy birthday, pew pew, and congrats/congratulations are some of the words that trigger the iPhone effects.
Q 2. How do you hide iMessage?
Head over to the Messages app on your iPhone and then select a conversation. Then, type in your message. After that, touch and hold the Send button -> choose Invisible Ink, and send it.
Q 3. Can I customize iMessage reactions?
Yes, you can. Just touch and hold or long press on an iMessage with the Tapback. After that, tap on the Tapback you would like to change to thumbs up, thumbs down, Heart, Haha, !!, or ?.
Wrapping up…
So, that wraps up this quick guide. Hopefully, you have got a good understanding of how it works. However, if you have any related questions, be sure to shoot ’em up in the comments section below.
You may also like to read: 6 Ways to Fix iMessage and FaceTime Issues After Activation on iPhone 14