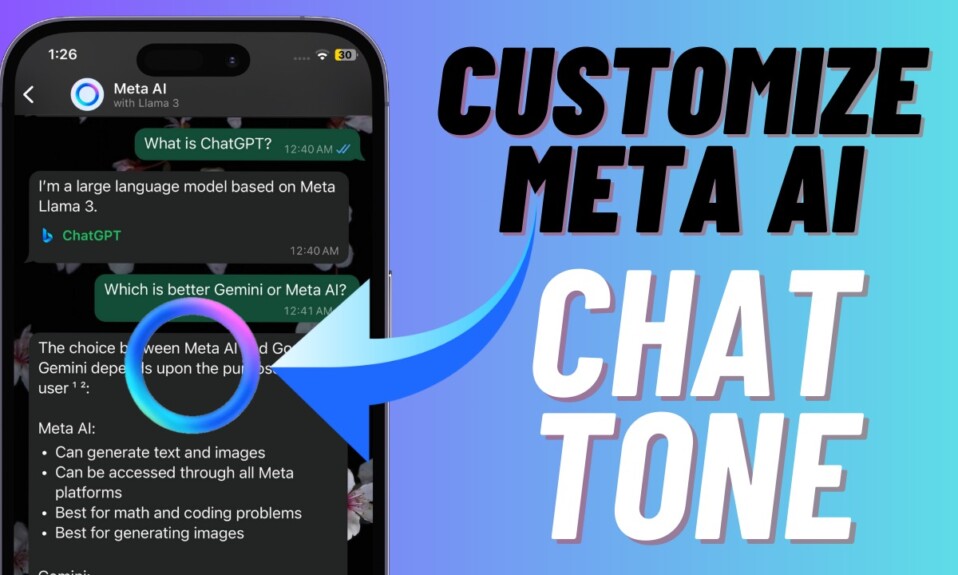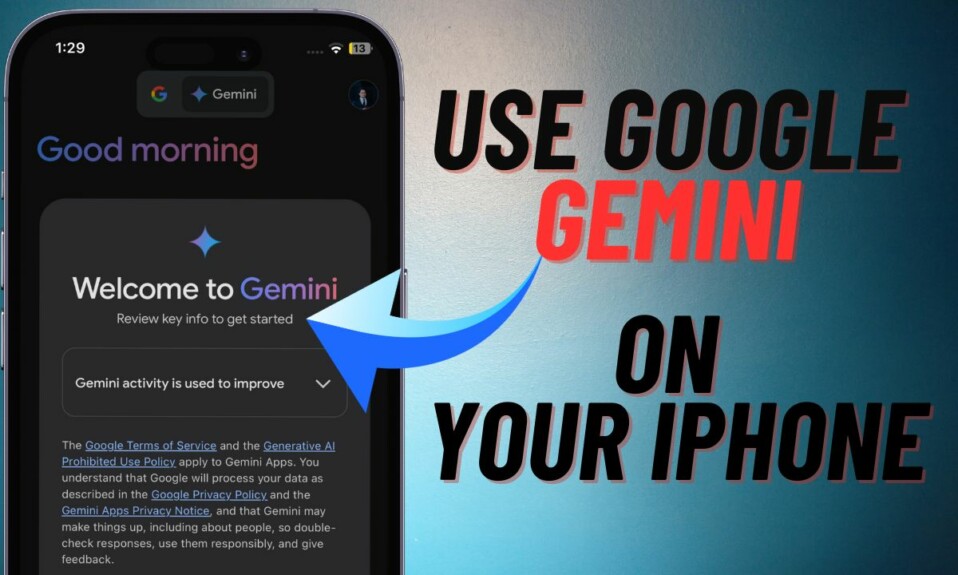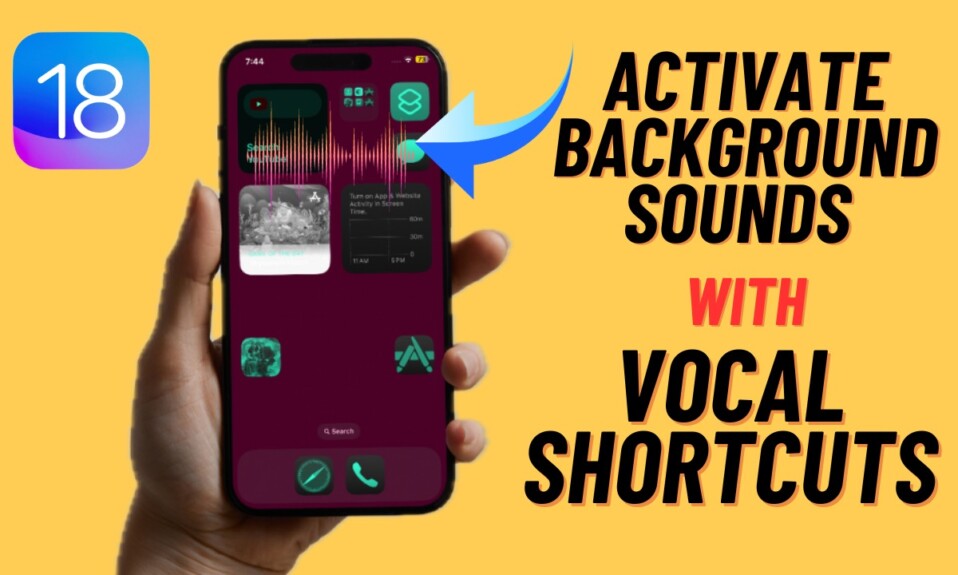One of my favorite iOS 16 features is the ability to schedule an email to be sent later. You can take advantage of this new add-on to send emails to people without forgetting. Whether it’s reminding someone about a project, congratulating someone for a great achievement, or wishing a dear one on an auspicious day, it can come in super handy. That said, let’s learn how to schedule an email in the Apple Mail app in iOS 16 on iPhone and iPad.
Schedule Email in Apple Mail App on iOS 16 and iPadOS 16
For those unfamiliar, there is nothing new about email scheduling future as it has been around for a long time. Popular email apps like Gmail and Spark have got this feature for ages. Better late than never, the stock email app has finally got this useful feature.
Step 1. First off, open the Apple Mail app on your iPhone or iPad.
Step 2. Now, tap on the compose button at the bottom right corner of the screen.
Step 3. Next, compose your email as usual.
Step 4. Touch and hold on the Send button (the upward-pointing arrow).
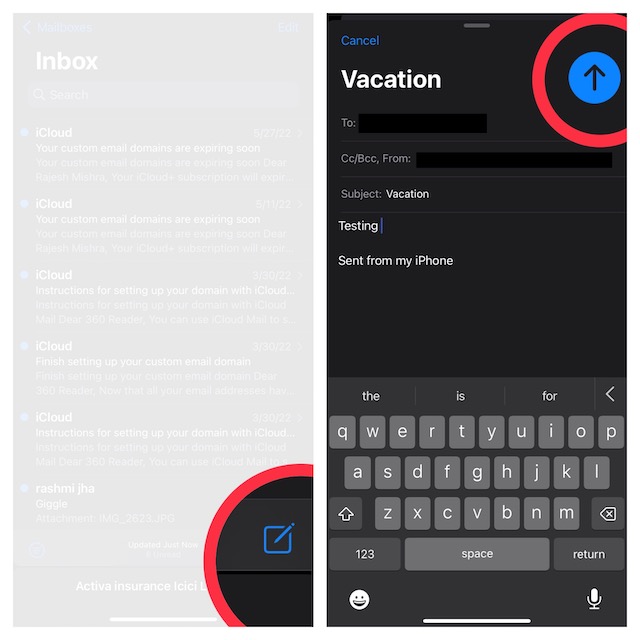
Step 5. Next up, you have multiple options to choose from:
- Send Now: Send the email right now
- Send 9: 00 PM Tonight
- Send 9: 00 PM Tomorrow
- Send Later: Send the email at your own custom time
Tap Send Later and then set the desired date and time.
Step 6. Finally, make sure to tap Done to schedule the email and send it at the set time.
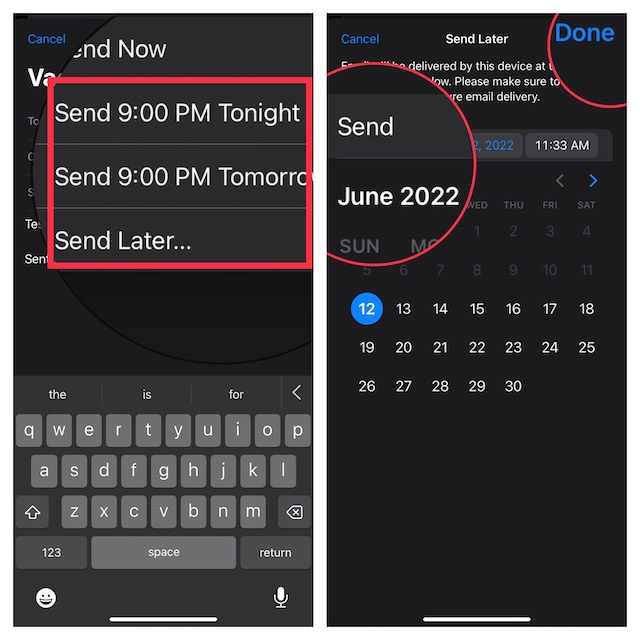
That’s pretty much done! You have successfully scheduled your email. It will now be automatically sent at the stipulated date and time. Well, you can repeat the same above steps to schedule more emails to be sent later.
Signing off…
Slowly but steadily, the Apple Mail app is checking off all the essential boxes. Though rivals like Gmail may still be far ahead in the battle, no one can deny the fact that the stock email app has become more than capable to let you manage your emails with precision.
iOS 16 boasts a number of pretty user-friendly features including the option to find and merge duplicate contacts, take a quick note, unsend iMessages, edit iMessages, lock hidden photo albums with Face ID and Touch ID, etc. Not to mention, the latest iteration of iOS also allows you to customize your iPhone lock screen with widgets, fonts, and more. That said, what’s your take on iOS 16? Make sure to send your thoughts via the comments section below.