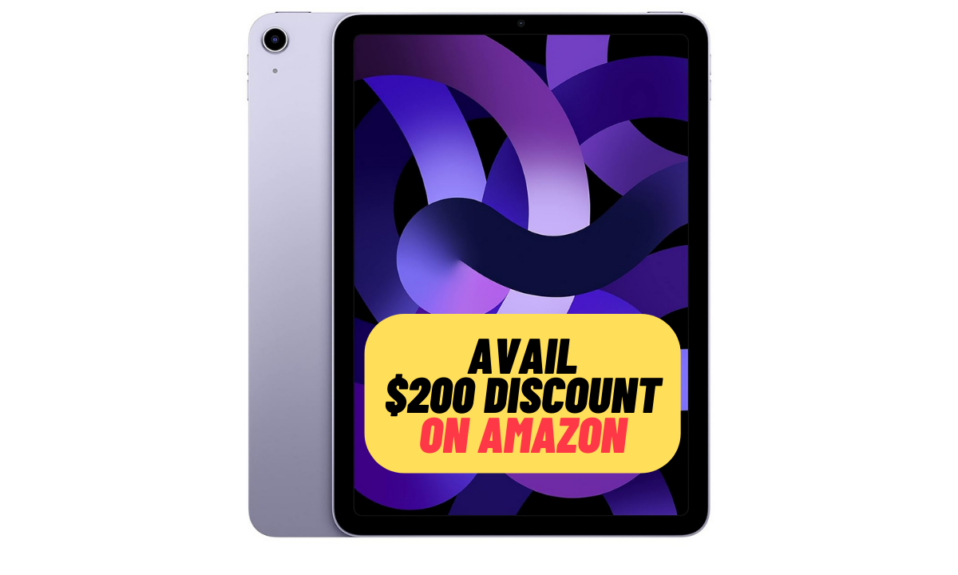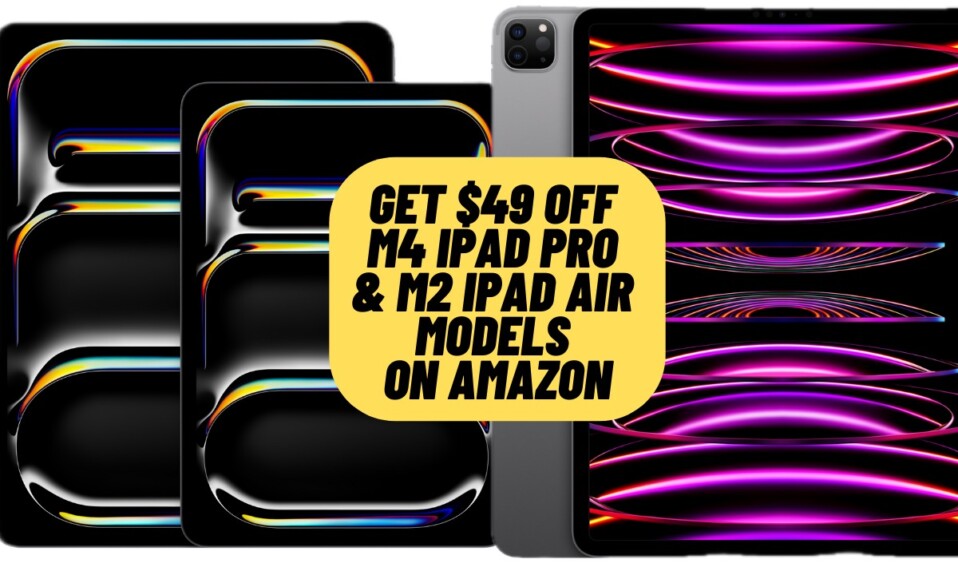As a smart virtual assistant, Siri keeps track of your usage and offers more personalized suggestions to accelerate your task. For instance, if you have the habit of listening to your favorite Apple Music playlists before hitting the sack, Siri will show up on the Apple Music app when you bring up the Spotlight search during bedtime. And if you relish scrolling through lip-syncing Instagram Reels during recess, the virtual assistant will put the social networking app at the forefront so that you can tune into your favorite creators right away.
Till now, if you were not interested in buying this smart play of Apple’s personal assistant, you could completely disable Siri suggestions. Fast forward to iOS 17, you can now hide specific Siri suggestions to keep the unwanted ones away. At any time, you would like to get all those concealed goodies back in action again, you can reset hidden Siri suggestions in iOS 17 on iPhone and iPad without breaking any sweat either. Keep reading to…
How to Hide or Unhide Siri Suggestions in iOS 17 and iPadOS 17
Before moving ahead, let’s sort out all the confusion by breaking down the important points from scratch!
What are the Hidden Siri Suggestions?
Earlier users did not have the option of concealing specific Siri Suggestions if they didn’t find them helpful. To get rid of the insidious or unwanted suggestions, all they could do was disable the Siri suggestions altogether from the Settings app.
While this holistic approach allowed users to ward off unnecessary shortcuts, it came at the cost of the overall user experience. But not anymore! iOS 17 offers you a neat way to hide individual Siri suggestions as per your needs. And when you want to get back all the buried Siri shortcuts, all you need to do is just hit the reset button. Yeah, that’s how smooth sailing it has become.
Why Would You Want to Reset the Hidden Suggestions of Siri?
Siri suggests an action based on its data about “What you might want to do next”. From reminding you about your appointments, flights, or any other significant event, Siri Suggestions have gotten way better. These shortcuts save you precious time by letting you quickly jump into the app you are looking for.
Instead of swiping through the Home Screen pages or digging into the app library or forcing your brain to remind you of what you’ve got to do next even as it’s still struggling to get out of the Monday blues, you can take advantage of the personalized suggestions to jumpstart your task. Well, these are just some of the many reasons why you will want to reset Siri’s hidden suggestions on your iOS device. Believe me, Siri can be way more helpful when its potential is fully utilized.
What Exactly Happens When You Reset Siri’s Hidden Suggestions?
When you reset Siri’s hidden suggestions, the suggestions that you had previously selected to be turned off, will start showing up all over again. So, you can expect all the apps that you routinely use to be readily available based on many factors like time, location, and of course, your preference.
How to Hide Specific Siri Suggestions on iPhone and iPad
- Swipe down from the middle of the screen to bring up the Spotlight search or just hit the Search icon along the bottom of the screen to bring up the Spotlight search.
- Now, long-press on the suggested app or shortcut and hit Don’t Suggest in the popup to confirm.
- Going forward, Siri will no longer suggest this particular shortcut.
How to Unhide Siri’s Hidden Suggestions on iPhone and iPad
- To get started, open the Settings app on your iPhone or iPad.
- Scroll down and choose Siri and Search.
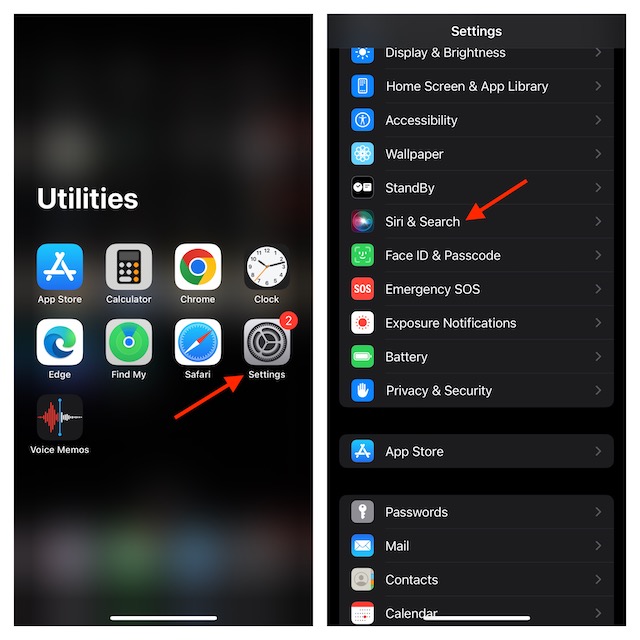
- Head over to the Before Searching section and tap on Reset Hidden Suggestions.
- Finally, make sure to tap on Reset in the pop-up to confirm the action.
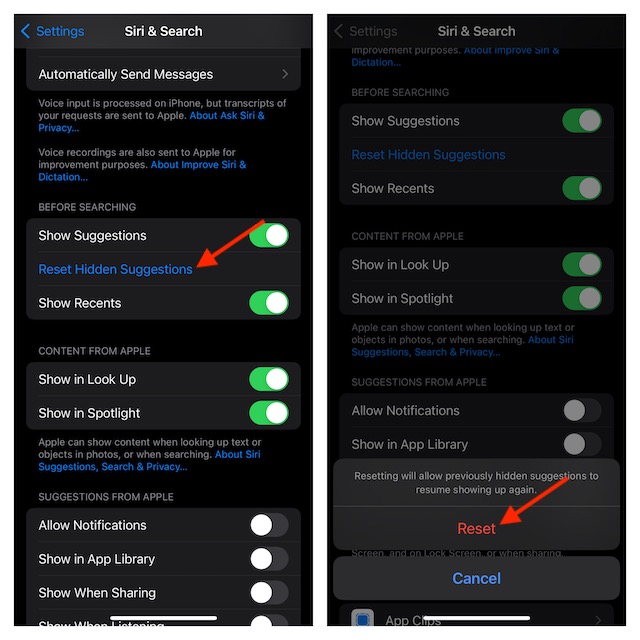
Wrapping up…
There you go! So, that’s how you can hide or unhide Siri’s suggestions on your iPhone or iPad. I guess you have got a good hang of how this new iOS 17 feature works. If you haven’t, feel free to shoot your questions in the comments below.
Read more: How to Enable and Use Live Voicemail in iOS 17 on iPhone