Apple Photos app has come a long way – both in terms of photo and video editing. One of my favorite features of this stock photos app is the ability to edit several images at once. Times when you want to apply the same effects or filters to a specific set of images for sharing on social networking platforms like Instagram or Facebook, this batch editing feature can come in super handy. Read on to learn how batch photo editing works on iPhone and iPad…
Edit Multiple Photos At Once on iOS and iPadOS
So, how does batch editing photos work on iOS? To be more precise, Apple has made batch photo editing as simple as copy and paste – literally. Once you have edited an image, you can copy the edits and then paste them to all the preferred images.
- To get started, open the Photos app on your iPhone or iPad.
- Now, head over to the folder where you have saved your images and then select any image.
- After that, tap on the Edit button at the top right corner of the user interface.
- Next, you can make the best use of all the available filters and effects to make your image look stunning.
- Once you have edited your image, tap on the Done button to confirm.
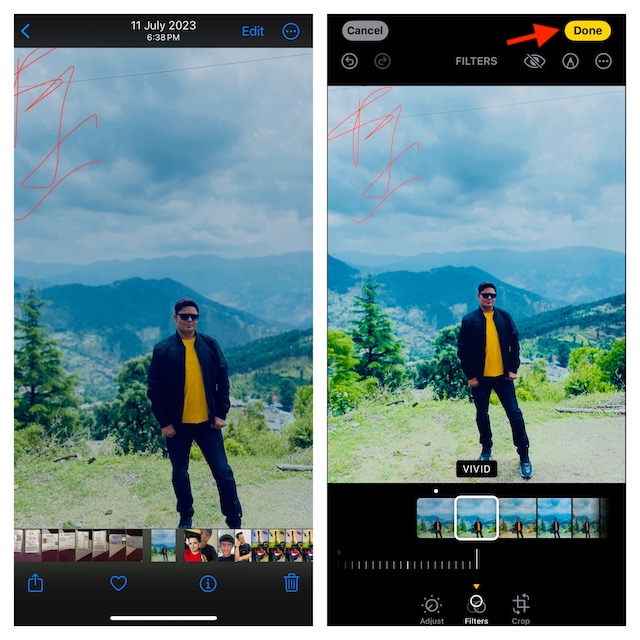
- Next, tap on the triple-dot icon at the top and choose “Copy Edits” in the menu.
- Next, tap on the Select button at the top.
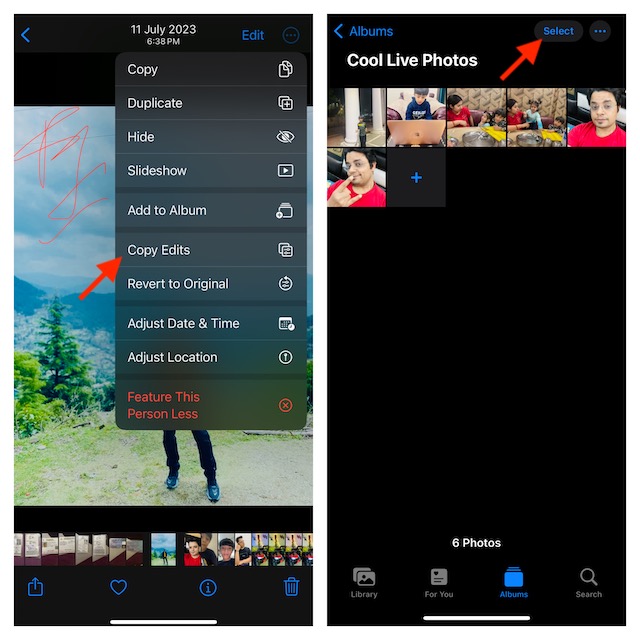
- Next up, choose all the images where you want to apply the saved edits.
- Then, tap on the triple-dot icon at the bottom right corner of the user interface and choose Paste Edits and that’s all there is to it!
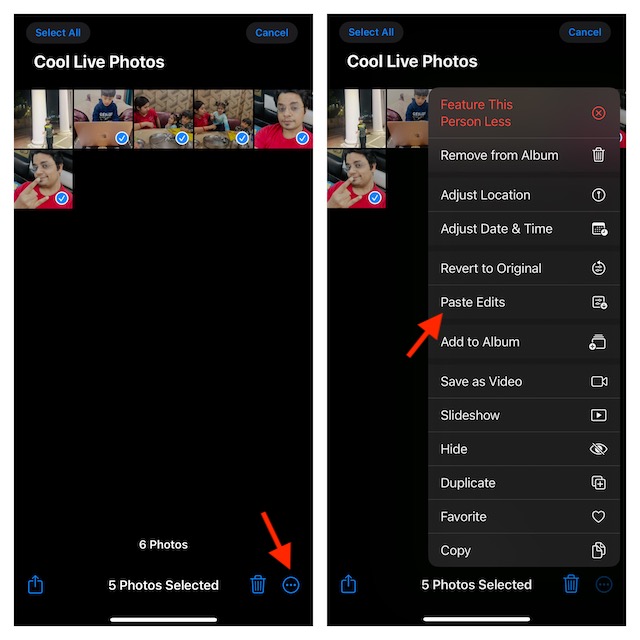
- Now that you have unlocked this incredibly handy photo editing feature, never fail to get the most out of it especially when editing a bunch of images.
From what I can tell based on my experience, the batch photo editing feature works like a charm. However, there are occasions where it does tend to get stuck and fail to paste the edits. If you ever come across this situation, you should first try to reboot your device. On most occasions, the soft reset will let you resolve this photo editing issue.
However, if that doesn’t get the job done for you, it would be apt to update the software as the problem might be due to a software bug. Head into the Settings app -> General -> Software Update -> Check for the available iOS/iPadOS update and then go ahead with the update process.




