In what could be great news for millions of iPhone users, Apple has started to offer savings account courtesy of a partnership with Goldman Sachs. It’s worth pointing out that the savings account is currently available only to Apple Card users. Therefore, make sure you have already applied for an Apple Card. Else, you won’t be able to have an Apple savings account. That said, let’s get started!
Handy Tips and 10 FAQs to Get the Most Out of Apple Savings Account
To begin with, let’s sort out some doubts so that there is no confusion lurking around!
What makes Apple’s Savings Account Different from the Rest?
Wondering what makes Apple’s savings account different or for that matter a better option? Well, as of now, it provides up to 4.15% yield which is comparatively a lot higher than any other bank savings account in the USA.
Knowing that Apple’s Savings Account is FDIC insured up to $250,000 through Goldman Sachs, you can rest assured that your hard-earned money will remain secure.
As for the process of creating an Apple saving account, it’s pretty straightforward as you can get it done right from the Wallet app. Besides, you can also use this very app to transfer money or manage your account.
What are the requirements for setting up an Apple Savings Account?
- Make sure your iPhone is running iOS 16.4 or later.
- Ensure that the two-factor authentication for your Apple ID is enabled. Head over to the Settings app on your iPhone -> Apple ID banner -> Password & Security -> then ensure that the Two-Factor Authentication is active.
- You must be at least 18 years or older to be able to open an Apple Savings account.
- You must be either an owner or co-owner of an active Apple Card account.
- Must have a social security number/individual taxpayer identification number.
- Must be a U.S. resident with a valid, physical U.S. address.
1. Create Apple Savings Account Using iPhone
1. First off, launch the Wallet app on iPhone
2. After that, tap on your Apple Card to proceed.
3. Next, tap on the triple-dot icon aka the more button in the top-right corner of the screen.
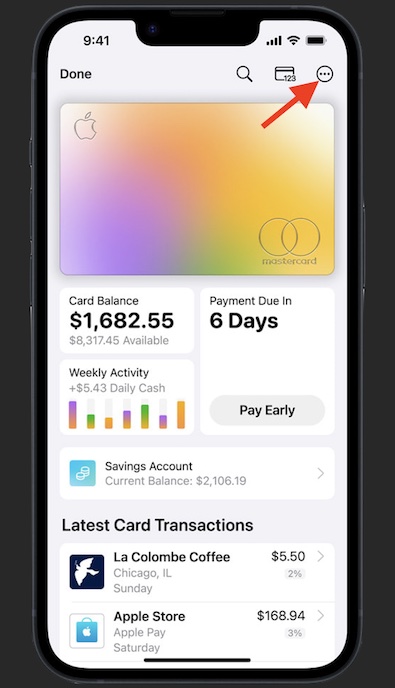
4. Next up, select “Daily Cash” in the menu.
5. Then, head over to the “Savings – Set Up” option and select it.
6. Finally, go through the onscreen instructions to set up your brand-new Apple Savings account.
Note:
- While opening the Savings account, you may get a prompt asking you whether you would like to transfer funds from your Apple Cash balance to your new account in order to start earning interest on that money. If you are not interested to transfer your Apple Cash balance, make sure to tap on the Close button.
- If you are willing to transfer funds, just tap on Transfer Your Apple Cash and then go through the onscreen instructions. Do note that if you have Daily Cash available to redeem as an Apple Card statement credit, it will automatically transfer your Daily Cash to your new Savings account.
2. Deposit Money into Apple Savings Account Using Your iPhone
Apple Savings account lets you automatically deposit the Daily Cash that you earn. Moreover, you also get the option to add money to Savings from Apple Cash or from a linked external bank account.
1. On your iPhone, launch the Wallet app -> tap Apple Card -> Savings account.
2. Now, tap Add Money and then the amount that you would like to add.
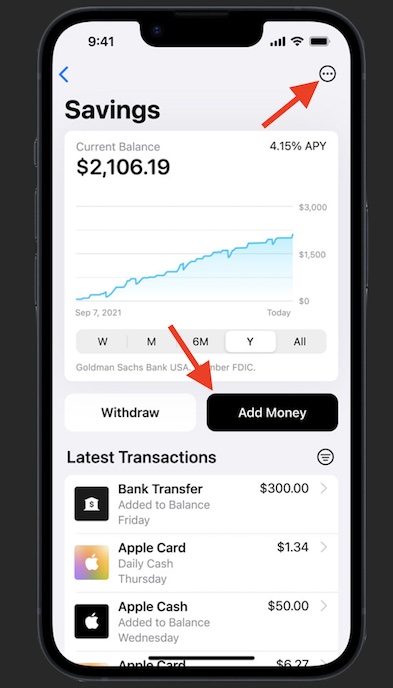
3. Next, tap on Add.
4. Next up, you need to select or add the desired payment source.
5. Finally, make sure to double-click the side button to confirm with Face ID or Touch ID.
Important note:
- Bear in mind when you transfer money to your Apple Savings account from a linked external bank account, it may take a few days for funds to be available for withdrawal.
3. View Apple Savings Account balance and Interest Earned Using iPhone
- Go to the Wallet app on your iPhone -> Apple Card -> Savings account.
- Now, you should see your current balance. It will show information like your deposits or pending transactions.
- Tap on the More button -> Account Details to check the Available Balance.
Now, you can view the interest that you’ve earned this year as well as your current Annual Percentage Yield (APY). It’s also important to note that the interest that you earn is not just compounded daily but also credited to your Savings account monthly.
4. Transfer Money from Savings to Linked External Bank Account from iPhone
Keep in mind that you must first add a linked external bank account to Savings in order to transfer money.
- Launch the Wallet app on your iPhone -> Apple Card -> Savings account -> Withdraw.
- Then, enter the amount that you wish to withdraw -> Next.
- After that, you can select or add the external bank account that you would like to deposit money into.
- Be sure to double-click the side/power button to confirm with Face ID/Touch ID.
If money is transferred from Savings to a linked external bank account, it generally takes 1-3 business days for the transfer to complete.
5. Transfer money from Savings to Apple Cash
Make sure you have already set up your Apple Cash and also verified your identity. Otherwise, you won’t be allowed to transfer money from your Apple Savings account.
- On your iOS device, open the Wallet app -> Apple Card -> Savings account -> Withdraw.
- Then, enter the amount wish to withdraw and hit Next.
- Next, choose Apple Cash as the account that you wish to deposit money into.
- Do not forget to double-click the side button to confirm with Face ID or Touch ID, or your passcode.
6. Change your Apple Savings Account Email Address
Interestingly, the email address you use for your Savings account is the same email address that’s associated with your Apple ID. Hence, you will be able to change your Apple ID email address without any hassle whatsoever.
7. Change your Apple Savings Account Mailing Address
When you update the mailing address for your Apple Savings account, your Apple Card billing address is also be updated automatically.
- On your iPhone, launch the Wallet app -> Apple Card. Tap Savings account.
- Tap the More button -> Account Details -> Account Information -> Update Mailing Address.
8. Add an External Bank Account for Apple Savings Account
Adding an external bank account for Apple Savings accounts is pretty simple.
- On your iPhone, head over to the Wallet app -> Apple Card -> Savings account.
- Now, tap on the More button -> Account Details -> Bank Accounts.
- Next, tap on Add Another Bank Account. After that, follow the onscreen instructions to complete the process.
9. Customize/Change Apple Savings Account Notifications
To ensure you don’t miss out on any important updates, make sure opt-in to receive notifications about things like your Savings rate changes or when you earn interest on your account balance.
- On your iPhone, open the Wallet app -> Apple Card -> Savings account -> More button -> Notifications.
- Now, you can choose to enable/disable notifications for APY Updates and Interest Earned.
10. Delete a Linked External Bank Account for Apple Savings Account
- On your iPhone, navigate to the Wallet app -> Apple Card -> Savings account -> More button -> Account Details -> Bank Accounts.
- Now, tap on Edit.
- After that, tap on the Remove button next to the bank account that would like to delete.
- Finally, tap on Done.
11. Download or Export your Apple Savings Account Statements
Depending on your needs, you can also download or export your saving statements.
- On your iPhone, fire up the Wallet app -> Apple Card -> Savings account -> More button.
- After that, tap on Documents and select Statements.
- Next, tap on the month that you would like to download or export.
- To download a PDF, simply tap on View PDF Statement -> Share button to save, print, or share a copy of your statement.
- If you want to export your transactions, tap on Export Transactions and then select the desired file format.
12. Download a PDF of your Apple Savings Account Tax Documents
Subject to the reportable earnings, your tax documents will be available by January 31.
- On your iPhone, head into the Wallet app -> Apple Card -> Savings account -> More button -> Documents -> Tax Documents.
- Now, select the year that you want to download and hit the Share button.
- After that, save, print, or share a copy of your tax documents as per your needs.
13. Add or Remove a Beneficiary for Apple Savings Account
While setting up a Savings account, you get an option to add beneficiaries. Moreover, you can also add or manage your beneficiaries by taking the help of a Savings Account Specialist.
- On your iPhone, launch the Wallet app -> Apple Card -> Savings account -> More button -> Account Details -> Account Information -> Manage Beneficiaries.
- Now, tap on the support number to talk with a Savings Account Specialist.
14. Close your Apple Savings Account
Whether you are not pleased with your Apple Savings account or just no longer want to use it for any personal reason, you can choose to close it. But before going for the kill, do not forget to transfer your balance to Apple Cash or a linked external bank account.
- To get rid of your Saving Account, be sure to contact a Savings Account Specialist.
Frequently Asked Questions
1. Can you change the daily cash destination of your Apple Savings account?
After you have set up your Savings account, all the future Daily Cash earned by you is automatically deposited into the account. Additionally, you can also change your Daily Cash destination.
2. Is there a limit on how much Daily Cash users can earn?
No. There is absolutely no limit on how much Daily Cash you can earn.
3. Can you deposit additional funds to your Apple Savings Account?
Based on your needs, you can deposit additional funds into your Apple Savings account from your Apple Cash balance or through a linked bank account.
4. How do you track the account balance of your Apple Savings Account?
Thanks to the easy-to-use Savings dashboard in the Wallet app, you can conveniently track your account balance and interest earned over time.
5. How do you withdraw funds from your Apple Savings Account?
You can withdraw funds through the Savings dashboard in the Apple Wallet app by transferring them to a linked bank account or to your Apple Cash card.
6. Does an Apple Savings account require you to pay any fees, have minimum deposits, or have a minimum balance?
No, you neither have to pay any hidden fees nor have any minimum deposits, nor have a minimum balance to be able to open an Apple Savings account.
7. Is Apple a financial institution?
No, Apple is not a financial institution. Goldman Sachs Bank USA provides Apple Card and Apple Savings account.
8. What is the maximum balance allowed for an Apple Savings account?
As of now, $250, 000 is the maximum balance allowed for a Savings account.
9. Which bank provides Apple Cash?
Green Dot Bank, Member FDIC, provides Apple Cash.
10. What is the minimum and maximum transfer to Apple Cash?
Note that the minimum transfer to Apple Cash has to be at least $1.00. As for the maximum, it can’t exceed $10, 000.
Read more: 15 Best Ways to Hide Apps on iPhone and iPad (2023)




