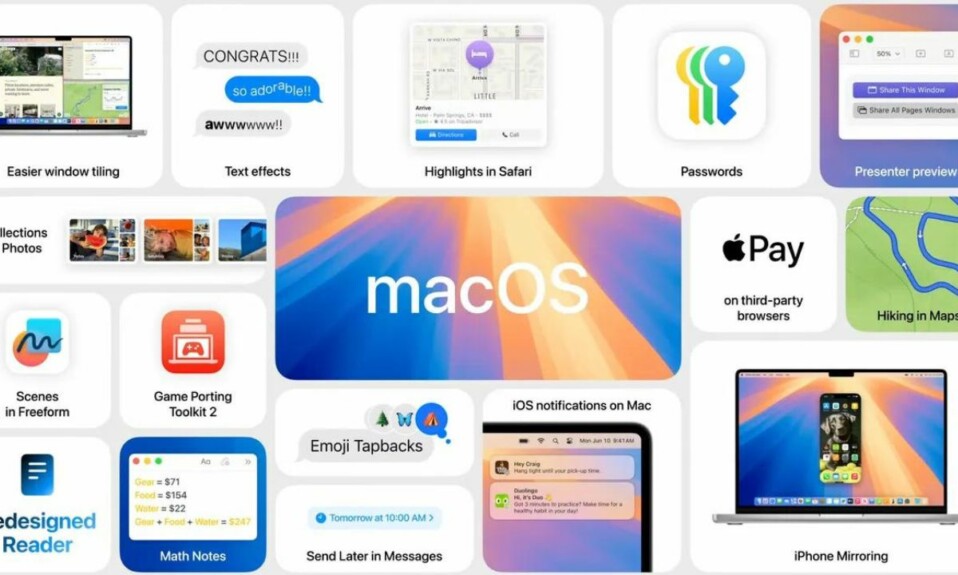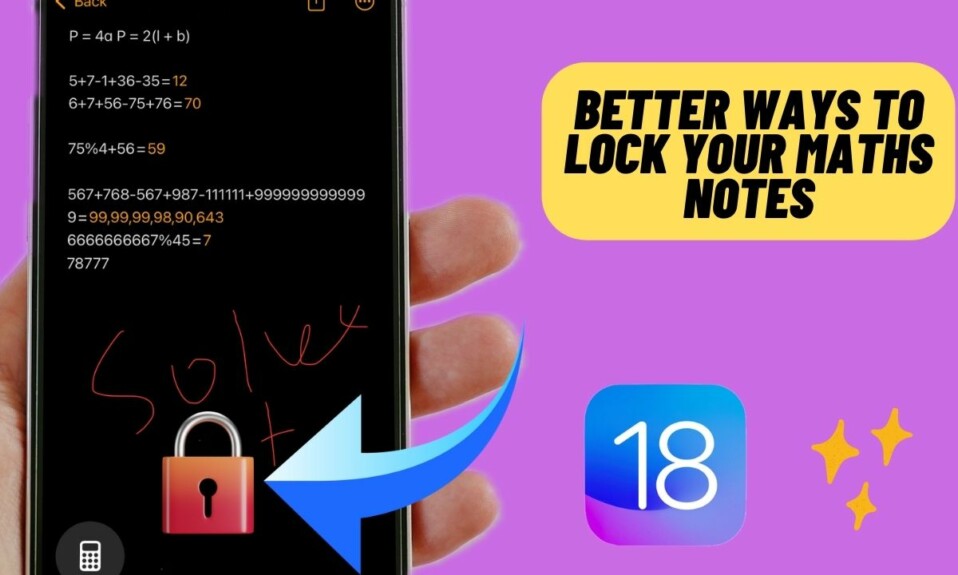Recently, a good number of Microsoft Edge users have complained that they are unable to access certain websites or downloads on their Windows PC/Mac. Having gone into the root cause of the problem, I have figured out why this issue crops up and managed to fix it for good as well. Read on…
Permanently Disable Microsoft Defender SmartScreen in Edge on Your Mac or Windows PC
Before going any further, let’s dig into the actual reason why this issue raised its head.
What is Microsoft Defender SmartScreen and How Does It Work in Edge Browser?
To begin with, let me first clear the clouds by revealing the exact reason why you are blocked from accessing some websites and even downloads on your computer. Well, it happens due to a security feature called “Microsoft Defender SmartScreen”. It’s thoroughly aimed at shielding your computer from malicious sites and downloads.
Since the security feature is reputation-based, it scans your downloads and sites to ensure they do not match with the known suspicious developers, websites, or for that matter resources. And if the defender finds a website from the blacklists, it will immediately prevent you from accessing that site.
While there is no doubt that it’s well-thought-out and designed to enhance your security, at times, it tends to stop you from accessing some websites even if they are reliable. As I have been on the wrong end of this frustration on a few occasions, I know how annoying it feels. Thankful, there is a neat way to permanently turn off the Microsoft Defender SmartScreen in the Edge browser.
Disable/Enable Microsoft Defender SmartScreen in Edge on Mac or Windows PC
- To get started, open the Microsoft Edge browser on your Mac or PC.
- After that, click on the triple-dot icon at the top right.
- Now, choose the Settings option in the drop-down menu.
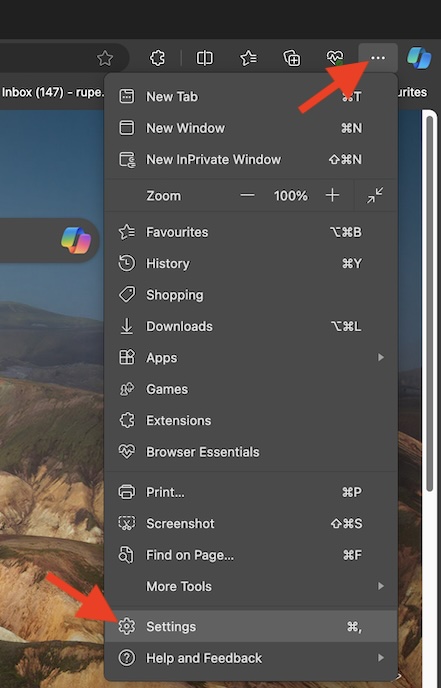
- Then, select “Privacy, Search, and Services” in the left sidebar.
- Scroll down and locate the setting for “Microsoft Defender SmartScreen” and turn off the switch right next to it.
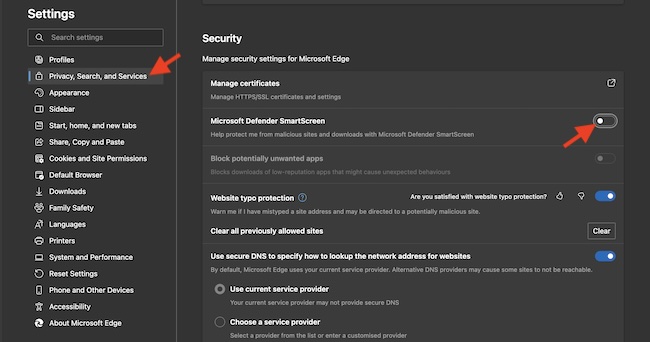
And that’s pretty much it!
From now onward, you will be able to open any downloads or websites in the Microsoft Edge browser without any hindrance at all. Later, if you ever happen to change your mind and would like to bring this noted Microsoft Edge feature back on track, head into the same setting and turn on the switch next to Microsoft Defender SmartScreen.
Read more: How to Change iCloud Photos Location on Windows 11 (Video)