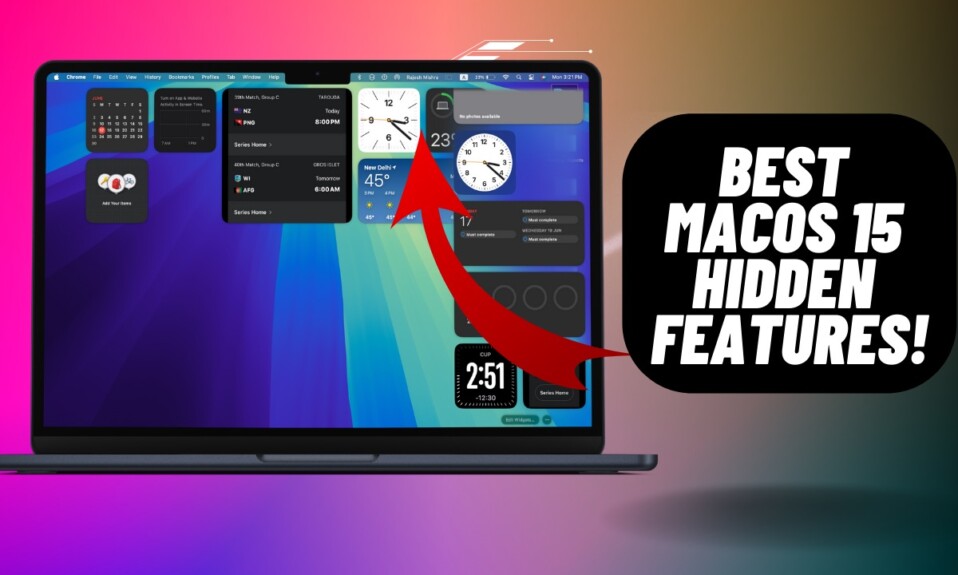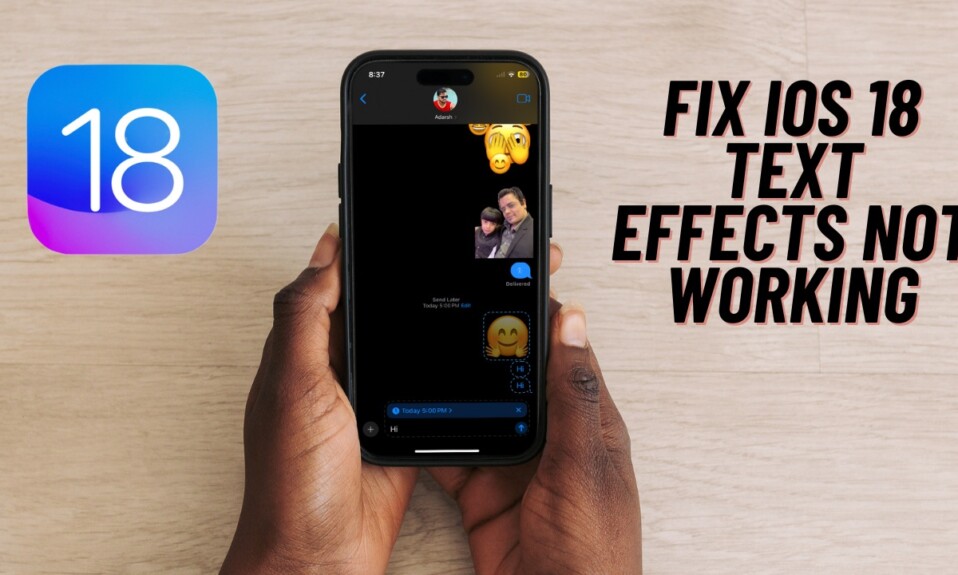While cleaning up the useless passwords on your Mac, have you ever mistakenly deleted the important passwords and wanted to have an official way to recover them? Well, macOS 14 has listened to your wish by offering a built-in password recovery tool. Moreover, it also comes with a batch password recovery to let you restore several secret codes at once. Sounds interesting? Read on to discover 2 quick ways to recover deleted passwords in macOS 14 Sonoma on Mac.
Restore Deleted Passwords in macOS 14 Sonoma on Mac
For better understanding, let’s first briefly discuss how the official password recovery tool works in macOS 14!
How Does the Native Password Recovery Tool Work in macOS Sonoma?
Depending on your needs, you can choose to restore specific deleted passwords or retrieve the entire cluster of passwords in one go. For times when you may want to restore everything you cleaned up accidentally, the batch password recovery tool will rescue you.
As to how the whole process works, whenever you delete any passwords on your Mac, they automatically go into the Recently Deleted folder and stay there for up to 30 days. After that, macOS automatically eliminates your passwords for good.
Hence, at any time, you want to get back your passwords within 30 days, you can do that without any hassle. Talking about the process of retrieving several secret codes at once, it’s just as straightforward as it can ever get.
Recover an Accidentally Deleted Password on Your Mac
- To get started, click on the Apple menu at the top left corner of the screen and choose System Settings.
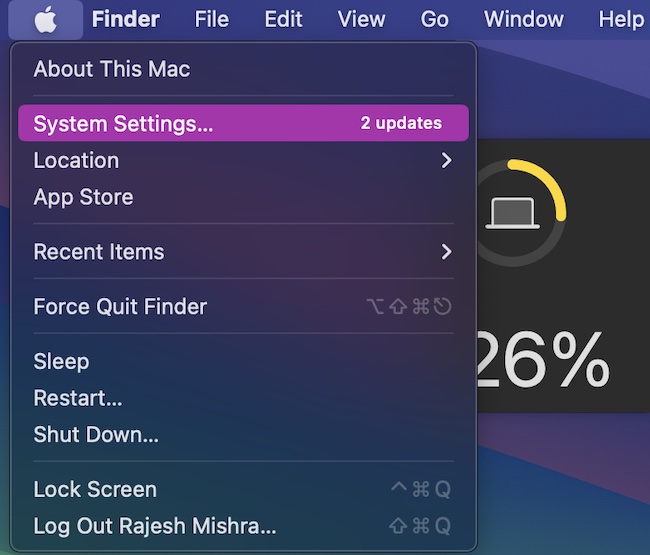
- Now, scroll down and choose Passwords.
- Next, authenticate using your Touch ID or administrator password.
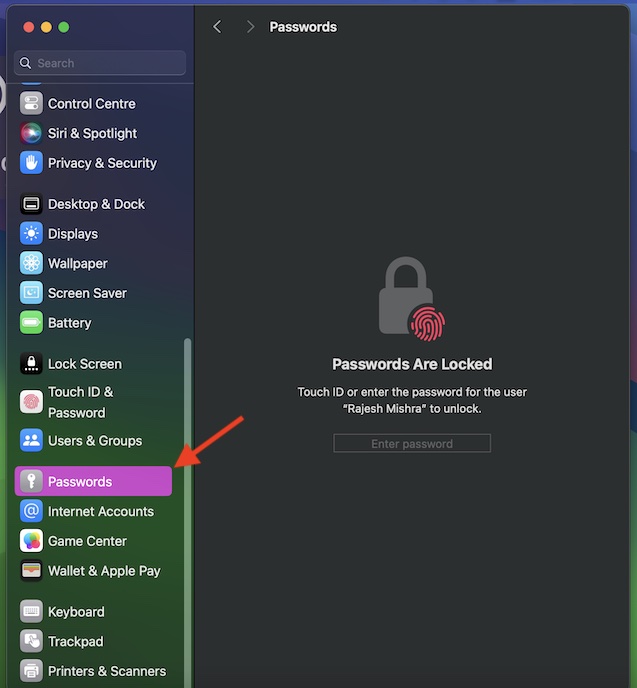
- Next up, click on Recently Deleted.
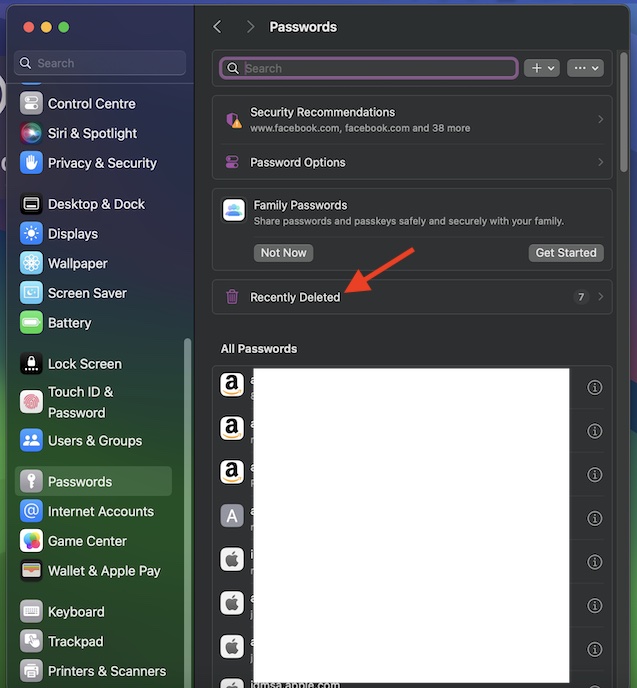
- On this screen, you should see a long list of passwords that you had deleted in the past 30 days. Head over to the password you would like to restore. Then, click on the Info button next to a password and hit Recover.
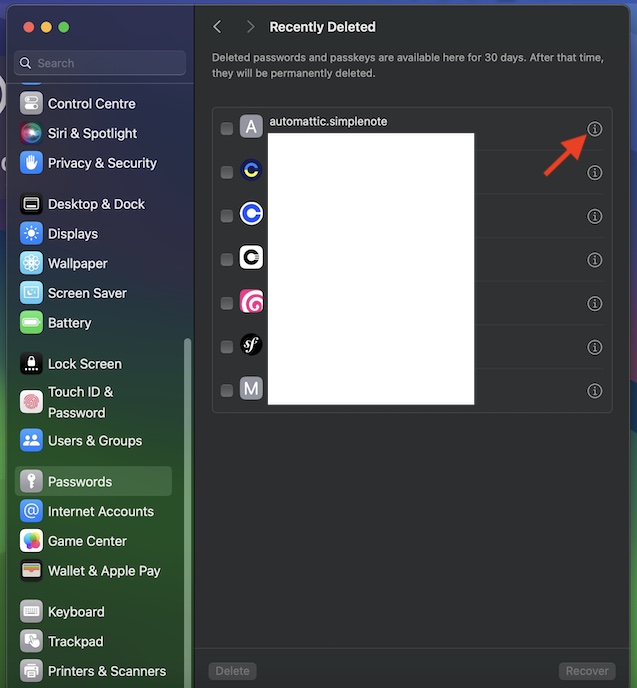
- Alternatively, just select the specific password and hit the Recover option at the bottom.
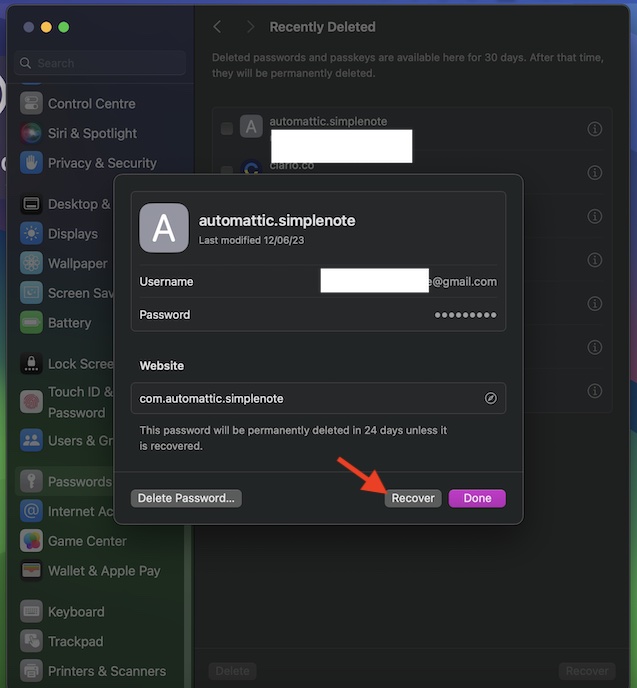
That’s all there is to it! So, that’s how you can restore a single deleted password on your Mac.
Recover Several Deleted Passwords at Once on your Mac
- Navigate to the System Settings app on your Mac -> Scroll down and choose Passwords in the menu -> click on the Recently Deleted folder.
- Now, select all the passwords you want to restore.
- Finally, hit the Recover button at the bottom right corner of the screen and you are done!
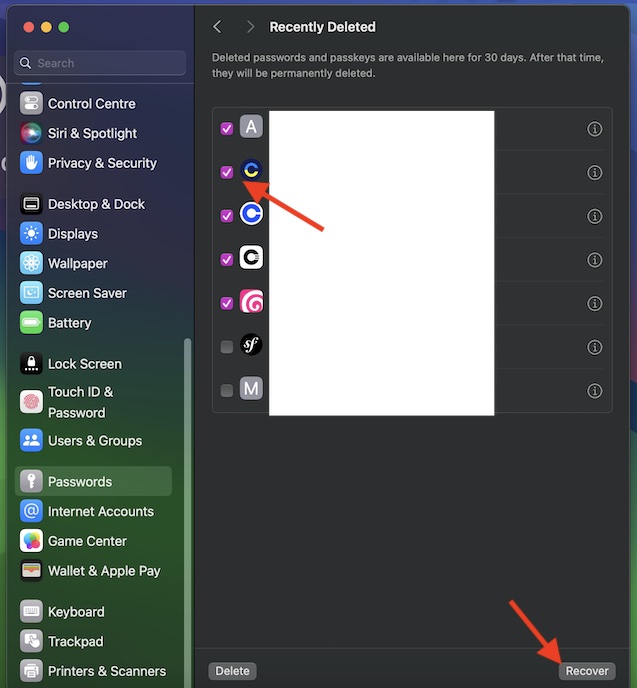
Wrap up…
That’s all there is to it! It’s worth pointing out that iOS 17/iPadOS 17 has also come up with a native password recovery tool. No prizes for guessing! The process of retrieving deleted secret codes in iOS 17 is pretty much the same as it’s in macOS 14.
Read more: How to Enable and Use Screen Distance in iOS 17 on iPhone and iPad