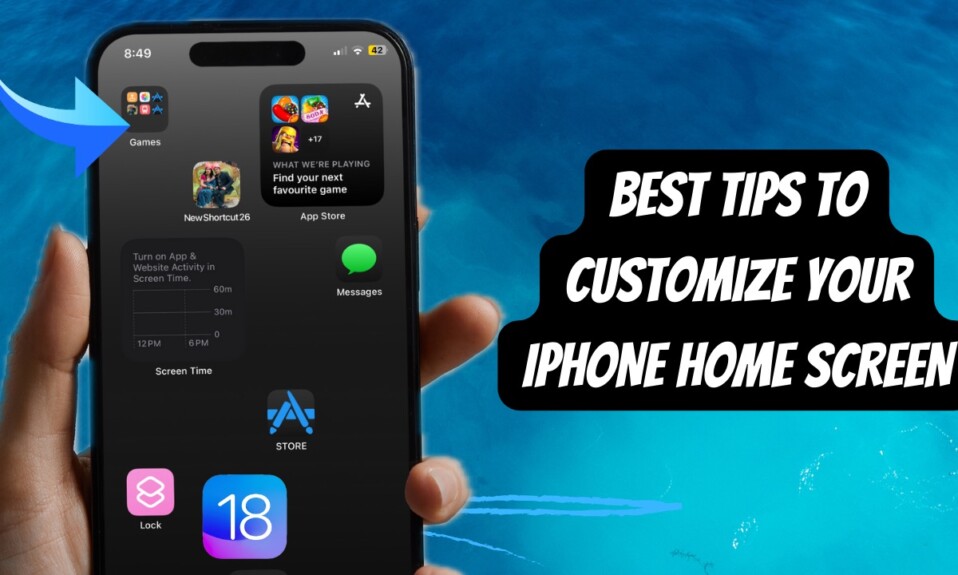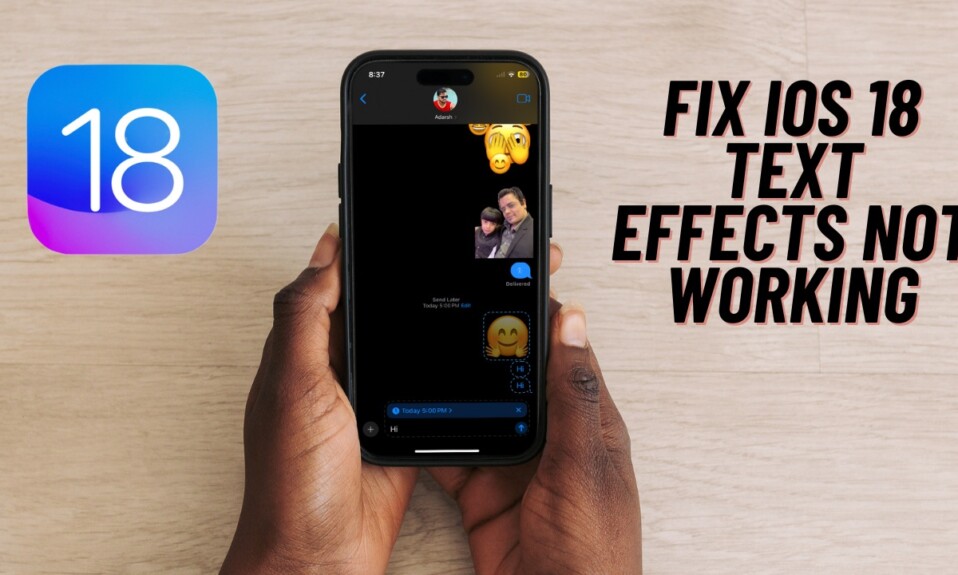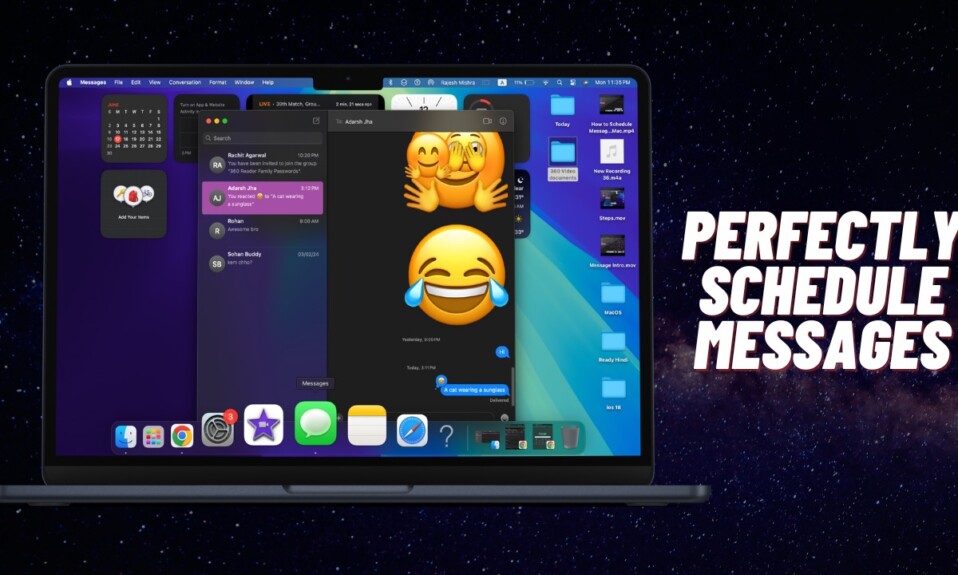There have been quite a few occasions where I have been caught in the crossfire of vehicle motion and fallen prey to motion sickness. So, I was eager to try this newly launched Accessibility feature on my iPhone. However, when I rushed to activate this feature, I found it misbehaving. Having experienced this frustrating issue, I thought it would be apt to talk about the workable tips and tricks to fix the Vehicle Motion Cues not working problem in iOS 18. Read on…
Fix iOS 18 Vehicle Motion Cues Not Working on iPhone
When the “Vehicle Motion Cues” gets into the action, your iPhone shows dots near the edge of the screen to help fight out the motion sickness. As to why it doesn’t work as expected, it is mainly due to a couple of things. First, the wrong configuration, and second software glitch. I have taken both of these usual suspects into account and offered up tips to get rid of the issue.
1. Vehicle Motion Cues Turns On Automatically Whenever…
When I activated the “Vehicle Motion Cues” Accessibility feature on my iPhone from Settings, it didn’t kick in, leaving me wondering why the dots were not showing up on the screen right away. That’s when I realized the automatic behavior.
After the successful activation, whenever your iPhone detects “Vehicle Motion”, it may prompt you to turn on Vehicle Motion Cues. Then, all you have to do is just give your consent and you are good to go!
2. Ensure That You Have Added the Vehicle Motion Cues to the Control Center
If you want to trigger this useful Accessibility as and when you need it – even when you are not moving in a vehicle, add its icon to the Control Center. Yeah, you read that right! If you wish to invoke it at will, make sure it’s in your Control Center.
- Simply, swipe down from the top-right corner of the screen to access the Control Center -> Hit the “+” button at the top left -> tap on the “+” Add Control button at the bottom.
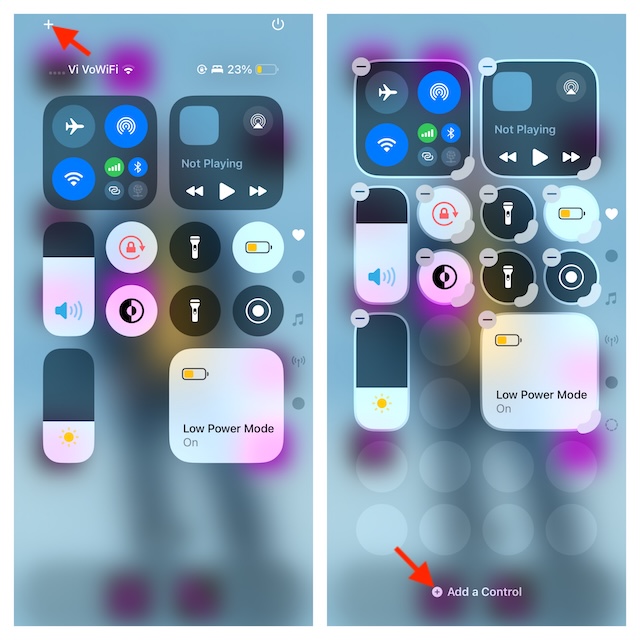
- Scroll down to find the “Vision Accessibility” section and choose the Vehicle Motion Cues icon to add it to the Control Center.
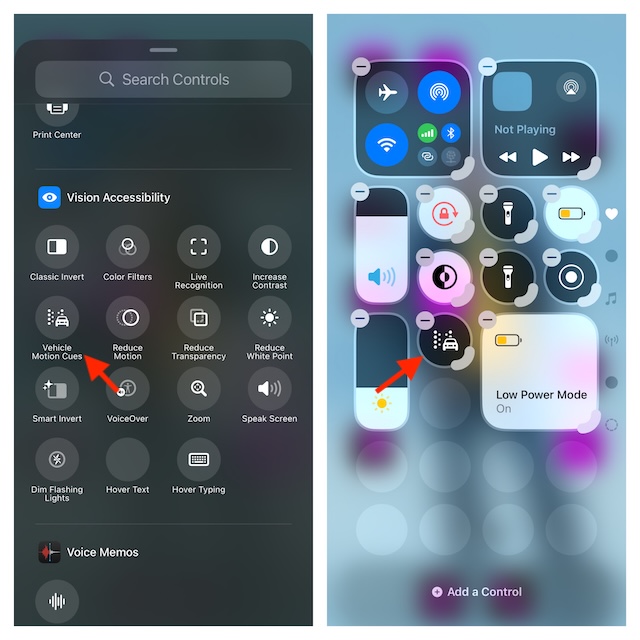
- After that, tap on the icon and choose to keep it turned on always or only when you are in a vehicle.
- To turn it off, just tap on the icon and choose Off.
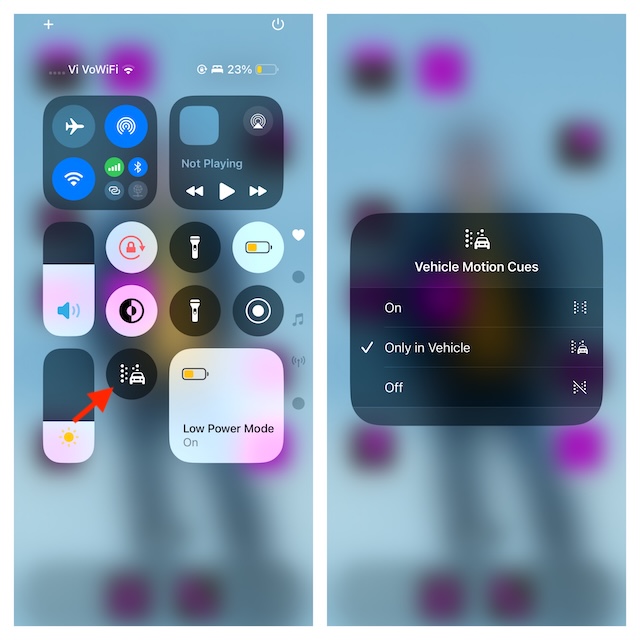
3. Force Reset Your iPhone
If the dots don’t show up on the screen even when the Vehicle Motion Cues is turned on, force reset your iPhone as it might be the after-effect of a software bug.
- Press and release the volume button -> Press and let go of the volume down button. After that, immediately hold down the side button until the Apple logo greets you on the screen for successful rebooting.
- Then, check if the dots have begun jot appear on the screen.

Next reading: Best iOS 18 Hidden Features (Video): Time to Dig Deeper!
4. Disable Low Power Mode
Check if you have the Low Power Mode enabled on your iPhone. If this power-saving mode is in action, there is a decent chance that it might be preventing the dots from showing up due to its nature of throttling background activities in order to extend the battery life.
- Navigate to the Settings app on your iPhone -> Battery -> turn off the switch next to Low Power Mode.
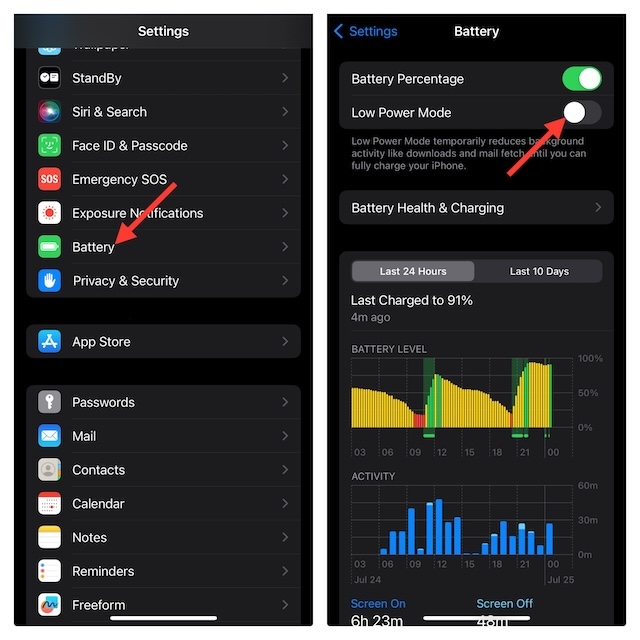
5. Update Software
If the Vehicle Motion Continues remains dysfunctional, you can blame it on a software bug. The good thing is Apple might already have noticed its malfunctioning and offered up a reliable fix.
- Dive into the Settings app on your iOS 18 device -> General -> Software Update -> Download and install the update.
There you have it! I hope the beloved dots have started to show up on the screen and you are using them to the best effect to reduce motion sickness.
Read more: How to Securely Download & Install iOS 18 Beta on iPhone (Video)