Launched in iOS 16, “Live Captions” is one of the most loved Accessibility features. As the name itself suggests, it shows live captions for videos, audio, FaceTime calls, and more. So, whether you love to belt out while listening to music or prevent certain slang from perplexing you, it will come in super handy. While Live Captions has reliably worked for a good number of users, many have complained that Live Captions is not showing in iOS 17 on their iPhone. If you have also encountered the same problem, I’ve got you covered with some workable solutions.
Best Tips & Tricks to Fix Live Captions Missing on iPhone
Let’s first dig into the possible reasons and tick off the requirements before going for the solutions!
Why is Live Captions Not Available on My iPhone?
Though software bug remains a strong contender, device compatibility and wrong configuration could be more responsible for the issue. Besides, you can also put some blame on a miscellaneous software glitch that has become part and parcel of iOS these days.
1. Which iPhone Models Support Live Captions on iPhone?
Here is the list of iPhone models that are compatible with Live Captions.
- iPhone 11
- iPhone 11 Pro
- iPhone 11 Pro Max
- iPhone 12
- iPhone 12 mini
- iPhone 12 Pro
- iPhone 12 Pro Max
- iPhone SE 2 (2020)
- iPhone SE 3 (2022)
- iPhone 13
- iPhone 13 mini
- iPhone 13 Pro
- iPhone 13 Pro Max
- iPhone 14
- iPhone 14 Plus
- iPhone 14 Pro
- iPhone 14 Pro Max
- iPhone 15
- iPhone 15 Plus
- iPhone 15 Pro
- iPhone 15 Pro Max
2. Live Captions Supports Only English (US and Canada)
This is probably the biggest reason why many folks are not able to find the Live Captions on iPhone. Since Live Captions supports only English (the US and Canada), make sure you have selected the correct language.
- Head over to the Settings app on your iPhone -> General.
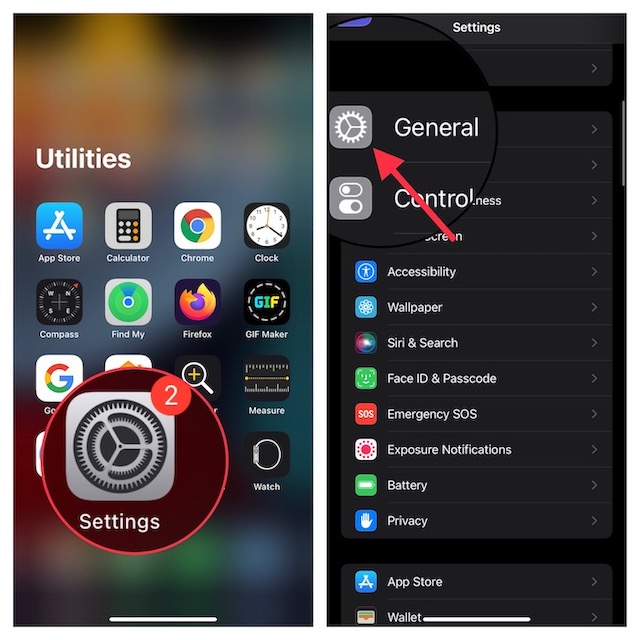
- Tap on Language & Region -> Add Language.
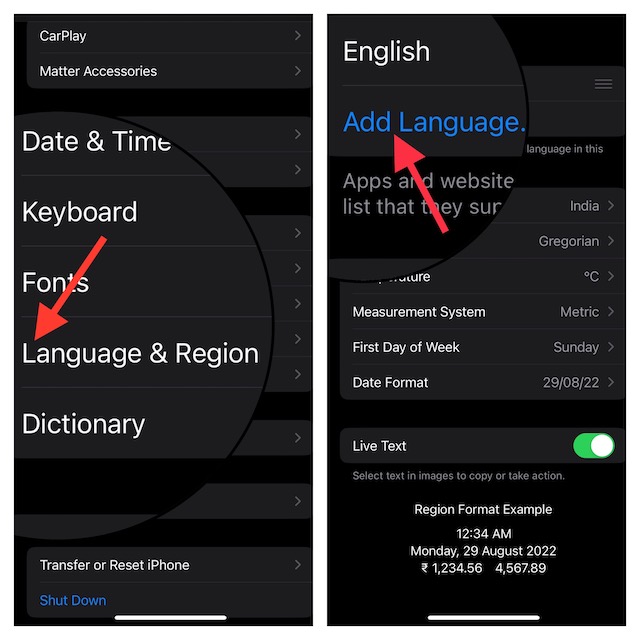
- Now, search for English and select English (US) or English (Canada). Make sure to tap Use English (US) option in the popup to set it as the primary language.
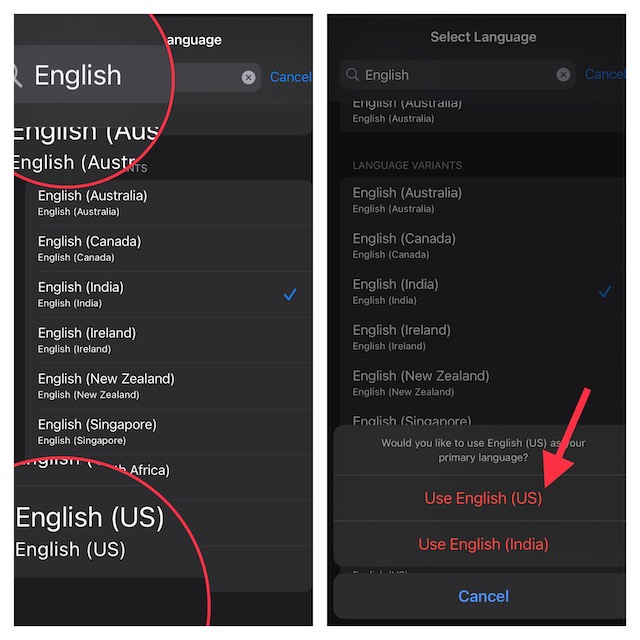
3. Enable Live Captions
Once you have selected English (US), check if Live Captions has returned. By default, this Accessibility feature is disabled. So, make sure to turn it on.
- To do so, go to the Settings app -> Accessibility.
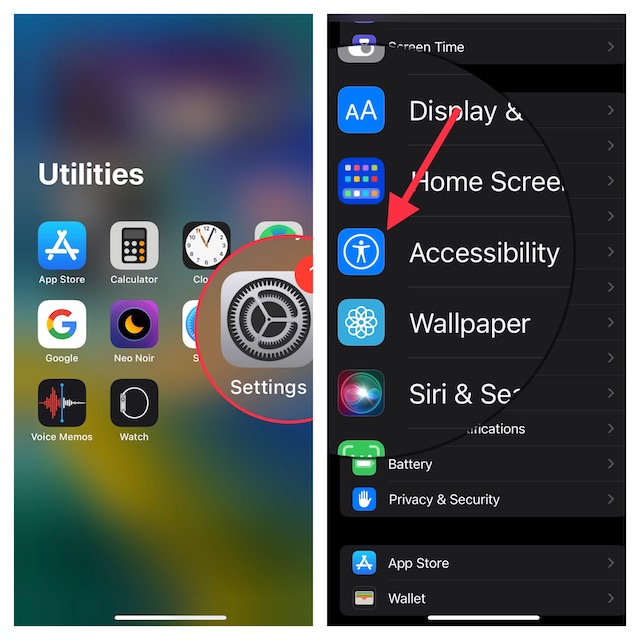
- Under the Hearing section, tap on Live Captions (Beta).
- After that, turn on the toggle next to Live Captions.
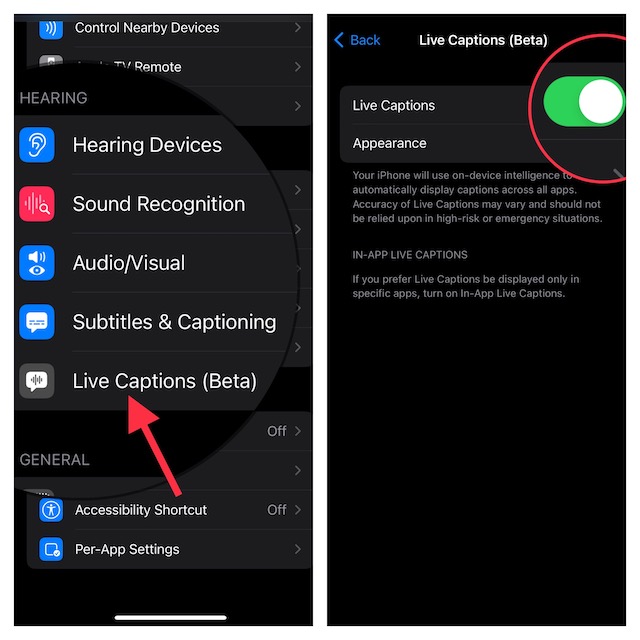
4. Restart Your iPhone
If Live Captions is still not showing up, reboot your iPhone.
- On iPhone with Face ID: Press and hold the volume up/down button and the side button. After that, drag the power off slider to shut down your iPhone. Then, press the side button to restart your iPhone.
- On iPhone with Touch ID: Press the side button to bring up the power off slider and then drag it to shut down the iPhone. Then, press the side button to reboot your iPhone.
5. Make Sure the Apps are Supported
Since Live Captions is still a pretty new feature, not all apps are onboard. Therefore, be sure the app where you want to use this Accessibility feature supports it.
6. Update Your iPhone
No solution as yet? Should the issue persist, I would recommend you go for the software update as a software bug could very well be behind the issue.
- Navigate to the Settings app on your iPhone > General > Software Update > download and install the latest version of iOS.

7. Factory Reset Your Device
Still can’t find the Live Captions in the Settings app? No problem! We will now factory reset the device. Bear in mind that it’s a radical solution that will wipe out all the custom settings including the Home Screen layout, Wi-Fi passwords, and more. Nonetheless, it will neither harm your media nor your data, therefore you shouldn’t worry about losing anything.
- Head over to the Settings app on your iPhone -> General -> Transfer or Reset iPhone -> Reset -> Reset All Settings and confirm.

Fixed Live Captions Not Showing Up on iPhone..!
There you go! Hopefully, Live Captions is back on your iPhone. In most cases, you can get rid of the problem by taking care of the device and language compatibility. Let me know the tips that have come in handy for you.




