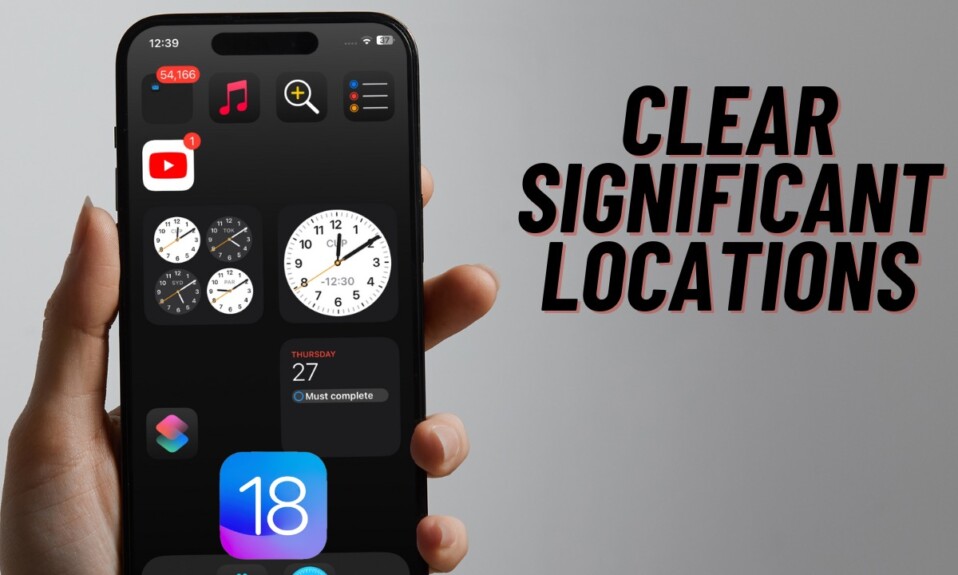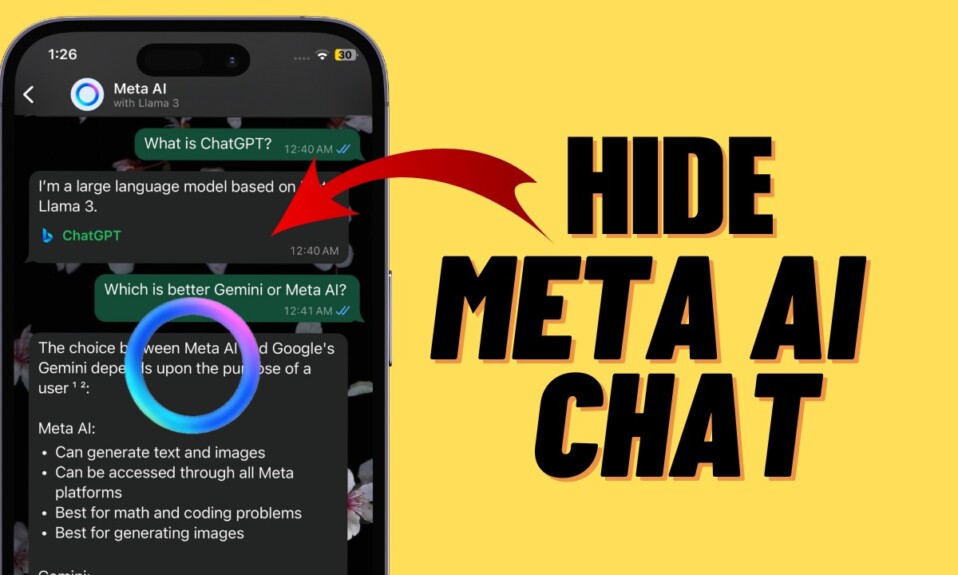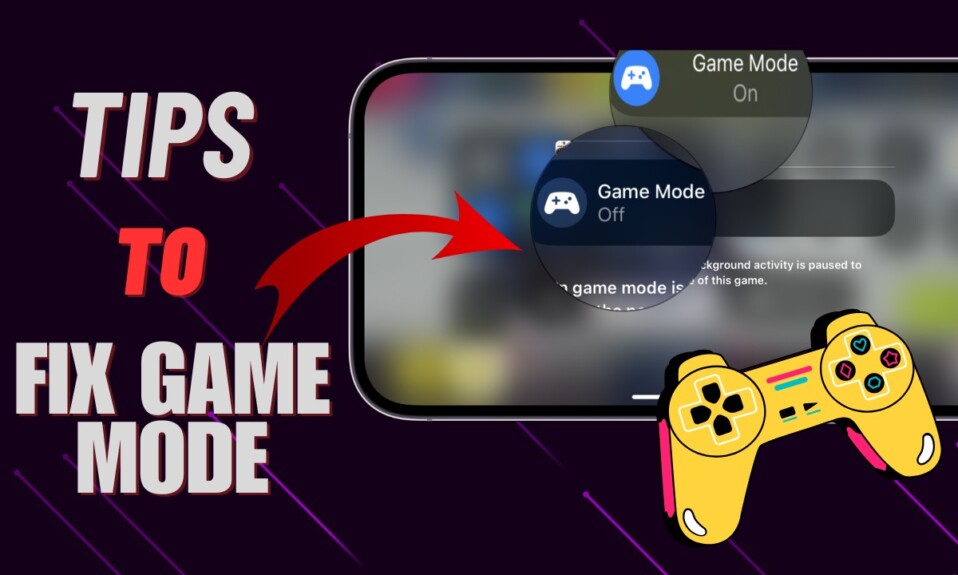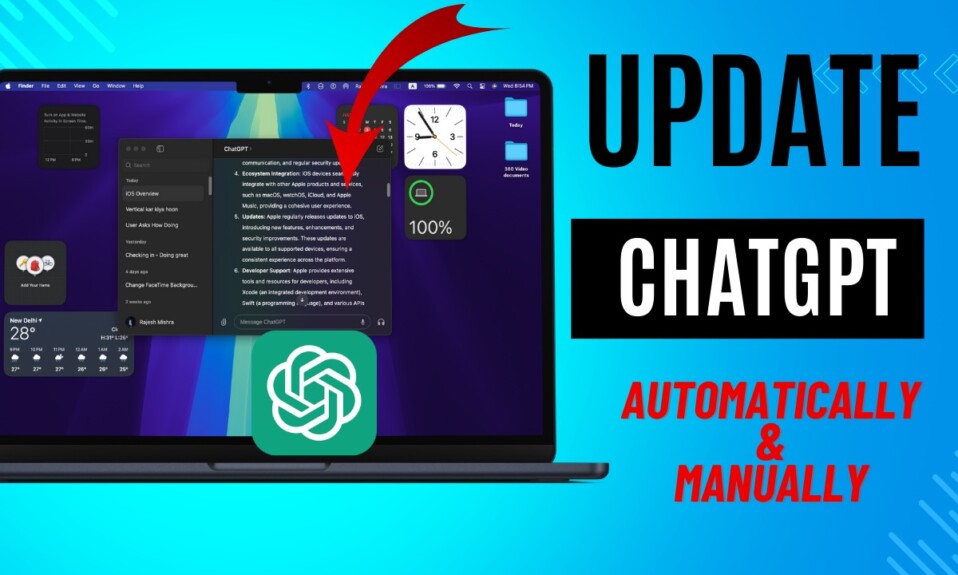Nothing feels more exciting than customizing your stuff to your heart’s content. That’s probably the reason why iOS 16’s Lock Screen customization has won most users. One of the key reasons why it has managed to grab the eyeballs is a pretty good library of widgets, fonts, colors, and super cool effects like the Depth Effect. If you want your Lock Screen wallpaper to be at the forefront of attention, make sure to get the most out of this trending effect. That said, let’s learn how to set the depth effect wallpaper on iPhone Lock Screen in iOS 16.
Set Depth Effect Wallpaper on iPhone Lock Screen in iOS 16: Quick Guide
To get going, let’s dig a little deeper into how the Depth Effect works on iPhone Lock Screen!
What is Depth Effect and How Does It Work on iPhone Lock Screen?
In layman’s terms, the Depth Effect is aimed at enhancing your photo viewing experience on iPhone Lock Screen. Inspired by Apple Watch’s popular “Portraits Watch Face” that came with watchOS 8, Depth Effect puts the entire spotlight on the image. When it is active, the subject goes on top of the time reading which adds a touch of 3D effect to the wallpaper.
Bear in mind that the depth effect works only with portrait photos. For those unfamiliar, portrait mode is designed to create a depth-of-field effect with a sharp focus on the subject and a stunning blurred background.
Enable Depth Effect on iPhone Lock Screen Wallpaper
Step 1. Unlock your iPhone with Face ID or Touch.
Step 2. After that, touch and hold on to the screen to access the wallpaper gallery, and then hit the “+” button at the bottom right corner of the screen.
Step 3. Now, tap on Photos at the top row of options and then choose a portrait photo from your photo library.
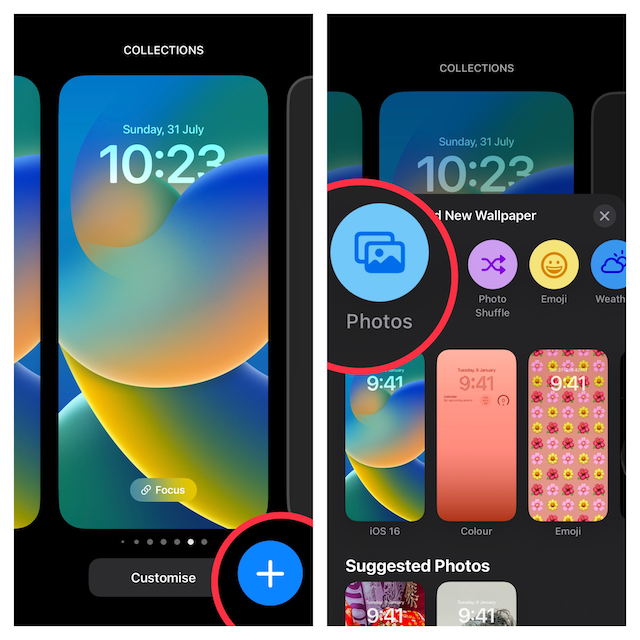
Step 4. Next, tap on the triple dot icon at the bottom right corner of the screen and select/deselect Depth Effect in the menu.
Step 5. Now, you can use all the available widgets, filters, fonts, and colors to customize the wallpaper.
Step 6. Tap on Done at the upper right corner of the screen and then you can choose to set it as wallpaper pair for Lock Screen and Home Screen or Customize the Home Screen separately.
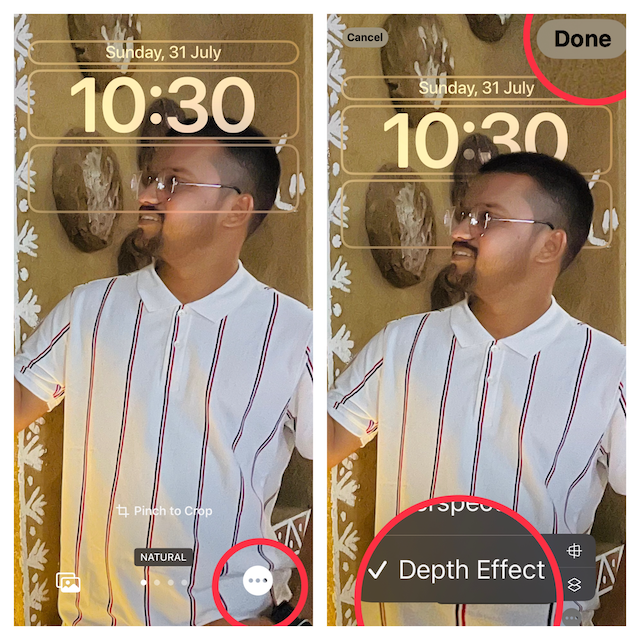
Step 7. Tap on the wallpaper in the gallery to activate it.
Disable Depth Effect on iPhone Lock Screen in iOS 16
Though the depth effect is pretty impressive, it doesn’t always work perfectly. But bother not, it’s just as easy to turn it off.
Step 1. Unlock your device with Face ID/Touch ID -> Long-press on the screen. After that, tap on Customize at the bottom of the screen.
Step 2. Now, tap on the triple-dot icon at the bottom-right corner of the screen and tap Depth Effect to deselect it. Then, make sure to tap on Done at the top right corner of the screen to confirm the action.
Signing off…
So, that’s how you can make your iPhone Lock Screen look stunning with the depth effect. Do you have any feedback to share regarding this all-new feature? If yes, it would be great to know it via the comments section below.