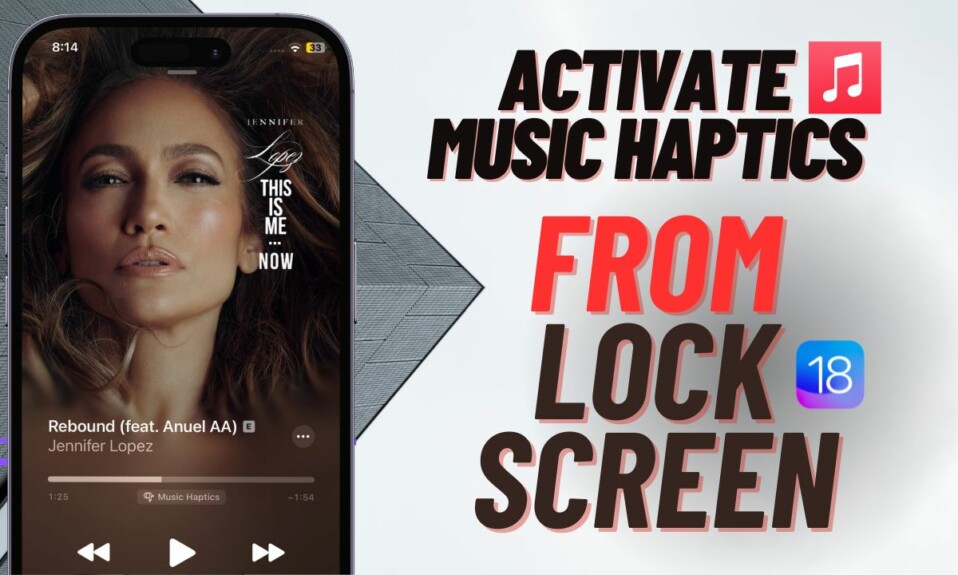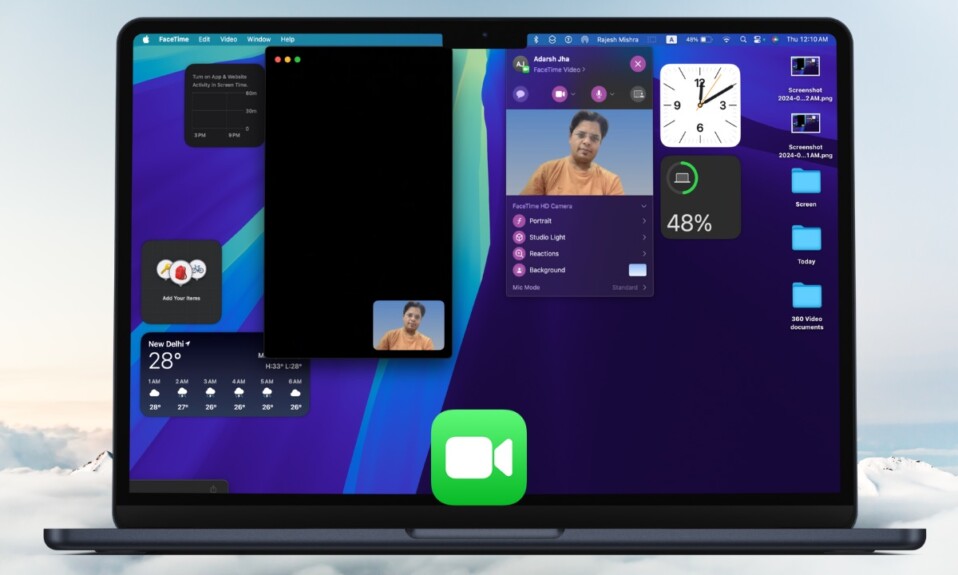Recording a video on iPhone is as straightforward as it can ever get. However, mistakes do happen and most of us end up recording clips in the wrong way. But, did you know that the Apple Photos app comes with a built-in tool to fix such videos with utmost ease? If you have not yet unlocked this handy feature, follow along to learn how to rotate videos on iPhone without breaking any sweat.
Rotate Videos on iPhone in iOS 17 With Ease
So, how does rotating videos work in the Apple Photos app work? Well, the stock photos app features a slightly hidden “Video Rotating” tool to let you change the orientation of any clip.
If you are wondering whether or not your device supports this neat tool, let me tell you that it has existed for several years. Hence, even if your device is not updated with the latest version of iOS (iOS 17), you can make the most of it.
- To get started, open the Photos app on your iPhone or iPad.
- Now, head over to the video you want to edit and select it.
- Next, tap on the Edit button at the top-right corner of the screen.

- Next up, tap on the Crop button at the bottom.
- Up next, tap on the rotate icon multiple times until your video looks perfect.
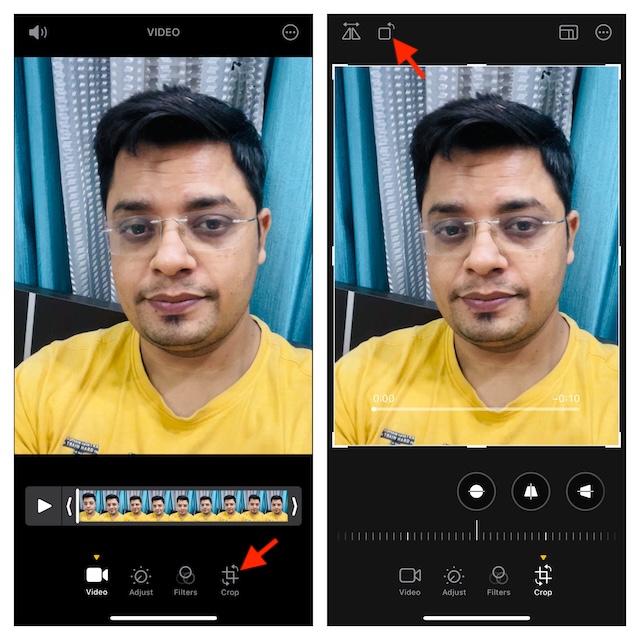
- When you are happy with your video, make sure to tap on the Done button at the upper right corner of the screen to finish.
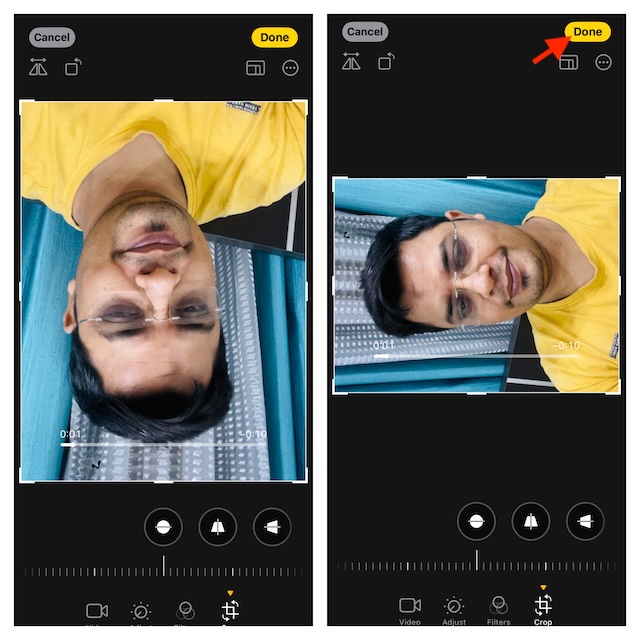
Revert the Change and Make Your Video Return to the Original State
Later, if you ever happen to change your mind and make your clip go back to the original state, you can do so with ease.
- On your iPhone or iPad, navigate to the Photos app -> Now, find the video in question -> tap on the Edit button -> Next, tap on the crop icon at the bottom.
- Finally, tap on Revert -> Revert to Original to confirm the action.
There you go! Hopefully, you will no longer have to deal with the wrongly-oriented videos. Thanks to the addition of several neat editing tools, the Apple Photos app for iOS has become more than capable of letting you enhance and fix your clips. Whether it’s making your shots look more pleasing to the eyes, getting rid of shadows, or adjusting exposure to your liking, the app has got you fully covered.
Read more: How to Add Signature to Notes in iOS 17 on iPhone and iPad