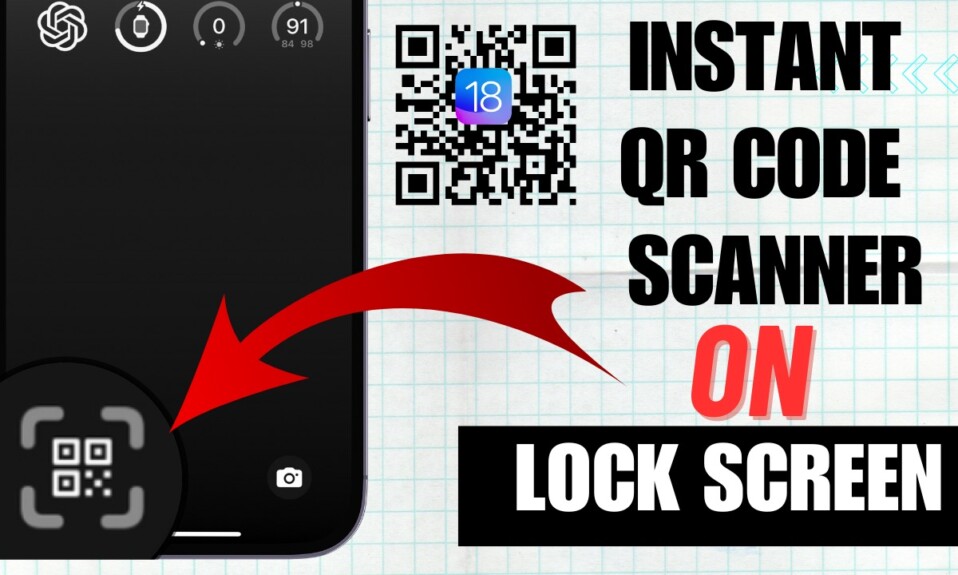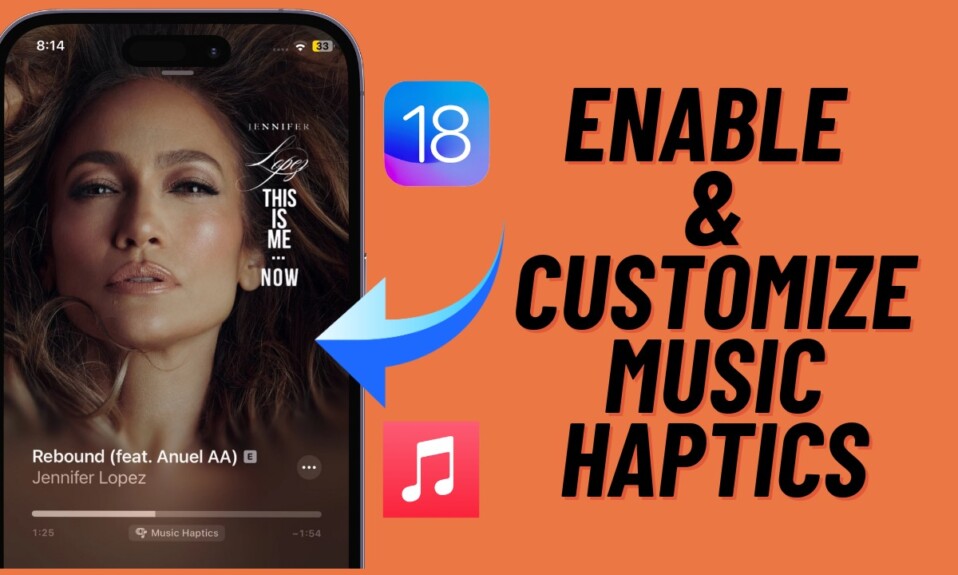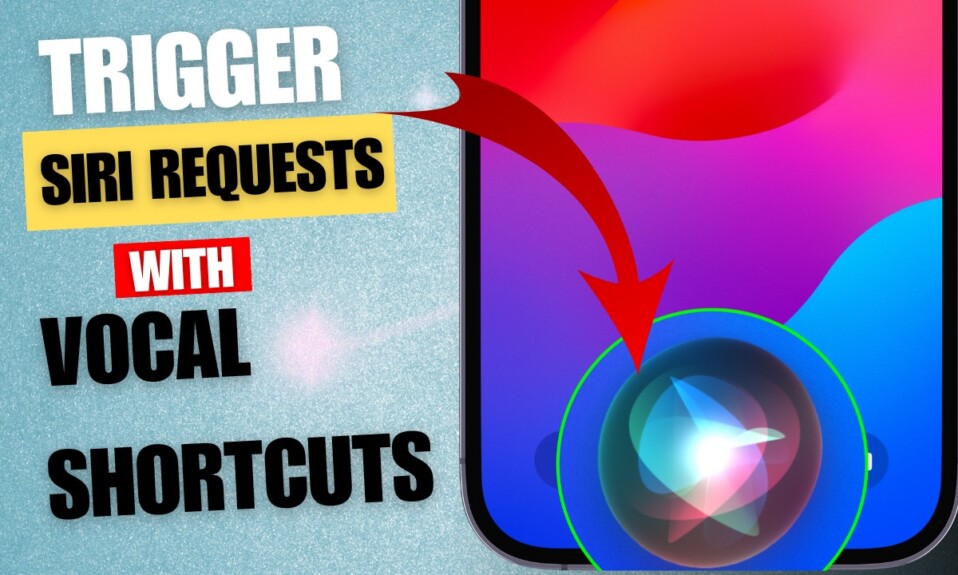Thanks to the introduction of iOS 16.4, iPadOS 16.4, tvOS 16.4, and macOS 13.3, Apple has made it possible to let you connect a PS4 DualSense Edge Wireless Controller to iPhone, iPad, Mac, and Apple TV. Follow along to connect your iDevice to the popular console controller to get started!
Pair a PS5 DualSense Edge Controller With iPhone, iPad, Mac, or Apple TV
With the release of iOS 13 and tvOS 13, Apple allowed users to connect noted console controllers to an iPhone or Apple TV to play their favorite games. For folks who love to play high-octane games, it was kind of a breakthrough feature as it eliminated the need to buy more expensive MFI (made for iDevices) compatible controllers.
The iOS 16.4, with the additional support for the latest PS5 DualSense Edge Controller, has further spiced up the whole affair. That means you can comfortably pair this robust controller with your iDevices for a more power-packed gaming experience. Notably, you can use these same steps to connect your iDevice to other wireless console controllers including Xbox Series X Controller, PS5 DualSense Controller, DualShock 4 Wireless Controller
Before going ahead, make sure your device is updated with the latest iteration of iOS, iPadOS, tvOS, and macOS. Head over to the Settings app -> General -> Software Update, and then do the needful.

How to Connect the PS5 DualSense Edge Controller to iPhone and iPad
- To get going, launch the Settings app on your iPhone or iPad.
- After that, choose Bluetooth.
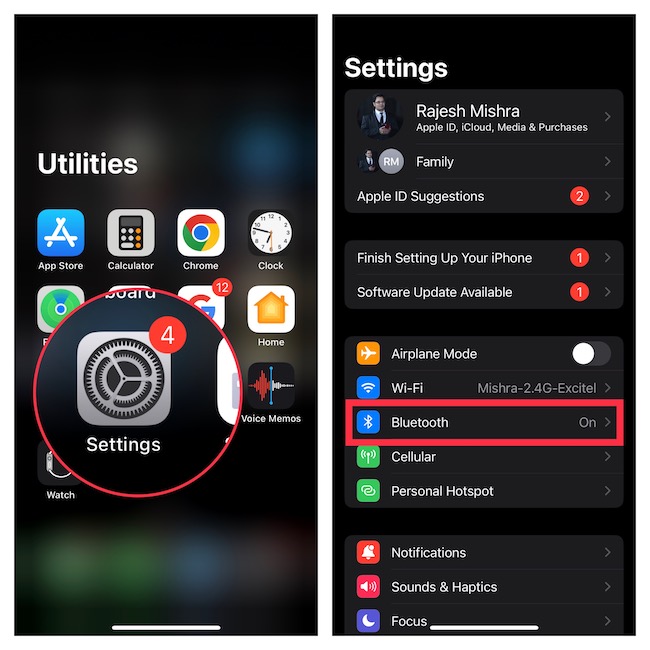
- On the DualSense Edge Controller, hold down the Share button and the PS button at once.

- Make sure to hold these buttons for at least three seconds until the light bar starts flashing blue.
- On your iOS/iPadOS device, under “Other Devices”, select your PS5 DualSense controller.
- Finally, tap on Pair and you are good to go!
How to Disconnect or Force Your PS5 Controller to Forget the iPhone or iPad
At any time, if you don’t want to use the PS5 controller, you can choose to disconnect or forget the device.
- To do so, head over to the Settings app on your iPhone or iPad -> Bluetooth.
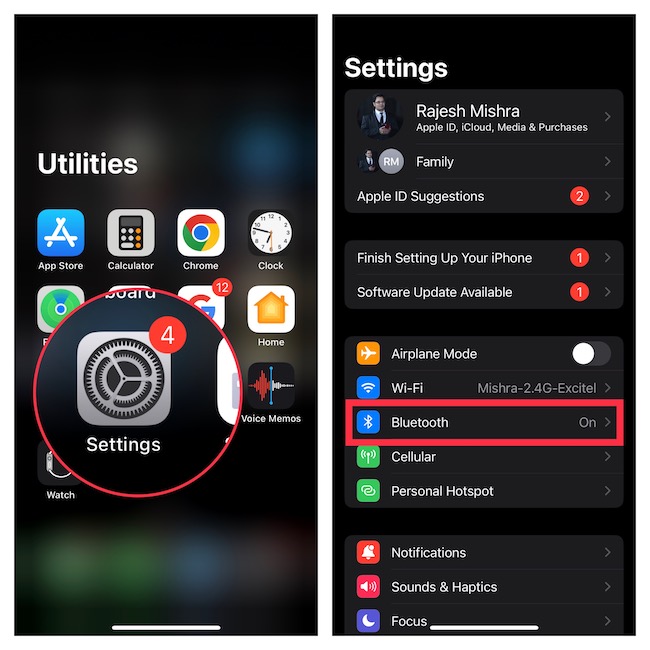
- After that, tap on the info (“i”) icon next to the PS5 controller and then Disconnect or Forget this device.
How to Connect the PS5 DualSense Edge Controller to Mac
- To begin with, open the System Settings app on your Mac. Alternately, hit the Apple menu at the top left corner of the screen and choose System Settings.
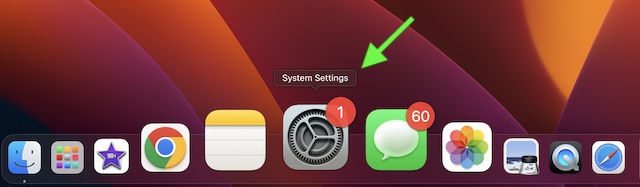
- Now, select Bluetooth.
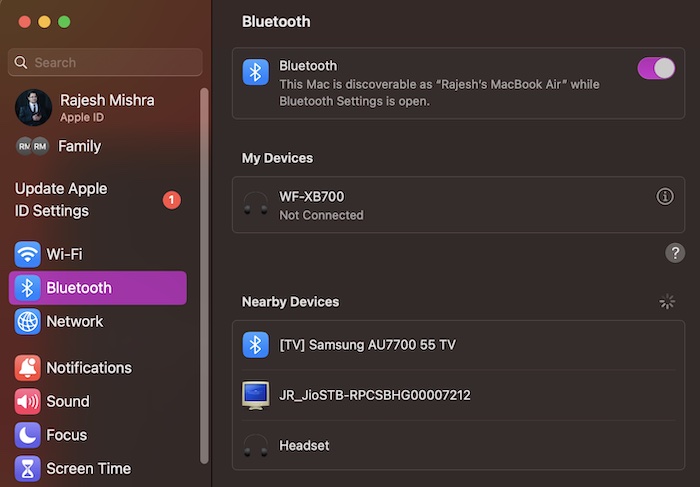
- On the DualSense Edge controller, hold down both the Share button and the PS button for at least three seconds.
- Make sure to release both buttons when the light bar starts flashing blue.
- On Mac, under “Nearby Devices,” click on your PS5 DualSense Edge Controller.
- In the end, make sure to click on Pair to confirm.
How to Disconnect or Make Your PS5 Controller Forget the Mac
Disconnecting or forgetting the PS5 Controller on Mac is just as simple.
- To get it done, navigate to the System Settings app on your Mac -> Bluetooth.
- Now, click on the info (“i”) icon next to the PS5 controller.
- Finally, hit Disconnect or Forget this device and you are done!
How to Connect the PS5 DualSense Edge Controller to Apple TV
- First off, launch the Settings app on your Apple TV.
- After that, select Remotes and Devices.
- Then, click on Bluetooth.
- On the DualSense Edge controller, you need to press and hold the Share button and the PS button simultaneously for at least three seconds.
- Let go of the buttons until the light bar starts flashing blue.
- On the Apple TV, choose the DualSense Controller to pair it.
- You will receive a confirmation alert on your Apple TV about the pairing.
Wrap up..!
Now that the pairing is done, go ahead to get the most out of your favorite games. Since we are talking about the latest update, I would recommend you check out the newly-added features to automatically dim the flashing lights, set up and use web apps, enable voice isolation for cellular phone calls, and the ability to create and use the Lock Screen shortcut.
Read more: 13 Ways to Fix Ghost Touch on iPhone (2023)