Private photos deserve an extra layer of shield to remain protected from prying eyes. Else, intruders can easily bump into your personal albums and check all of your private snaps. Fortunately, the Apple Photos app offers a pretty easy way to hide photos on iPhone. That said, let’s learn how to hide photos in iOS 16 on iPhone and iPad.
Hide Photos in iOS 16 on iPhone and iPad
Apple Photos app has received some notable features in iOS 16. For a change, it allows you to remove the background from photos, find and merge duplicate photos, and batch edit photos. Due to some design tweaks, the process of concealing images has slightly changed. Nonetheless, it remains an easy affair.
Step 1. To get started, open the Photos app on your iPhone or iPad.
Step 2. Now, tap on Select at the top right corner of the screen.
Step 3. Next, select the photos that you would like to hide.
Step 4. Next up, tap on the triple-dot icon at the bottom right corner of the screen.
Step 5. Finally, choose Hide in the menu and you are good to go!
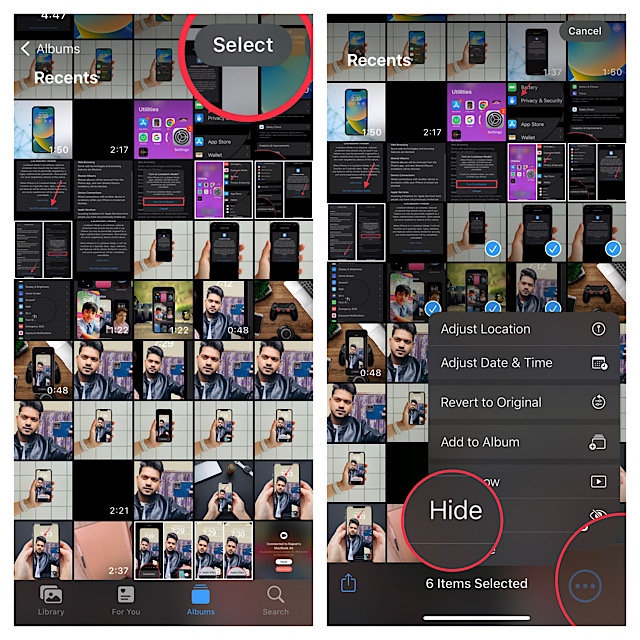
Hide Hidden Album on your iPhone and iPad
By default, the hidden album appears in the Photos app (Albums tab > Hidden Album under the Utilities section). However, you have the option to hide it.
Go to the Settings app on your device > Photos > turn off the toggle for Show Hidden Album.
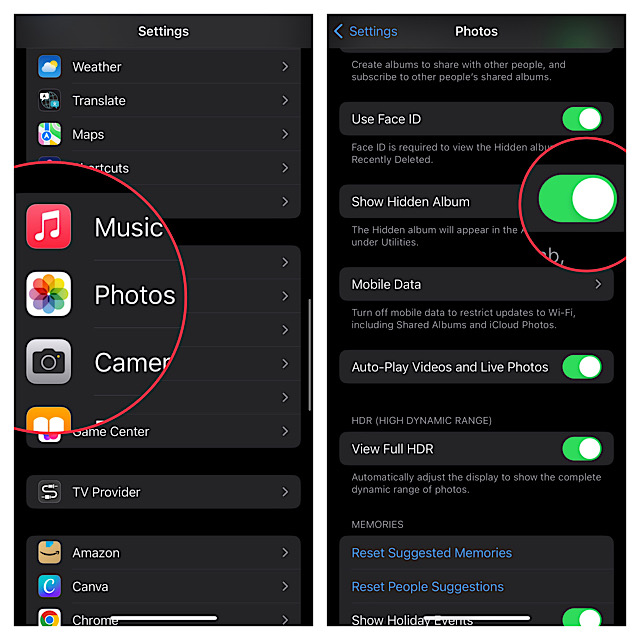
From now onwards, the hidden album will no longer appear in the Photos app.
Lock Hidden Album with Face ID/Touch ID on iPhone and iPad
With iOS 16/iPadOS 16, you can lock your hidden album using Face ID or Touch ID. This is exactly what you should use to prevent anyone from getting into your private photo album without your permission.
Head over to the Settings app on your iPhone or iPad > Photos > make sure the toggle for Use Face ID/Touch ID is turned on.
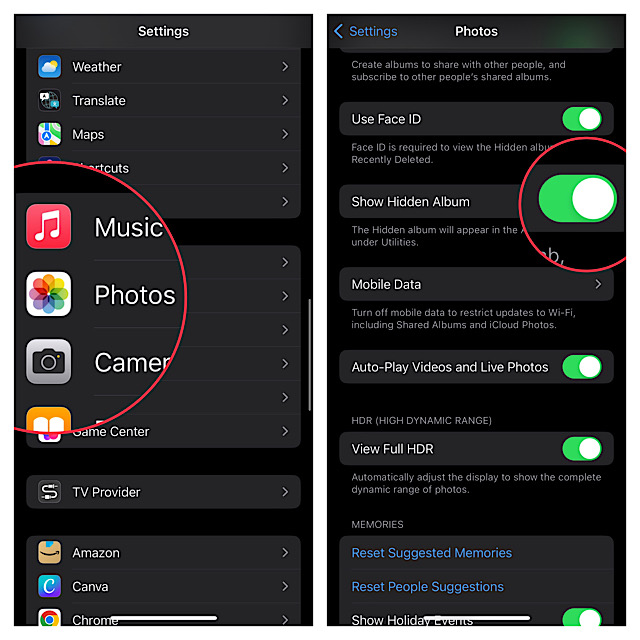
There you have it!
Frequently Asked Questions
1. How do you delete all screenshots at once on iPhone?
Open the Apple Photos app on your iPhone -> tap on the Albums tab at the bottom -> Screenshots -> tap on Select at the top right corner of the screen -> Select All and then hit the trash button.
2. How can I loop a video on my iPhone?
Launch the Photos app on your iPhone -> head over to the video that you want to loop and select it. After that, tap on the triple-dot icon at the top right corner of the screen and choose Slideshow.
Wrap up..!
So, that’s how you can safeguard your photos and prevent them from falling prey to prying eyes. Do you have any feedback to share? If yes, make sure to send it via the comments section below.




