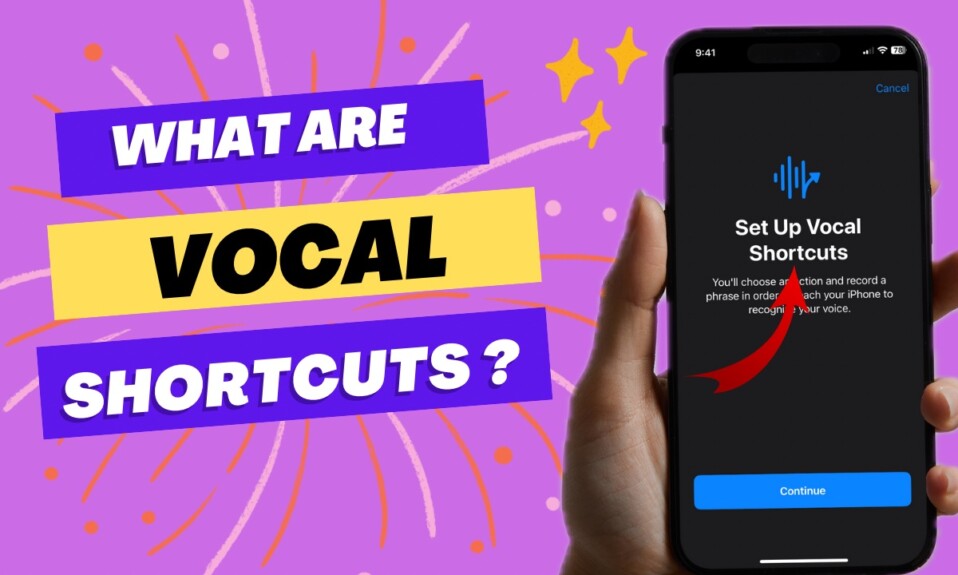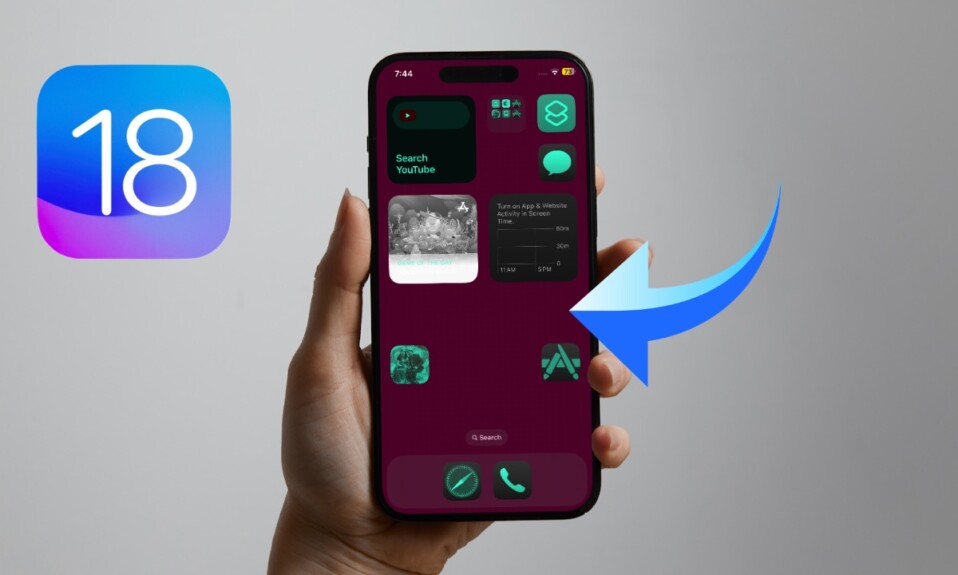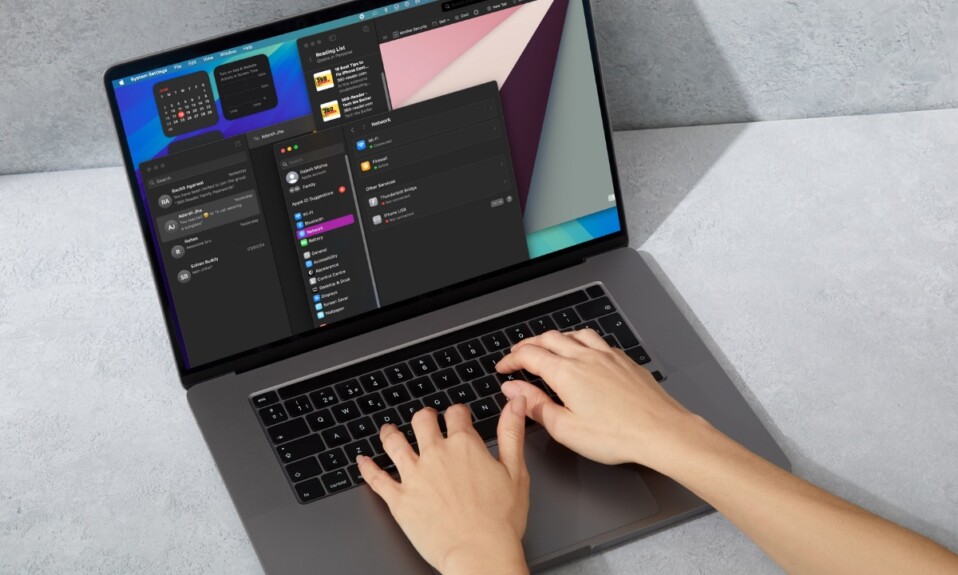In iOS 17, Apple allows you to reset an iPhone or iPad’s new passcode with the previous passcode – within three days of making the change. To be more precise, you can now use your old passcode within 72 hours of setting a new one, which can turn out to be a boon for folks who are a bit forgetful. Due to security concerns, if you don’t want anyone to reuse the old passcode on your iPhone, you can expire the old passcode. That said, let’s learn how to expire the previous passcode in iOS 17 on iPhone and iPad.
Expire Previous Passcode in iOS 17 on iPhone or iPad
Once again, I would like to reiterate that when you expire an old iPhone passcode, you won’t be allowed to use it to gain access to your device anymore if you ever happen to forget your new passcode. Therefore, be sure to proceed keeping the warning in mind.
- On your iPhone or iPad, open the Settings app.
- After that, scroll down and tap on Face ID/Touch ID & Passcode.
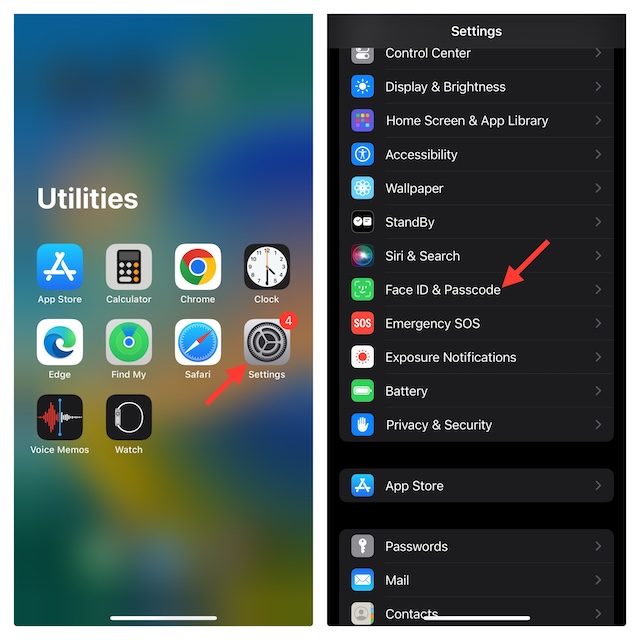
- Under the “Temporary Passcode Reset “ section, tap on “Expire Previous Passcode Now”.
- Now, a pop-up will appear on the screen asking you to confirm the action. Make sure to tap on Expire Now.
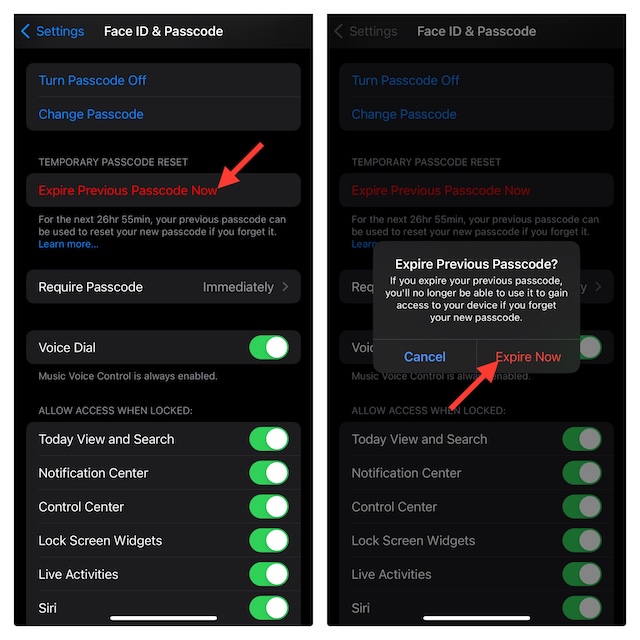
That’s pretty much it! You have successfully expired the previous passcode on your iOS device. Hence, you should remain worry-free that no one will be able to reuse it.
Frequently Asked Questions
1. How do you reset Face ID on iPhone or iPad?
Resetting Face ID on iPhone or iPad is pretty simple. To get it done, launch the Settings app -> Face ID/Touch ID -> tap on Reset Face ID.
2. Why is my iPhone not charging?
When your iPhone is not charging, the very first thing that you should check is your charger to ensure that it’s not damaged or uncertified. Besides, you should also make sure that dust or pileup of gunk is stuck inside the Lightning port.
3. Why are apps freezing on my iPhone?
Undoubtedly, the biggest reason why apps tend to freeze or crash time and time again is the outdated version. Hence, updating the problematic apps will help you bring those ill-functioning apps back on track – more often than not. To do so, open the App Store on your iPhone or iPad -> now, tap on your profile at the top right corner of the screen -> scroll down, and then hit the Update All option to update all apps in one go. Alternatively, you can choose to update one app at a time based on your convenience.
Read more: iPhone Keeps Restarting After iOS 17 Update? 27 Fixes!