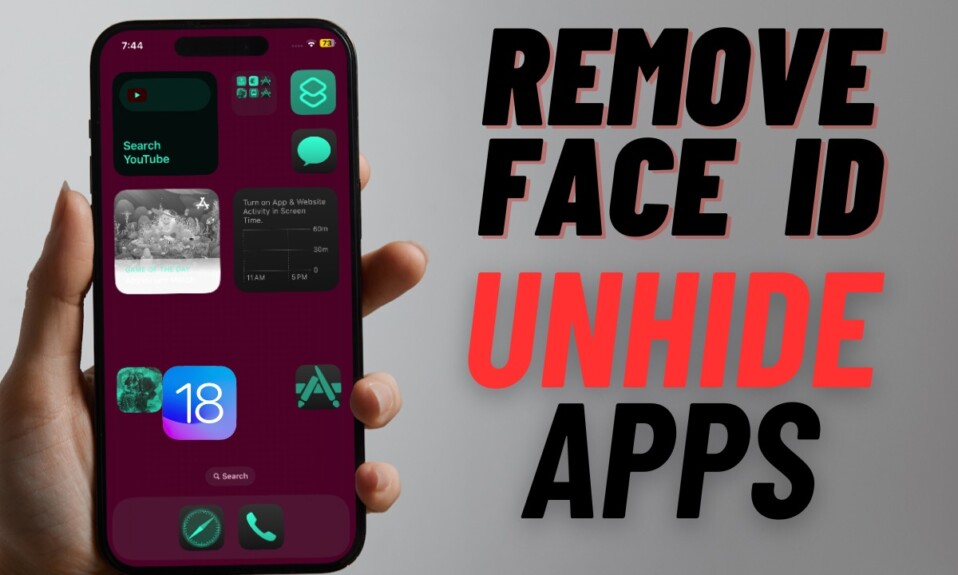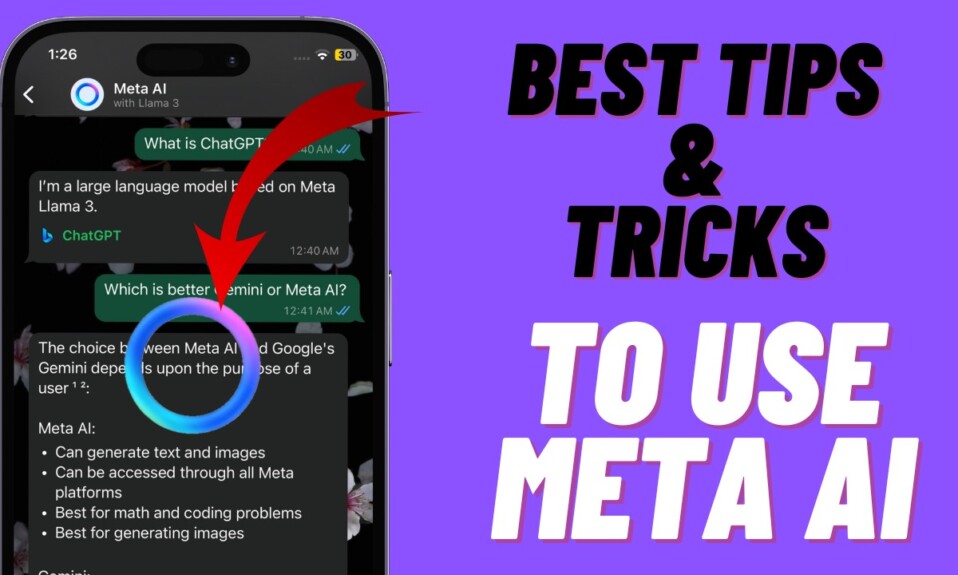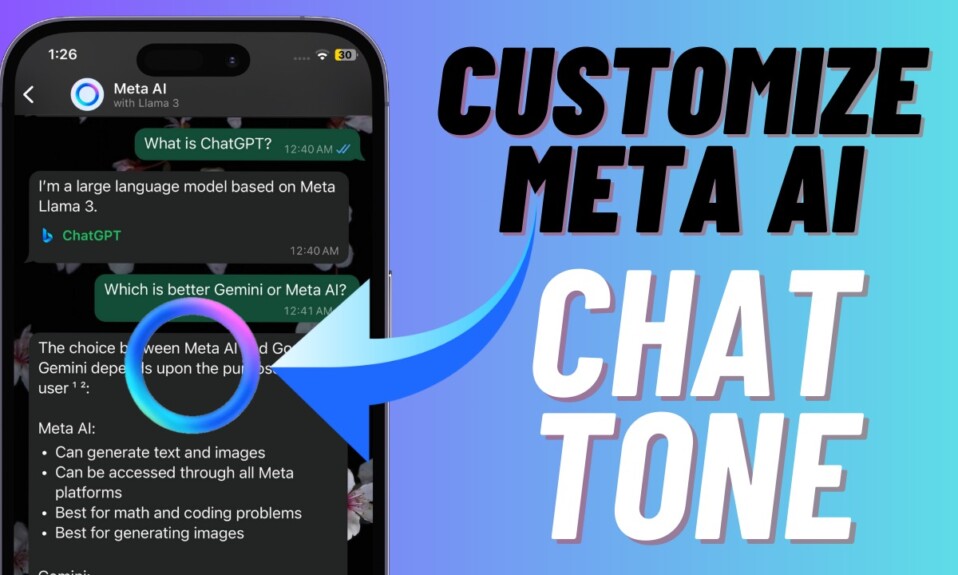Just like FaceTime for iOS and iPadOS, the FaceTime app for macOS has also received super cool reaction effects. Powered by augmented reality, the gesture effects work like a charm and can be used in a variety of situations. Whether you wish to shower a lot of love on your beloved friend, show dislike about something, or bring on eye-catching confetti to congratulate someone, the gesture effects can light up the moment for you.
Enable or Disable FaceTime Reaction Effects in macOS Sonoma on Mac
Interestingly, fine-tuning the FaceTime video effects on Mac has changed. Spoiler alert! It’s no longer done from the Control Center.
- To get started, open the FaceTime app on your Mac.
- After that, start a FaceTime video call.
- Next, click on the FaceTime icon in the menu bar at the top.
- Finally, click on the tiny icon to the left of Reactions to enable it.
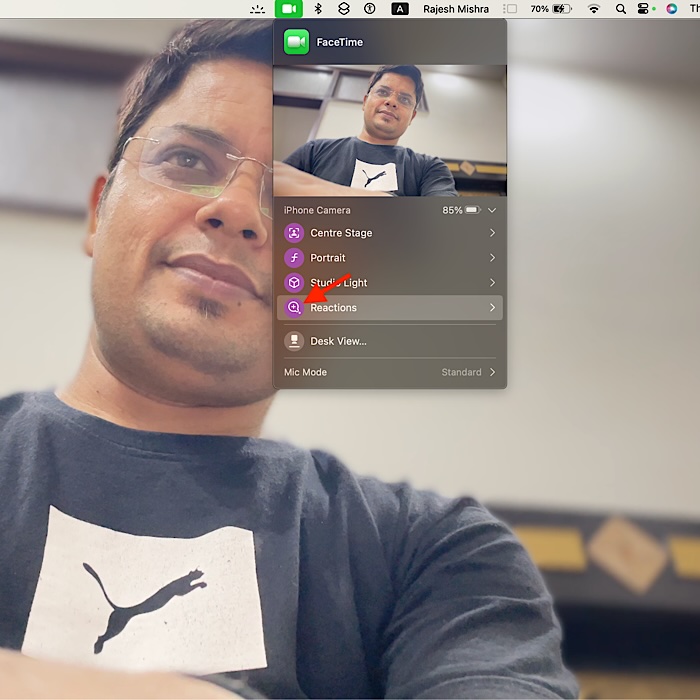
- Now, you can use different physical reactions to trigger effects. To find out how they work in real-time, check out the video below:
How many FaceTime reaction effects are available right now?
For the time being, there are only eight gesture effects.
- Stormy rain
- Confetti
- Laser beams
- Fireworks
- Love
- Dislike
- Like
- Balloons
What are the physical gestures that let you trigger FaceTime reaction effects?
- Thumbs up – Shows thumbs up emoji
- Two thumbs up: Invokes fireworks
- Single thumbs down: Displays thumbs down emoji
- Two thumbs down: Triggers dark cloud
- Heart – Shows heart emoji
- “Rock on” sign with two hands: Shows stunning laser
- Peace sign with one hand: Displays a ton of balloons
- Peace sign with two hands: Brings up confetti
Disable FaceTime Gesture Effects on Mac
- Later, if you ever want to turn off the FaceTime reaction effects, just click on the FaceTime icon in the menu bar.
- After that, click on the small icon to the left of the Reactions option to disable it.
And that’s all there is to it! So, that’s how you can enable or disable FaceTime reaction effects on your macOS device.
Frequently Asked Questions
1. How do you customize the FaceTime video effects in macOS Sonoma?
Ans: The process of customizing the FaceTime video effects in macOS Sonoma is a little different. Now, you need to click on the FaceTime icon in the menu bar at the top to reveal the video effects option. After that, you can choose to enable/disable the specific effects depending on your needs.
2. What does Center Stage do in FaceTime?
Ans: Leveraging machine learning to the best effect, Center Stage automatically adjusts the camera to keep you in the center of the frame.
Read more: 20 Ways to Fix FaceTime Handoff Not Working on iPhone and Mac