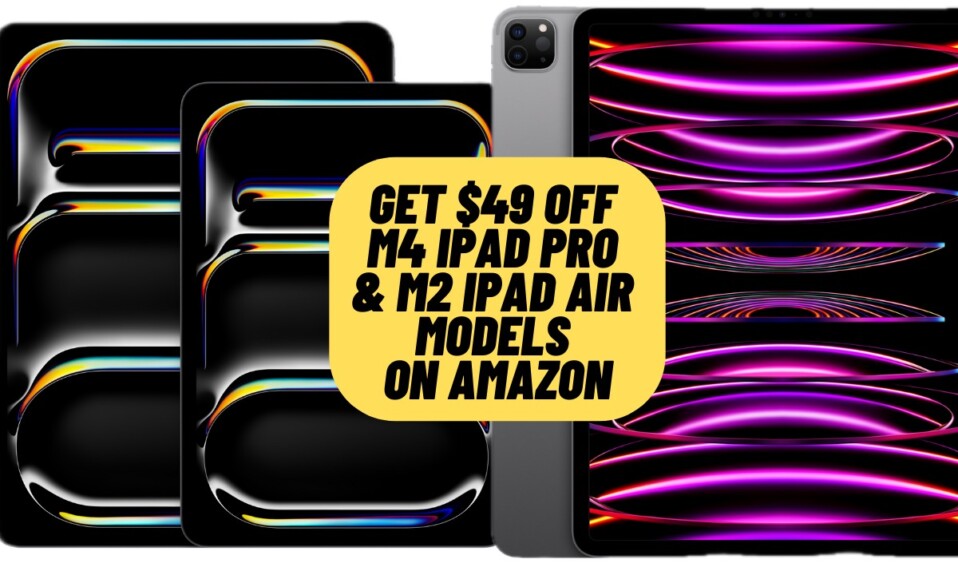Text messaging forwarding works like a charm on iDevices. Hence, you can keep track of important messages from any of your linked devices without having to run from pillar to post. However, there are times when it goes berserk and begins to misbehave without any obvious reason whatsoever. But there is no need to panic as we have found some handy tips to fix text message forwarding not showing up on iPhone. That said, let’s jump right to overcome the hurdle so that your iMessaging no longer suffers!
Fix Text Message Forwarding Not Working on iPhone and iPad
To get going, let’s figure out the possible reasons why the text message forwarding is malfunctioning on your iDevice!
Why is text message forwarding not working on my iPhone?
Knowing that text message forwarding is the sort of feature that require you to tick off several requirements, you will need to fix more than one suspect. Things like the wrong configuration, an ill-functioning iMessage server, and software glitches are always in play. Hence, batten down the hatches to track down each of the culprits and get rid of them.
1. Ensure That Your Devices are Compatible
It’s worth pointing out that SMS and MMS messaging require an activated network provider plan on iPhone with iOS 8.1 or later. So, make sure your iPhone, iPad, and iPod touch are running iOS 8.1 or later. To use Text Message Forwarding on your Mac, be sure your Mac is running OS X Yosemite or later.
2. Make Sure the Messages App Has Access to Cellular Data
While this tip sounds pretty basic, it makes sense to let the Messages app use your cellular data without any restriction.
- Go to the Settings app on your iPhone -> Cellular -> scroll down and then turn on the toggle for the Messages app.
3. Make Sure All Your Devices are Connected to the Same Apple ID
Another important thing that you should do without fail is to ensure that all your devices are connected to the same Apple ID.
- On iPhone and iPad: Head over to the Settings app -> Apple ID banner to view the Apple ID you are using.
- On your Mac: Navigate to the Apple icon on the top left -> System Settings -> Apple ID to check the Apple ID you have used to sign in.
4. Be Sure You Have Enabled Text Message Forwarding for Other Devices
It’s important to note that iOS allows you to manage text message forwarding for other devices linked with the same Apple ID. Therefore, be sure you have allowed other devices to receive the forwarded text messages.
- On your iPhone or iPad, open the Settings app -> Messages -> Text Message Forwarding and then ensure that the toggles for other devices where you want the messages to be forwarded are enabled.
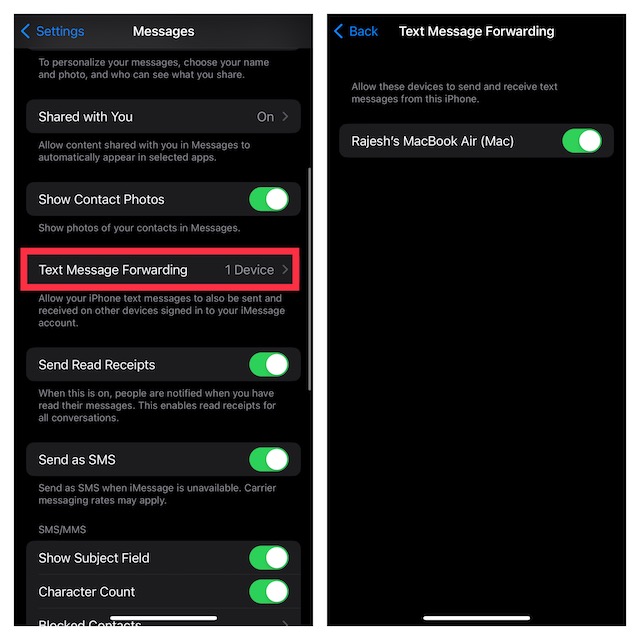
5. Turn ON/OFF Airplane Mode
If the text message forwarding is not working due to a poor internet connection, the airplane mode trick may help fix the issue.
- Swipe down from the top-right corner of the screen or swipe up from the bottom edge of the screen to access the Control Center.
- Then, tap on the airplane mode icon to turn it on/off.

6. Turn Off/On iMessage
On a few occasions, you can resolve the Text Message Forwarding issues just by turning off/on iMessage. So, give it a try.
- Open the Settings app on your iPhone or iPad and choose Messages. After that, turn off the toggle next to iMessage.
- Now, reboot your device and then go back to Settings and turn on iMessage.
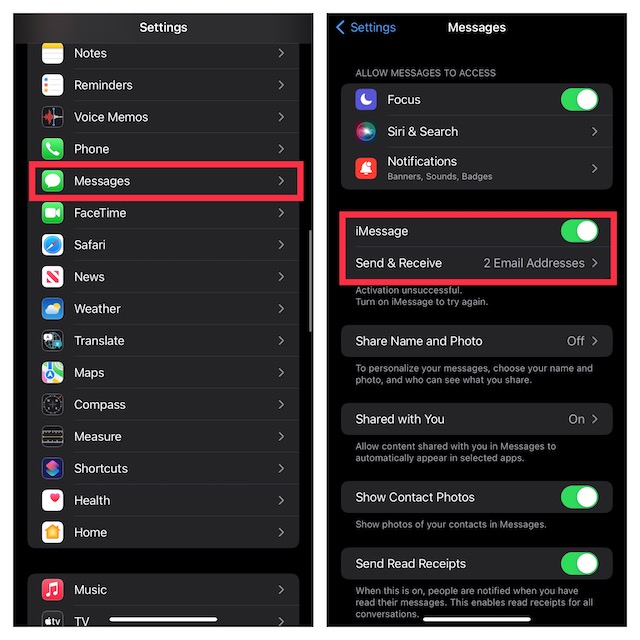
- Next, tap Send & Receive and then hit Use Your Apple ID for iMessage.
- Next up, make sure to sign in with the same Apple ID that you use on other devices.
7. Turn OFF/ON Wi-Fi ON your Mac
Ensure that Wi-Fi is working properly on your Mac. You can fix a sluggish Wi-Fi connection by just turning it off/on.
- Click on the Wi-Fi menu at the top left corner of the screen -> turn off/on the toggle for Wi-Fi.
8. Contact Your Carrier
Though most carrier providers support text message forwarding on iPhones, there is no harm in contacting the carrier and enquiring about the issue you are facing.
9. Restart Your Devices
Many a time, all you need to do to fix the iMessage forwarding not working issue is to just reboot your device. Knowing that it has brought the ill-functioning iMessage back on track for many users, it’s worth giving a try.
10. Hard Reset Your iPhone or iPad
In terms of fixing annoying issues, the hard reset has a great track record. So, we will bring it into play as well.
- On iPhone 8 or later/ iPad without the Home Button: Just press the volume up button and let it go. Then, press the volume down button and release. After that, you have to hold down the power button until the Apple logo appears.
- On iPhone 7/7 Plus: Make sure to hold down the volume down button and the power button until the Apple logo shows up on the screen.
- On iPhone 6s or earlier or iPad with the Home Button: Be sure to hold down the Home Button and the power button until the screen goes black and the Apple logo shows up.
11. Update Carrier Settings
In order to resolve issues and also enhance performance, carrier providers often release updates. If you haven’t updated carrier settings for a while, there is a good chance that the outdated carrier settings might be causing the issue.
- Open the Settings app on your device -> General -> About -> look for the option to update the carrier setting and then do the needful.
12. Enable iCloud Sync for iMessage
No luck as yet? Try turning on iCloud for Messages.
- On iPhone or iPad: Head into the Settings app -> Apple ID banner -> iCloud -> Show All -> select Messages and then turn on the toggle for Sync this iPhone or iPad.
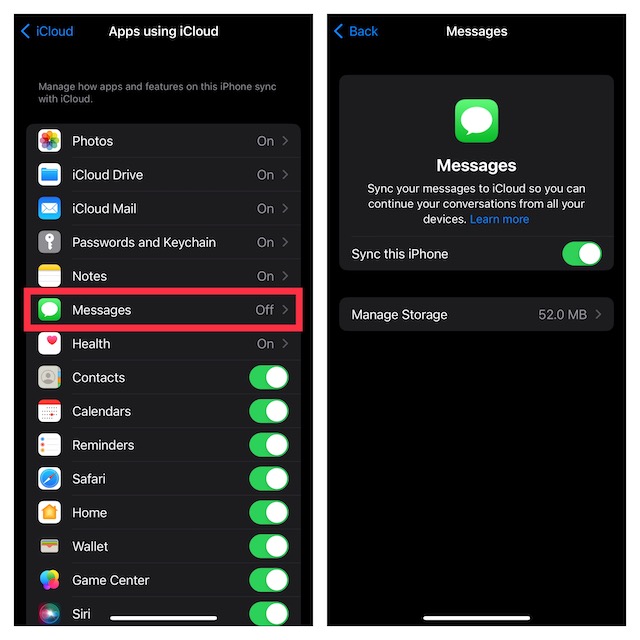
- On Mac: Open the Messages app -> Click on the Messages menu at the upper left corner of the screen and choose Settings. After that, choose iMessage tab and check the box for Enable Messages in iCloud.
13. Check iMessage Status
Should the iMessage forwarding continue to struggle on your iPhone, make sure to check the Apple system status for iMessage.
- Open a browser on your iPhone -> Go to Apple System Status. After that, ensure that iMessage is working as usual.
14. Reset Network Settings
If your device is faced with network-related issues, it might prevent iMessage forwarding from functioning properly.
- On your iPhone/iPad, open the Settings app -> General -> Transfer or Reset iPhone/iPad -> Reset -> Reset Network Settings.

15. Update Software
Text Message Forwarding still not showing up on your iPhone? Bother not, we will now update the software. Since most iOS/iPadOS updates come loaded with a number of bug fixes and performance improvements, updating the software could do the trick.
- On your iPhone or iPad: Head over to Settings app -> General -> Software Update and then update your device as usual.

- On Mac: Go to the System Settings app -> General -> Software Update and then do the needful.
16. Sign Out of Apple ID and Sign Back In
Many a time, simply signing out of Apple ID and signing back in can help you overcome iMessage-related issues.
- On your iPhone or iPad: Go to the Settings app -> Apple ID banner -> tap on Sign Out and confirm.

- On your Mac: Click on the Apple menu at the top left corner of the screen -> System Settings -> Apple ID banner -> Click on Sign Out and confirm.
17. Reset All Settings
If the issue hasn’t yet been solved, it’s time to reset all settings. For the unfamiliar, factory reset erases the entire existing settings. Nonetheless, all of your media and data remain untouched.
- Go to the Settings app on your device -> General -> Transfer or Reset iPhone/iPad -> Reset -> Reset All Settings.
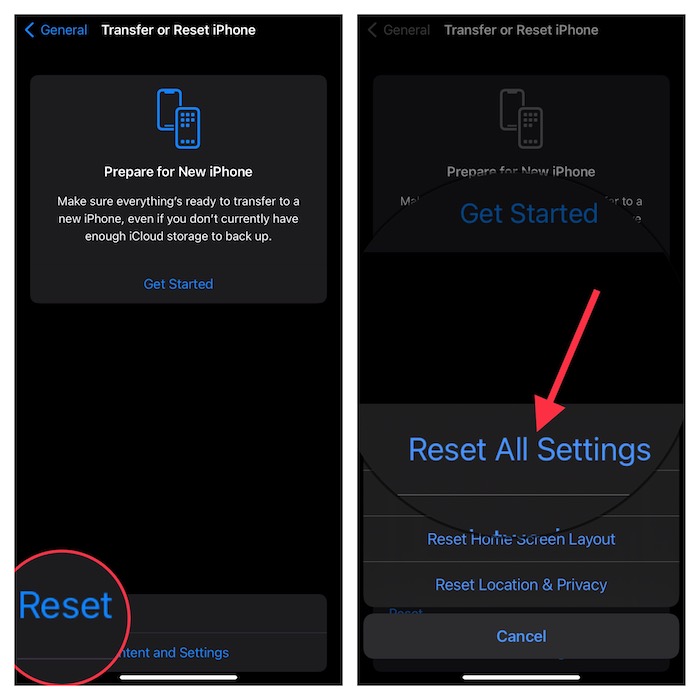
Wrapping up..!
Solved the issue? Great! Let me know the trick that has helped you troubleshoot the Text Messaging forwarding issue on your device. As always, if you have come across any other workable tips that are able to get rid of this problem, feel free to share them with us as well.
Frequently Asked Questions
1. Are iMessages end-to-end encrypted?
Yes! With end-to-end encryption, iMessages are fully secure. Hence, you can remain worry-free about the protection of your messages.
2. How do you hide alerts from specific iMessage chats on iPhone?
Head over to the iMessage chat which alerts you want to hide. After that, touch and hold onto the chat thread and choose Hide Alerts in the popup menu.
3. How can I delete the entire iMessage conversation thread at once on iPhone?
Just swipe left on an iMessage conversation thread and hit the trash icon.