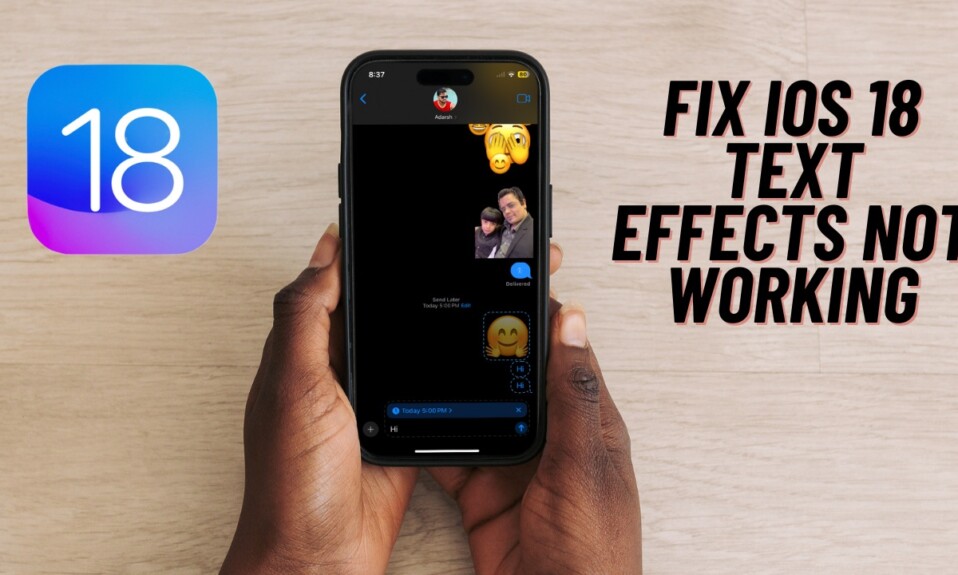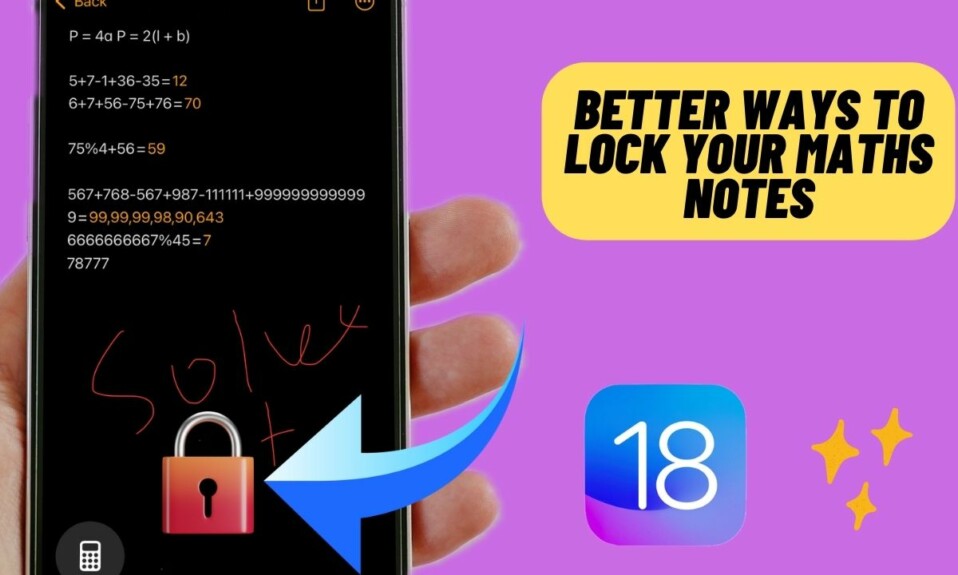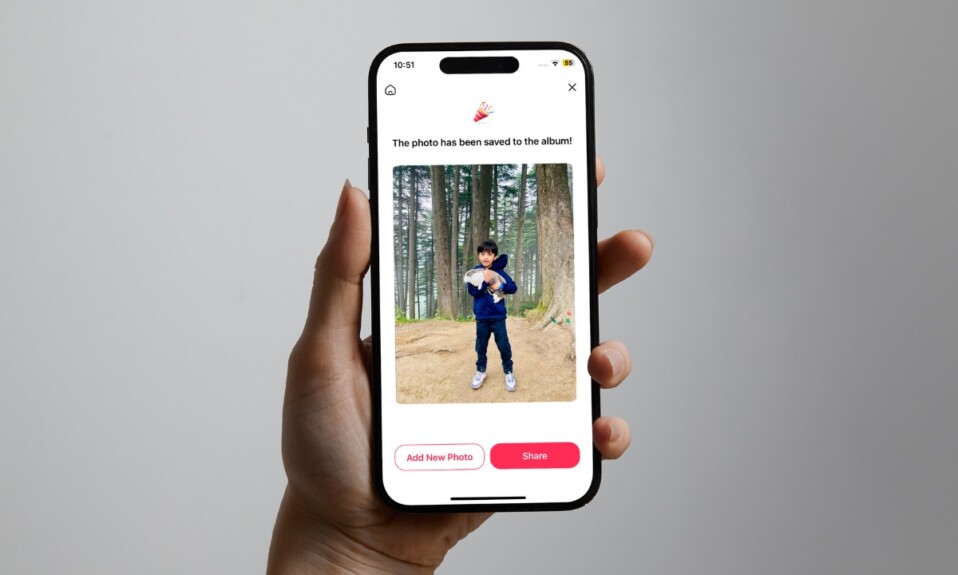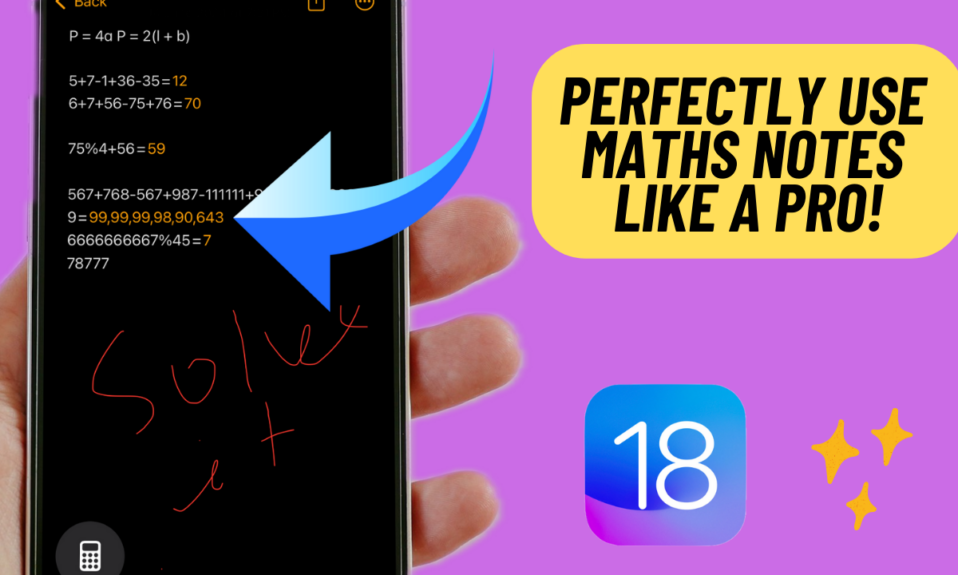If you are a gaming aficionado or love to play games to your heart’s liking, chances are you may already be aware of the fact that iOS 16.4 lets users pair a PS5 DualSense Edge controller with iPhone. While the pairing has worked reliably for a large number of iOS users, a handful of them have complained about the pairing issue. They have said that they can’t connect a PS5 DualSense Edge to their iPhone. But fret not, we have found some effective tips to fix the PS5 DualSense Edge controller not pairing with iPhone or iPad.
Can’t Connect your iPhone or iPad to PS5 DualSense Edge Controller? Fix It
So, why is your PS5 DualSense Edge controller unable to connect to your iPhone? Without pointing the gun at a specific issue, I would suggest you tick off all the basics. Beyond the prerequisites, it would be apt to check the battery and also ensure that there is no network-related issue lurking around. Besides, random software bugs are always in the play. Therefore, you should begin hunting down the problem keeping all these factors in mind.
1. Understand How to Perfectly Connect Your iPad/iPhone to PS5 DualSense Edge Controller
To get going, let’s learn how to connect the iPhone to PS5 DualSense Edge Controller. While it may sound funny to many, it’s always recommended to have a clear understanding of the basics.
- On the DualSense Edge Controller, hold down both the Share button and the PS button at once.
- Press and hold these buttons for at least three seconds until the light bar starts flashing blue.
- On your iOS/iPadOS device, navigate to the Settings app -> Bluetooth.
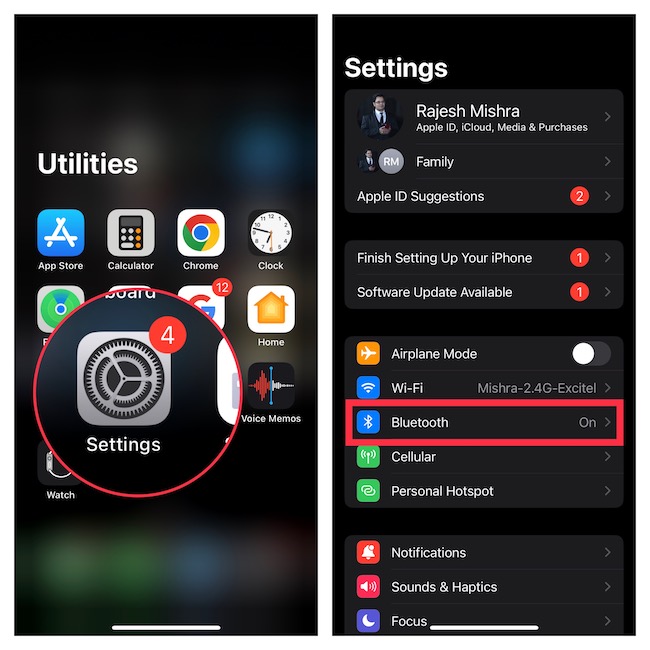
- Then, select your PS5 DualSense controller that appears below the Other Devices section.
- In the end, make sure to tap on Pair to confirm.
2. Ensure That Your PS5 DualSense Edge Controller is Charged
Make sure your PS5 DualSense Edge controller is powered up. Otherwise, it won’t connect to your iPhone.
3. Turn OFF/ON Bluetooth
Another important thing that I would recommend you do is to turn off/on Bluetooth on your iPhone. Yeah, this little but effective tip has worked for many users. So, it’s worth giving a try.
- On your iPhone or iPad: Head over to the Settings app -> Bluetooth and then turn off the toggle.
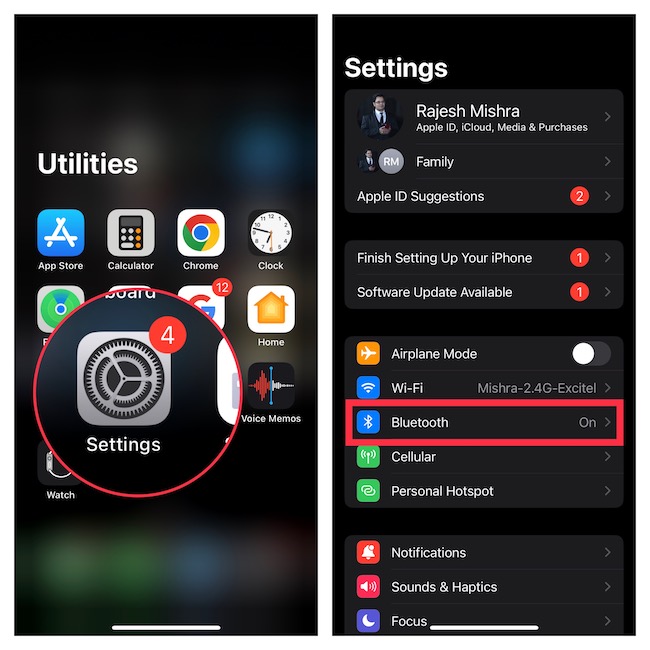
- Now, restart your device.
- Once your device has rebooted, navigate to the Bluetooth setting and then turn it on.
- After that, try to pair the controller with your iOS device.
4. Hard Reset Your iPhone or iPad
When you are faced with an annoying issue like this, it would be wrong to ignore the hard reset (also known as force restart) which has long been one of the most reliable solutions.
- To force restart, press and quickly release the volume up button. After that, immediately, press and release the volume down button.
- Next, press and hold the side/top/power button until the Apple logo appears on the screen.
5. Reset Network Settings on Your iPhone or iPad
If your iPhone is faced with network-related issues, it will have trouble connecting to PS5 DualSense Edge. But there is no need to lose sleep over it as you can troubleshoot this issue by resetting the network settings.
- To do so, open the Settings app on your iPhone or iPad –> General -> Transfer or Reset iPhone/iPad -> Reset -> Reset Network Settings and confirm.

6. Reset DualSense Edge
Still can’t pair your iPhone or iPad with your PS5 DualSense Edge Controller? Don’t worry! We are not done yet. Now, we will reset the DualSense Edge controller. Times when we are faced with a persistent issue like this one, the “resetting” solution comes into action. Hence, we will go for it.
- First off, make sure to turn off your PS5 console.
- After that, locate the tiny reset button on the back of the controller. Then, use a pin or toothpick, or any tiny pointy object to press the reset button for about five seconds.
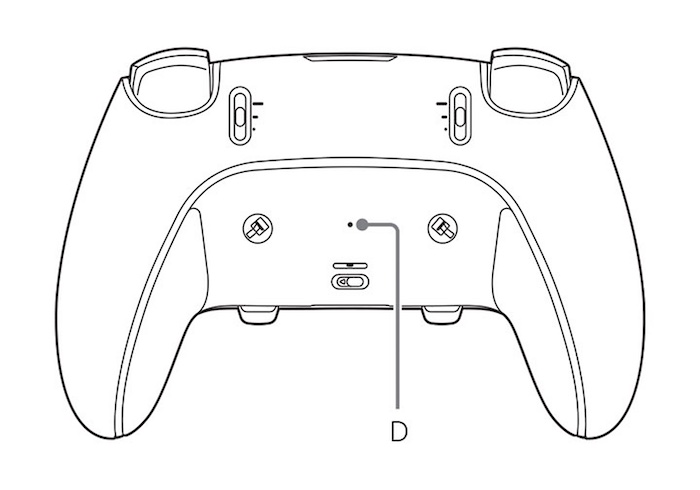
7. Update Software
Miscellaneous software bugs are part and parcel of iOS or for that matter any operating system. Thus, it would be wise to put the blame on a hidden bug. Fortunately, in mouse cases, you can fix random gubs through a software update.
- On your iPhone or iPad: Go to the Settings app -> General -> Software Update -> download and install the latest version of iOS/iPadOS.

8. Factory Reset Your iPhone or iPad
If none of the above-mentioned tips has worked for you, factory reset your device. Note that it will get rid of all the custom settings including the Home Screen layout. However, it won’t harm any of your media and data.
- Go to the Settings app on your iPhone or iPad -> General -> Transfer or Reset iPhone/iPad -> Reset -> Reset All Settings.
- Then, you will be asked to enter your device passcode. Do it and then hit Reset All Settings again in the menu to confirm the action.

9. Contact Sony PlayStation Support
No solution as yet? Bother not! It’s time to contact the Sony PlayStation help center and get the PS5 repaired. I’m afraid there might be some hardware-related issue that could be obstructing the controller from pairing with the iPhone.
Fixed iPhone/iPad Not Connecting to PS5 DualSense Edge Controller..!
There you go! I hope your PS5 DualSense Edge controller is back on track. Now that the deck is ready, unleash your favorite game and rule the leaderboard like you always do.
Read more: 32 Ways to Fix iPhone Not Showing in Finder on Mac (2023)