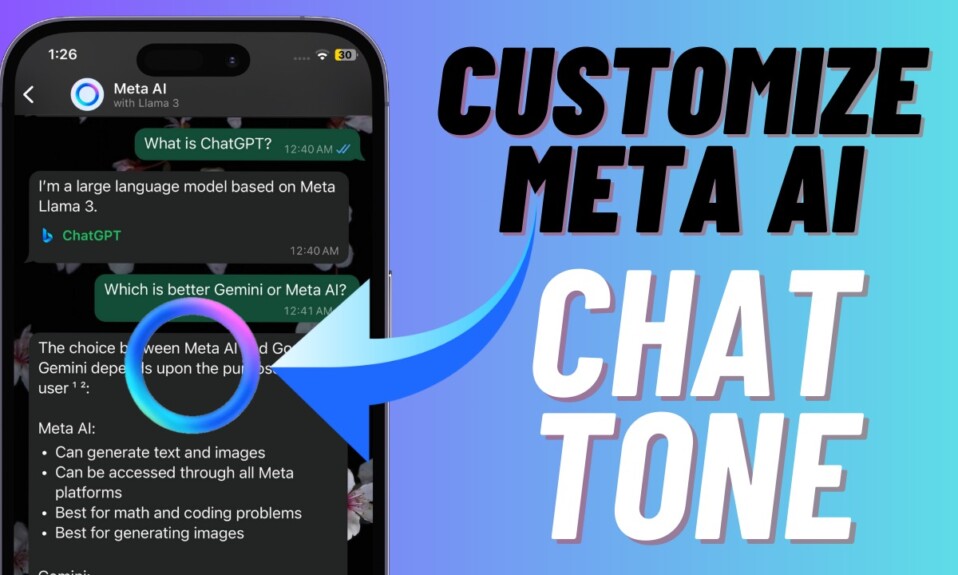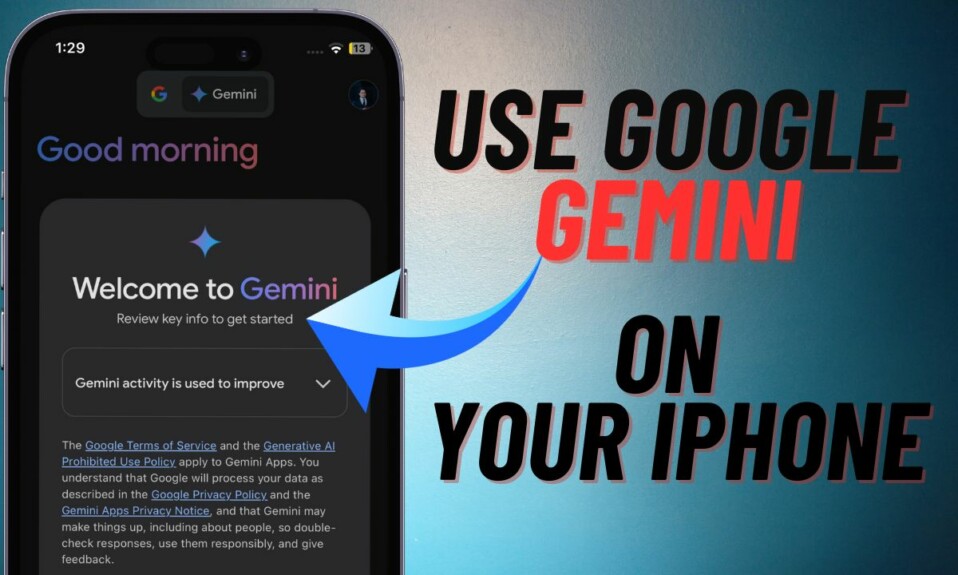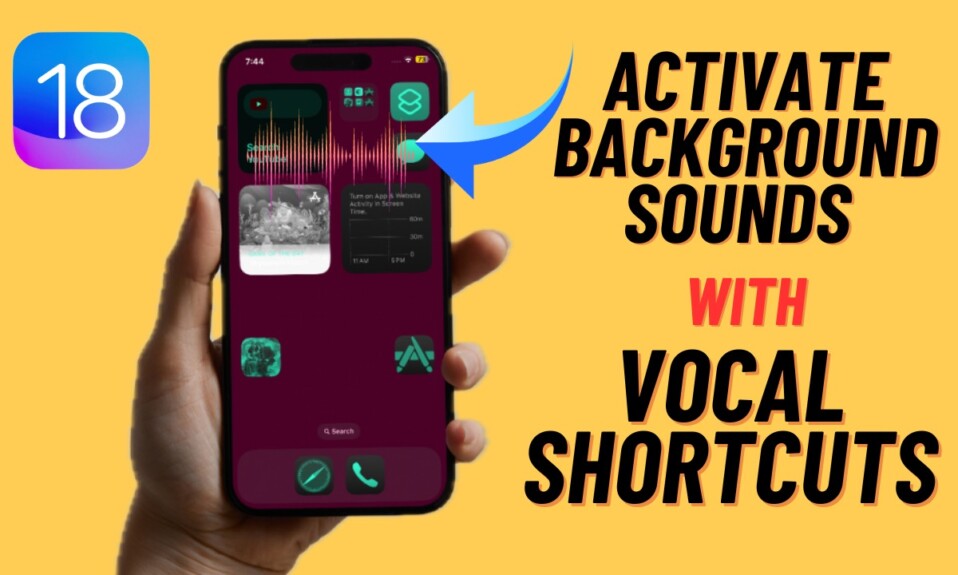While Face ID managed to win me over at very first glance, the one thing that I found annoying right from day one was its inability to unlock the iPhone in the landscape orientation. Fortunately, Apple has fixed this issue and enabled the Face ID to work in both landscape and portrait orientations. Ever since I upgrade to iOS 16, I have loved every bit of this notable improvement and also found it up to the mark in terms of consistency. Sadly, that’s not the case with some iPhone users who have complained that Face ID is not working in landscape mode in iOS 16. If you have also faced the same problem, check out these 10 best tips to fix Face ID issues on your iPhone:
10 Best Tips to Fix Face ID in Landscape Mode Not Working on iPhone
When you are up against an issue like this one, you should never fail to get into the route of the problem beforehand. So, let’s do it before moving ahead!
What Could Be Preventing the Face ID from Working in Landscape Mode on iPhone?
Face ID’s inability to work in the landscape mode could be both hardware and software failures. Here are some of the major reasons for the issue.
- Device incompatibility
- A hidden software bug
- Incompatible screen guard
- The pileup of dust around the TrueDepth camera
- Possible damage to TrueDepth Camera
Having considered all the above reasons, we have discussed solutions that could help you resolve the “Can’t unlock iPhone in landscape mode” issue in iOS 16.
1. Is Your iPhone Compatible?
Yeah, you shouldn’t be surprised to know that Apple has locked this all-new feature to the latest iPhone models just like the Continuity Camera Webcam, Live Text in Video, and the awesome background removal tool. So, if you were betting on your older yet pretty capable device to get this feature onboard, you should double-check the device compatibility.
List of iPhone models that support Face ID in Landscape Mode:
- iPhone 13
- iPhone 13 mini
- iPhone 13 Pro
- iPhone 13 Pro Max
- iPhone 12
- iPhone 12 mini
- iPhone 12 Pro
- iPhone 12 Pro Max
2. Remove the Faulty Screen Protector
Ensure that the screen protector is not blocking the TrueDepth camera. If the installed screen guard does not feature precise dimensions, it could be obstructing Face ID from working properly.
3. Clean the Front Camera
The dust or the pileup of smudge may also be coming in the way. Therefore, use a soft and lint-free cloth to gently clean the TrueDepth camera.
4. Force Restart
There is no question of missing out on this simple yet highly effective troubleshooter when there is a talk about an iOS issue.
To force restart or hard reset your iPhone:
- You need to first press and quickly release the volume up button. After that, press and quickly release the volume down button.
- Then, make sure to hold down the power button until the Apple logo shows up on the screen.
5. Disable the Requirement for Attention
While it’s not a permanent solution per se, try disabling the requirement for attention for Face ID. Since this hack has done the trick for quite a few users, it would be worth giving this solution a chance as well.
- Launch the Settings app -> Accessibility -> Face ID & Attention and then turn off the toggle next to Require Attention for Face ID.
- Now, try to unlock your iPhone in Face ID to figure out if you have put the issue behind your back.
6. Reset Face ID
You can easily resolve most Face ID-related problems by just resetting the Face ID.
- Go to the Settings app on your iPhone -> Face ID & Passcode -> Reset Face ID and confirm.
- Now, set up the Face ID again and check if you have finally troubleshooted the Face ID not working in the landscape orientation problem.
7. Update the Software on Your iPhone
There is a reason why Apple always recommends you keep the software updated. The answer to this frustrating issue could very well be hidden in the software update.
- Open the Settings app on your iPhone -> General -> Software Update and then download and install the latest version of iOS 16 on your iPhone.

8. Factory Reset
Factory reset has always been a highly effective problem solver, especially when dealing with a persistent issue like this one. Note that it will get rid of the entire settings on your device but all your media and data will remain untouched.
- To get it done, go to the Settings app -> General -> Transfer or Reset iPhone -> Reset -> Reset All Settings.

9. Restore Your iPhone As New
Bear in mind that restoring the iPhone as new should be your last resort and you should try it out only when nothing has worked. Since it will entirely wipe out your iPhone, so do not forget to back up the device.
Restore Your iPhone As New Without Computer
- Make sure you have backed up your iPhone via iCloud. Navigate to the Settings app -> Apple ID banner -> iCloud -> iCloud Backup and then back up your device.
- After that, head into the Settings app -> General -> Transfer or Reset iPhone -> Erase All Content and Settings. Then, set up your iPhone. During the setup process, Apple will allow you to restore the iCloud backup.
Restore Your iPhone As New Using Computer
- Connect your iPhone to Mac/Windows -> select your device and then back it up beforehand. After that, click on Restore iPhone and then follow the instructions.
10. If Nothing Works: Contact Apple Support
If nothing has worked in fixing the Face ID issues on your iPhone, you should contact Apple Support without any delay. The problem could be due to a hardware failure. And in this scenario, Apple Support or an authorized service center is always the way to go.