Ever since ChatGPT took the entire world by storm, everyone had been asking for a full-fledged ChatGPT app for iOS. No wonder a ton of ChatGPT clones flooded the App Store. Though each one of the clones claimed to deliver a native experience, none of them could live up to the high expectations. Worse, quite a few of them were downright spam – cluttered with too many ads. Fortunately, OpenAI has altogether put an end to the ever-compounding chaos by launching an official ChatGPT app for iPhone. So, if you are all geared up to get the most out of it, check out these 22 best tips to use ChatGPT app on your iPhone like a pro.
Best Tips & Tricks to Use ChatGPT App on iPhone
What sort of tips this exhaustive roundup consists of? Well, from letting you lock the ChatGPT app with Face ID to activating the haptic feedback to showing ChatGPT widget on iPhone Lock Screen to accelerating the typing experience to clearing the entire chat history, this lineup has got you covered. What’s more, it also allows you to export your data. In a nutshell, this is just the tip of the iceberg as the lineup has got more tricks up its sleeve than what meets the eye!
1. Use “Slide to Type“ to Input Your Command Faster
Thanks to the slide-to-type feature, you can instantly input your prompt. As the name itself implies, this gesture is all about sliding on the software keyboard. Of course, it’s going to take a while for you to use it perfectly or for that matter nail it out. But hey, it’s never too late to master a productivity-centric tip like this one.
2. Take Advantage of Dictation to Input Your Command Faster
Another notable feature that you should make the most of in order to input your prompt faster is to use dictation.
- Simply, tap on the microphone icon at the bottom right corner of the screen -> speak your prompt and you are done.
- If you wish to customize the dictation settings, touch and hold the microphone icon and choose Dictation Settings in the menu. Then, make the necessary changes.
3. Input Your Prompt Using Voice
For times when your hands are tied doing important work or you are on the go, you can use your voice to enter a prompt. Yeah, why fiddle with the tiny software keyboard if you have the luxury to enter the prompt using your voice?
- Just tap on the audio icon next to the text field > speak your prompt and then hit the recording screen.
- It will instantly convert the recording into text.
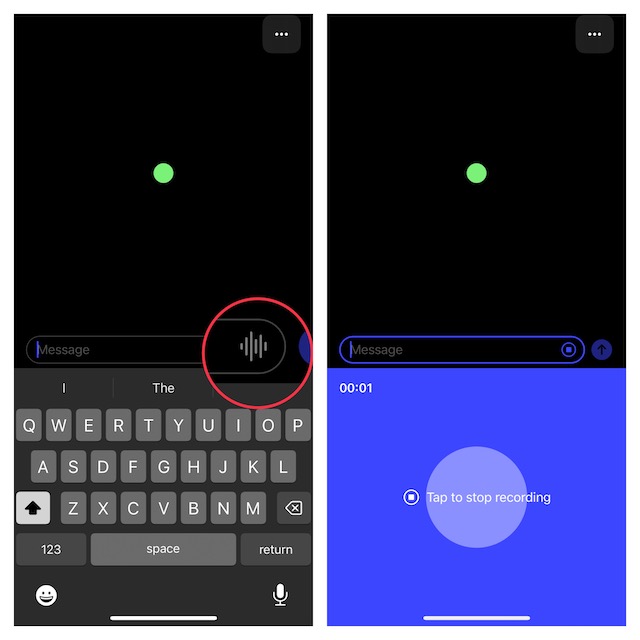
4. Type ChatGPT Prompt Using One-Handed Typing Mode
One-handed keyboard mode has long been a super convenient feature. What makes it so handy is the ability to let you type comfortably type using your thumb. Save it for times when you are relaxing on your couch and wish to use ChatGPT without putting much effort.
- Bring up the software keyboard in the ChatGPT app -> touch and hold onto the globe/emoji icon -> choose left or right-hand keyboard and you are all set!
5. Enable the Haptic Keyboard
As someone who is a great fan of haptic feedback, I’m pleased to know that the ChatGPT app supports keyboard haptic feedback. With this feature enabled, you will have tactile feedback while typing on the software keyboard on your iPhone.
- Head over to the ChatGPT app on your iPhone -> menu button (aka triple-dot icon) at the top right corner of the screen -> Settings.
- Now, turn on the toggle next to Haptic Feedback.
- Note that when your iPhone is running low on power or the Low Power Mode (iPhone -> Battery -> Low Power Mode) is active, the haptic feedback is disabled.
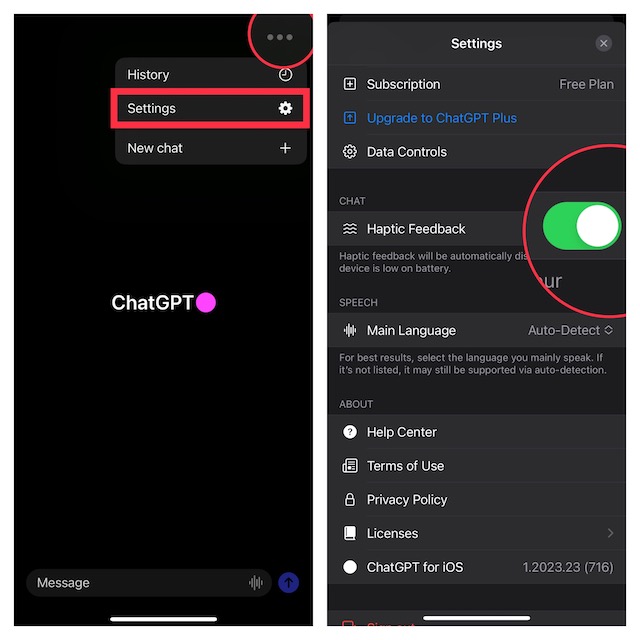
6. Choose a Primary Language for ChatGPT
Thanks to the support for several languages, ChatGPT offers you the full freedom to choose a primary language depending on your needs.
- On your iPhone, open the ChatGPT app -> triple-dot icon at the upper right corner of the screen -> Settings.
- Tap on the Auto-Detect option located next to Main Language and select a preferred language from the long list of languages.
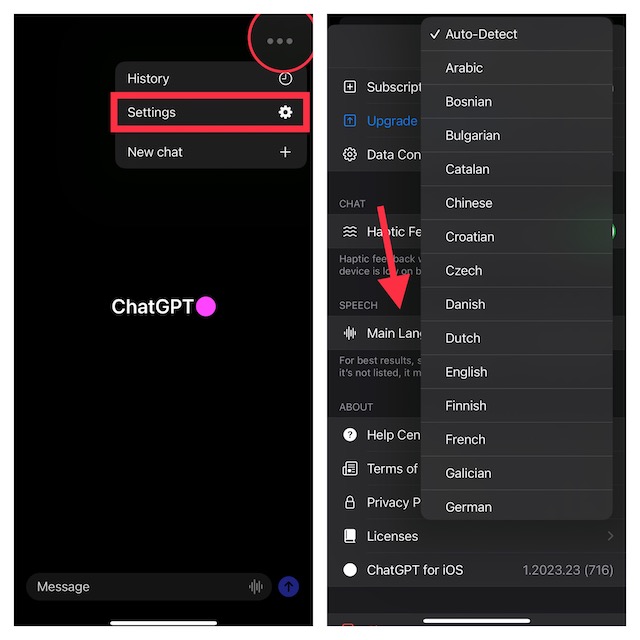
7. View ChatGPT ChatGPT History
ChatGPT automatically saves your entire chat history so that you can keep track of the things that you searched for and access the answers as and when the need arrives.
- On your iPhone, launch the ChatGPT app -> tap on the menu button at the top right -> choose History in the menu.
- Now, a menu will pop up from the bottom showing everything you have searched for.
- You can use the search bar at the top to track down a specific query.
8. Delete Specific ChatGPT Chat History
You can remove specific searches if you wish to keep the private ones away from prying eyes.
- Head into the ChatGPT app on your iPhone -> menu button at the top right -> History.
- Now, use the search bar to find the chat you would like to get rid of.
- After that, swipe left on the specific chat and hit the red delete button.
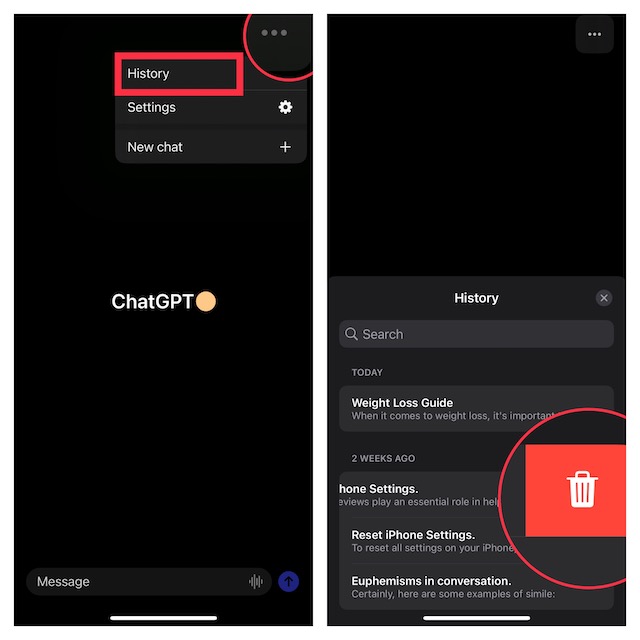
9. Perfectly Customize Siri & Search for ChatGPT
Siri keeps an eye on how you use ChatGPT and provides smart suggestions across apps. Based on your preference, you can fine-tune Siri & Search for the AI chatbot.
- Navigate to the Settings app on your iPhone -> scroll down and choose ChatGPT -> Siri & Search.
- On this screen, you should see multiple options like Learn from this App, Show on Home Screen, Suggest App, and more. Turn on/off the toggles as per your needs and then quit the Settings app.
10. Make Sure ChatGPT Can Always Access Your Cellular Data
To ensure ChatGPT can always work without any interference, make sure to allow ChatGPT to access your cellular data without any restrictions whatsoever.
- Go to the Settings app on your iPhone -> Cellular -> find ChatGPT app and then ensure that the toggle next to it is turned on.
11. Enable Wi-Fi Assist to Use ChatGPT Without Any Hiccups
iOS comes with a feature called “Wi-Fi Assist”. When enabled, it forces your iPhone to automatically use cellular data when Wi-Fi connectivity is poor.
- On your iPhone, open the Settings app -> Cellular -> scroll down to the bottom of the screen and ensure that the toggle next to Wi-Fi Assist is active.
12. Add ChatGPT Widget to iPhone Lock Screen
Interestingly, you don’t need to dig into the ChatGPT app every single time you want to start using it. No prizes for guessing! You can show ChatGPT app widget on the iPhone Lock Screen in order to instantly start a new chat right from the Lock Screen.
- First off, unlock your iPhone using Face ID/Touch ID -> long-press on the screen to access the wallpaper gallery -> swipe to find the Lock Screen wallpaper where you would like to display the ChatGPT widget.
- After that, tap on the Customize button at the bottom -> Lock Screen preview.
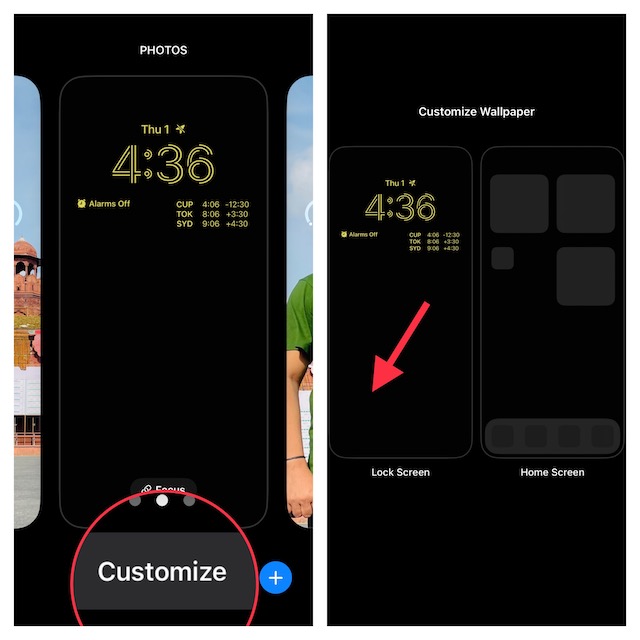
- tap on the widget panel.
- Next, scroll down to find the ChatGPT app and select it.
- Then, tap on the ChatGPT widget to add it and then hit Done at the top right to confirm the action.
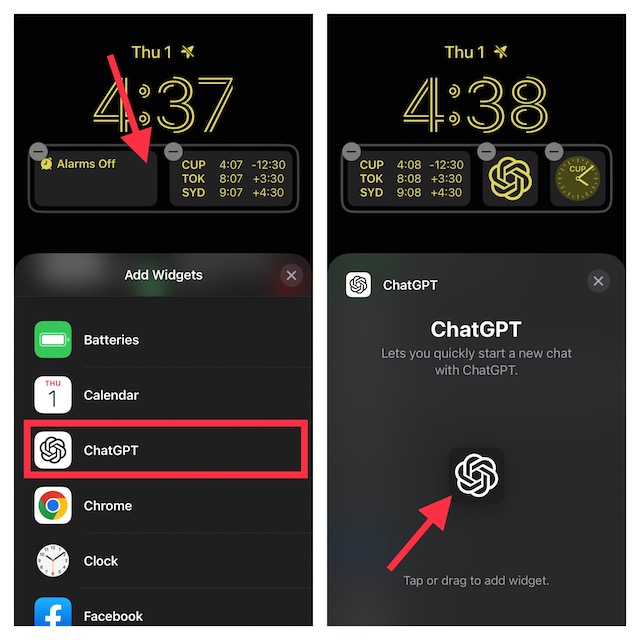
13. Force Quit ChatGPT App
If you ever find the ChatGPT app misbehaving or freezing every now and then, make the most of “Force Quit” to bring the app back on track.
- On your iPhone with Face ID: Swipe up from the Home Bar to access the app switcher -> find the ChatGPT app card and swipe it up to force kill the app.
- On your iPhone with Touch ID: Double-press the Home Button to bring up the app switcher and then swipe up the ChatGPT app card to kill the app.
14. Instantly Enable/Disable Dark Mode in ChatGPT App on Your iPhone
ChatGPT App does not provide its own way to enable/disable dark mode on your iPhone. However, the AI chatbot does support the “Dark Mode” feature on your iPhone.
- On your iPhone, launch the Settings app -> Control Center -> Under the More Controls section, find the Dark Mode and then hit the “+” button to the left of it.
- From now onwards, you can instantly turn on/off the dark mode right from the Control Center on your iPhone.
15. Update ChatGPT App on Your iPhone for Better Performance
There are all sorts of reasons why you should keep the ChatGPT app updated on your iPhone. Aside from helping the app run smoothly, it will also enhance the security of your personal data.
- Update the ChatGPT app automatically on your iPhone: Go to the Settings app -> App Store -> Under the Automatic Downloads section, turn on the toggle for “App Updates”.
- Update the ChatGPT app manually on your iPhone: Navigate to the App Store on your iPhone -> tap on your profile at the top right corner of the screen -> scroll down to find the ChatGPT app and hit the Update button next to it.
16. Lock ChatGPT App With Face ID or Touch ID on Your iPhone
Unlike many other apps such as WhatsApp and Facebook Messenger, ChatGPT does not offer an official way to let you lock the app using Face ID or Touch ID. But guess what, there is a cool hack through which you can lock the ChatGPT app using Face ID/Touch ID on your iOS device.
17. Upgrade to ChatGPT Plus to Unlock Full Potential
It’s worth pointing out that ChatGPT’s freemium version is quite limited. Hence, you will need to upgrade to the premium version ($20/month) to unlock its full potential.
What are the benefits of upgrading to ChatGPT Plus on iPhone? Well, there are three major benefits of using the premium version of the AI chatbot on iPhone.
- Priority access: As a Plus subscriber, you will have access to GPT-4 and the latest beta features.
- Always available: Another major advantage of using the premium version of the AI chatbot is that you will be able to use the app even when demand is high.
- Ultra-fast: Probably the biggest advantage of using ChatGPT Plus is that you have much faster response speeds when using GPT-3.5.
In order to upgrade to ChatGPT Plus, head into the ChatGPT app -> menu button at the top right -> Settings -> Upgrade to ChatGPT Plus -> Subscribe.
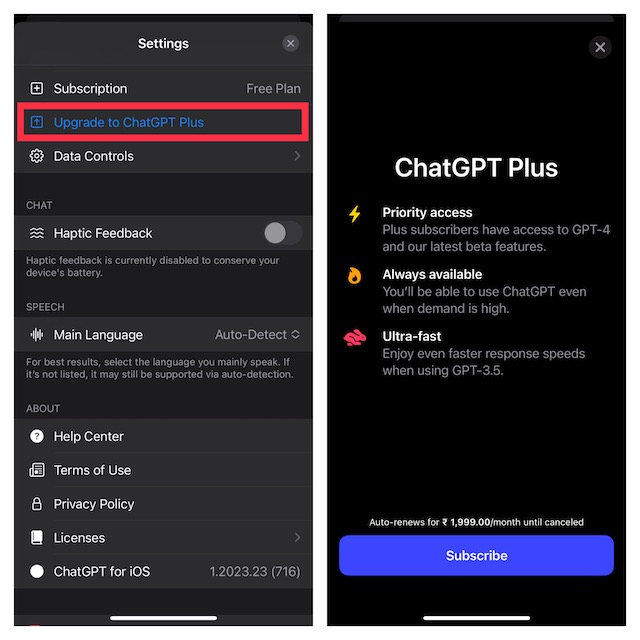
18. Sign Out of ChatGPT App and Sign Back In
At times, when dealing with a persistent issue, you might need to sign out of the ChatGPT app and sign back in.
- Launch the ChatGPT app on your iPhone -> tap on the menu button at the top-right -> Settings -> scroll down to the bottom of the screen and tap on Sign Out and confirm the action.
19. Stop Saving New Chats With ChatGPT Locally on Your iPhone
For an enhanced user experience, ChatGPT lets you automatically save new chats locally on your iPhone. It not only enables you to track your chats but also assists the AI chatbot in offering more personalized answers.
Keeping privacy in mind, ChatGPT automatically deletes unsaved chats from its system within 30 days. Besides, the app does not allow this setting to be synced across devices.
- On your iPhone, fire up the ChatGPT app -> menu icon at the top right -> Settings -> Data Controls -> turn off the toggle for Chat History & Training.
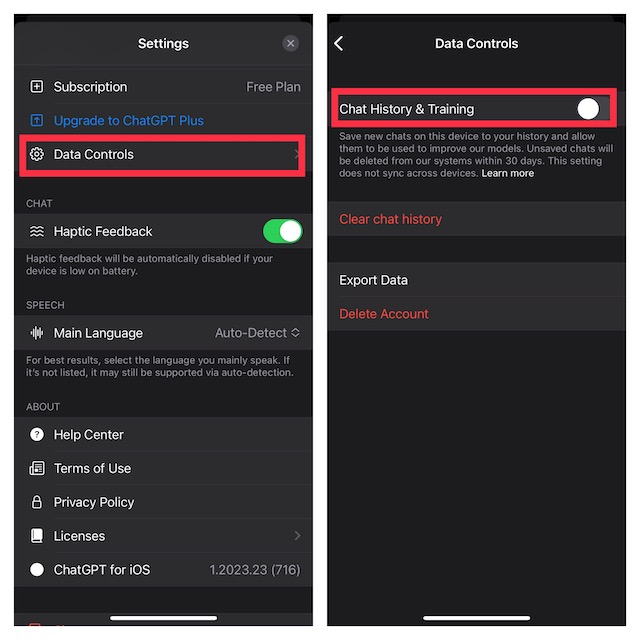
20. Clear ChatGPT History from Your iPhone
From time to time, you should clear ChatGPT history to prevent the app from cluttering your device. Not to mention, it can also play a vital role in shielding your privacy.
- On your iOS device, open the ChatGPT app -> tap on the menu button at the top right -> Settings -> Data Controls.
- Tap on Clear Chat History and hit Confirm in the popup menu.
21. Export Entire ChatGPT Data from Your iPhone
Whether you want to say goodbye to ChatGPT or wish to export your entire data to another device in order to save it locally, you would be happy to know that the ChatGPT app provides a native way to do so.
- Launch the ChatGPT app on your iPhone -> hit the menu button at the top right -> Settings -> Data Controls.
- Next, tap on Export Data and then choose how you want to export your ChatGPT data.
22. Permanently Delete Your ChatGPT Account
If you no longer want to use ChatGPT for any personal reason, you can permanently delete your ChatGPT account.
Bear in mind that deleting your ChatGPT account is permanent and therefore can’t be undone. It will completely erase all your data, including your profile, conversations, and API usage.
That’s not all, OpenAI will no longer let you reuse the same email or phone number for a new account. So, make sure to remember all these aftereffects before taking this radical step.
- Open the ChatGPT app on your iPhone -> menu button at the upper right -> select Settings -> tap on Data Controls.
- Now, tap on Delete Account and confirm the deletion of the account.
Time to Get the Most Out of ChatGPT App on Your iOS Device…
There you go! So, these are super cool tips and tricks to use the ChatGPT app on iOS. I guess you can now make the most of this AI chatbot and also be able to fix minor issues if they ever crop up down the line. Enough talk, let me know your thoughts about this chatbot and the sort of improvements you would like to see in it sooner than later.
Read more – Pro Digging: 50 Best iOS 16 Hidden Features You Need to Know!

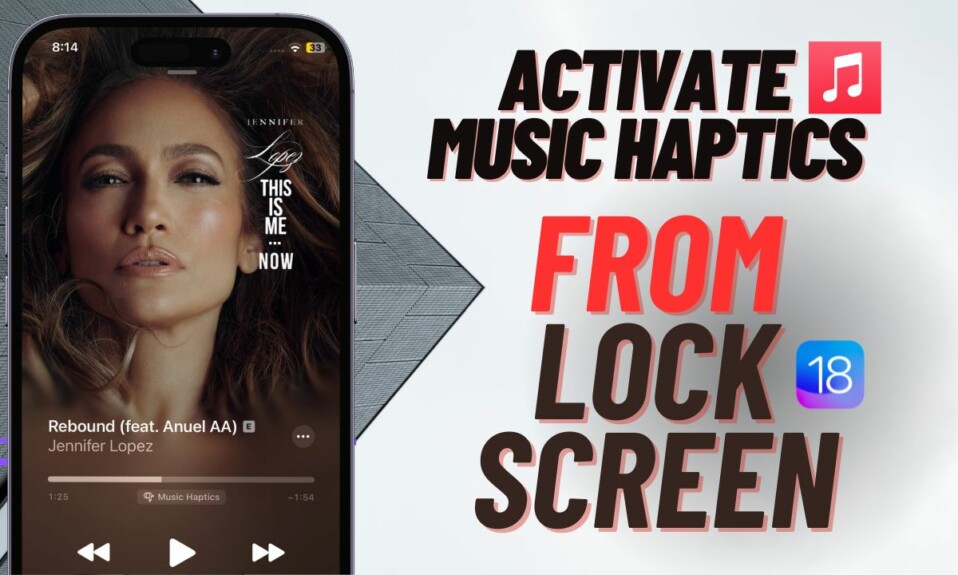


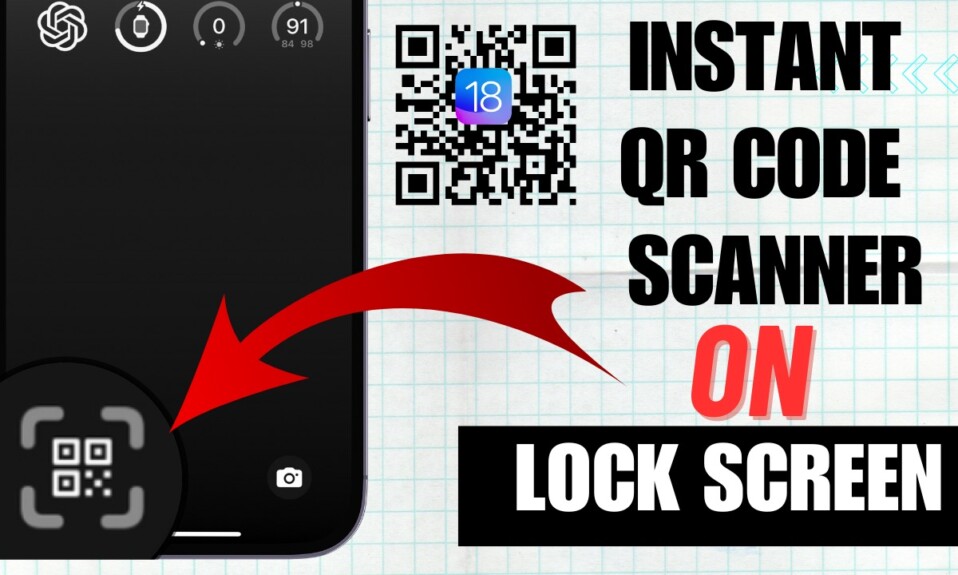
Provides insightful tips and tricks for maximizing your experience with the ChatGPT app on your iPhone. It offers expert advice on harnessing the full potential of ChatGPT, helping users become true ChatGPT pros. Whether you’re new to the app or a seasoned user, this content is a valuable resource for enhancing your AI-powered conversations on the go.
Most welcome! Super glad that it worked for you!
This post offers helpful tips for optimizing ChatGPT’s iPhone app experience. As noted, while ChatGPT boasts impressive natural language capabilities, discernment is still needed when applying AI-generated suggestions. With responsible use, ChatGPT can augment human knowledge – but not replace it. A practical guide for thoughtfully leveraging this emergent AI tool via iPhone.