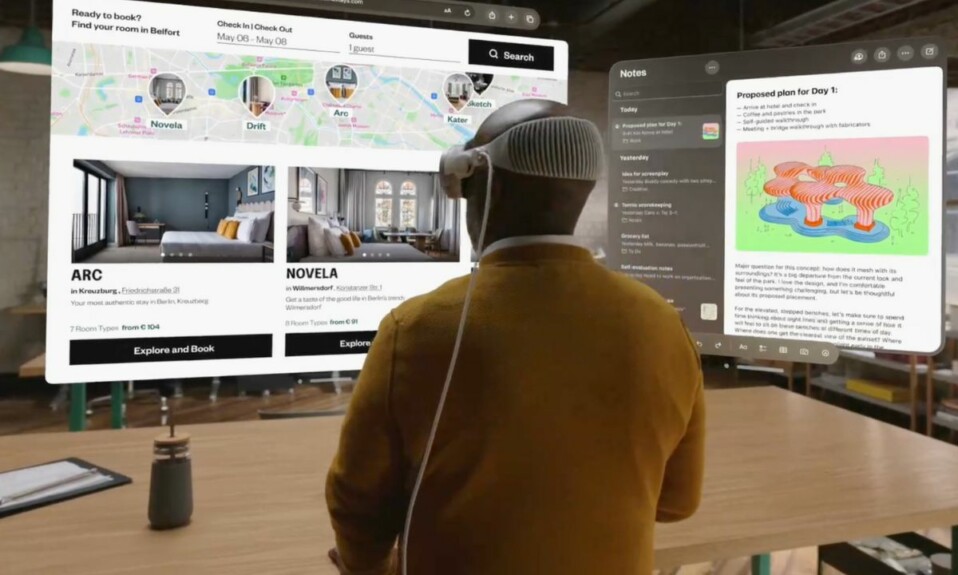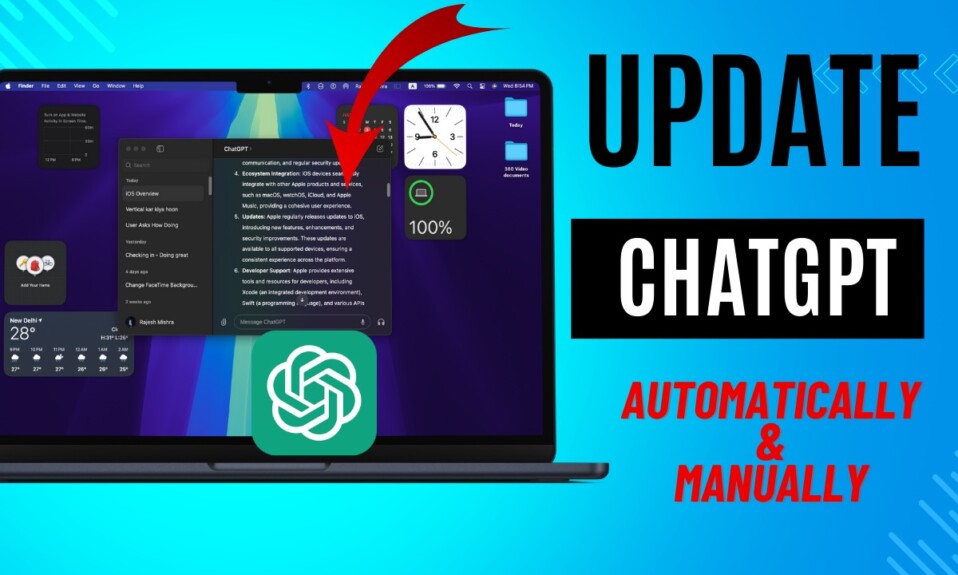Siri works like a charm on Apple Vision Pro. Whether it’s sending a message, calling a person, streaming a song, or setting an alarm, the virtual assistant can do a variety of things for you. For a more personalized experience, you can change Siri settings on your Apple Vision Pro so that it’s always in line with your taste. So, if you are willing to unlock its full potential, try out these 8 super handy ways to fine-tune Siri settings on Apple’s mixed-reality headset to your heart’s liking.
Best Tips to Customize Siri Settings on Apple Vision Pro
As a user, it’s always good to have the desired flexibility to tweak settings at will. In this regard, visionOS has taken care of the basics, allowing you to customize Siri in a variety of ways. Spoiler alert! If you are a loyal iPhone user, you may find the process of tweaking Siri settings quite familiar.
1. Customize When Siri Responds on Apple Vision Pro
To begin with, it would be cool to fine-tune when Siri responds to your voice.
- To do so, open the Settings app on your Apple Vision Pro -> Siri & Search.
- Now, turn on/off Listen for “Siri” or “Hey Siri” depending on your needs.
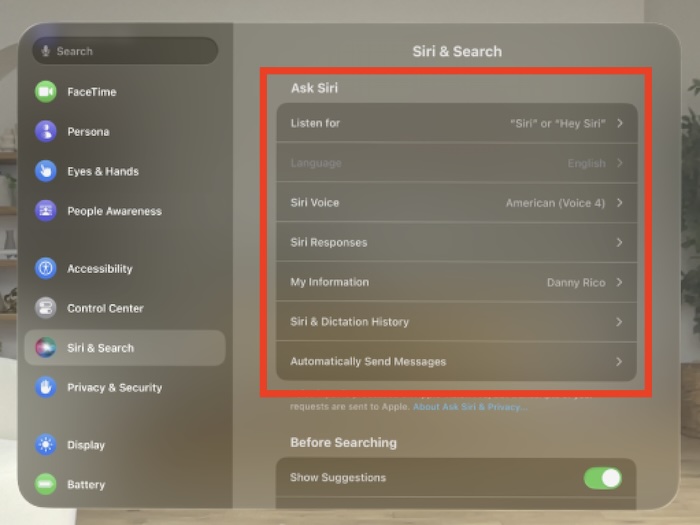
2. Change How Siri Responds on Apple Vision Pro
Interestingly, you can also tweak how Siri responds. on the Apple Vision Pro. For instance, you can choose whether Siri responds out loud or silently.
- Head over to the Settings app -> Siri & Search -> Siri Responses.
- Then, go to the Change when Siri provides voice responses section and choose the desired option below Spoken Responses.
- If you wish to always view the response from Siri, make sure to turn on Always Show Siri Captions.
- If you would like to see your request in your view, turn on the toggle next to Always Show Speech.
3. Change Which Apps Appear in the Search on Apple Vision Pro
Notably, you can change which apps appear when you search with Siri. If you are a privacy-conscious person, you might want to stop some of your private apps from showing up in the search results.
- To get started, open the Settings app -> Siri & Search -> choose an app.
- After that, you can turn the setting on or off as per your needs.
4. Use Siri in FaceTime Calls on Apple Vision Pro
Did you know that you can also use Siri to hang up FaceTime calls on Apple Vision Pro? It can come in handy in many situations.
- To use Siri in FaceTime calls, head over to Settings -> Accessibility -> Siri -> Siri in Calls -> turn on Siri in Calls.
5. Make Siri Send a Message Automatically without Confirmation on Apple Vision Pro
Whenever you want to send messages with Siri, the virtual assistant asks for your confirmation. Though this is a well-thought-out feature, at times, it seems to be annoying. Luckily, you can send messages without confirmation:
- To begin with, open the Settings app -> Siri & Search -> Automatically Send Messages -> turn on the toggle right next to Automatically Send Messages.
6. Change the Voice for Siri on Apple Vision Pro
If Siri does not sound familiar to you, you can change its voice. Bear in mind that the ability to change Siri’s voice is not available for all languages.
- Dive into the Settings app on your Vision Pro -> Siri & Search -> Siri Voice -> After that, choose a different variety or voice.
7. Make a Correction If Siri Misunderstands You
Though Siri has vastly improved, there are times when it goes wrong and tends to misunderstand you. Well, you don’t have to bear with this frustrating fumbling.
- To make a quick correction if Siri misunderstands you, rephrase your request: In other words, make sure to spell out the part of your request clearly.
8. Type Instead of Speaking to Siri
There are situations where it feels more convenient to type your request than to speak it aloud. Especially when you are in a public place or in a meeting. For this very reason, there is a handy Accessibility feature called “Type to Siri.”
- Fire up Settings > Accessibility > Siri -> Turn on Type to Siri.
- If you ever want to type a request, just invoke Siri and then make use of the keyboard to input the request.
- It’s worth pointing out that if the Type to Siri is enabled, you can bring up the Control Center -> tap on the Siri icon to activate the virtual assistant and input your request.
Read more: How to Back Up and Restore Apple Vision Pro