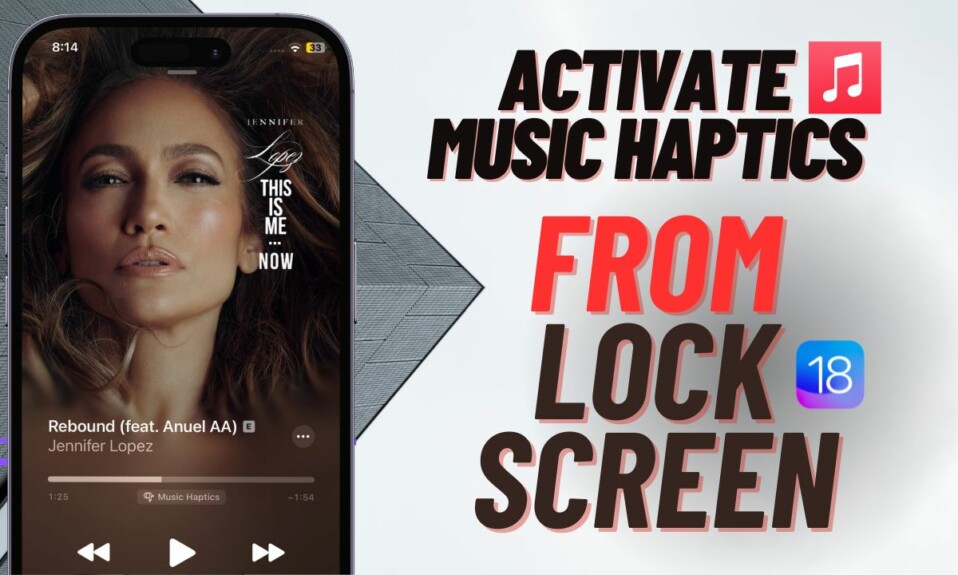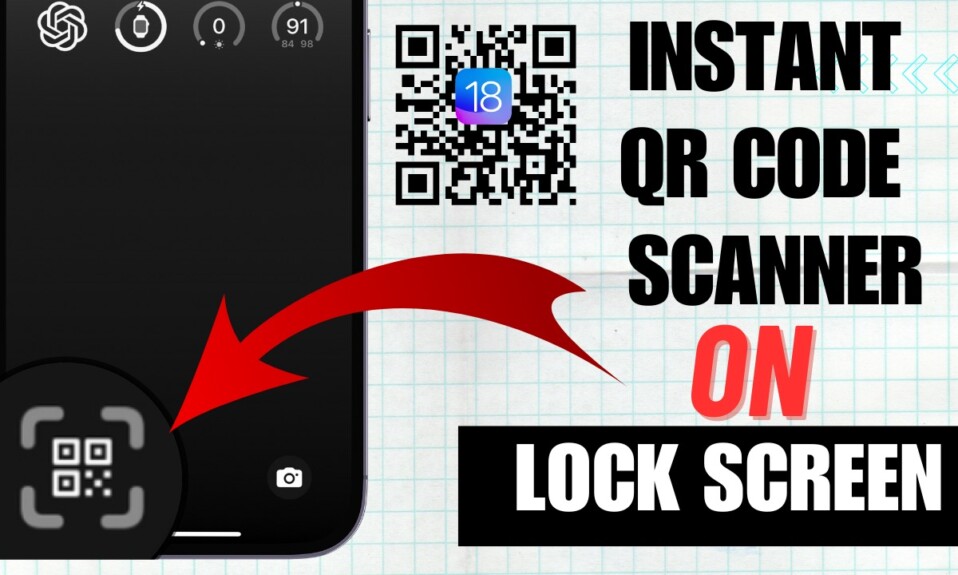Customizing iOS 18 Home Screen is super fun – only if you know all the cool tricks. So, if your customization game is lacking in some great ideas, let me help you out with 10 smart iPhone Home Screen customization tips. Be it tweaking the appearance of your app icons, making them look bigger/smaller, or keeping the clutter at bay, the roundup consists of a variety of tips to let you make your Home Screen look more personalized and elegant.
Best Tips to Customize iOS 18 Home Screen Like a Pro
When it comes to customization, having the license to go beyond the usual script makes the real difference. In this regard, iOS 18 has ensured you have both the flexibility and the required tools to deck up the Home Screen to your heart’s liking.
1. Put App Icons Anywhere on Your iPhone Home Screen
With iOS 18, you can place the app icons anywhere on your iPhone Home Screen. Yeah, you got that right! You are no longer restricted to putting apps only at specified spots.
- Just long-press on the Home Screen -> rearrange the app icons by placing them anywhere on the screen and hit the Done button at the top-right to finish.
2. Make Your App Icons Look Bigger or Smaller
Another fascinating feature that you should take full advantage of is the option to make apps appear bigger or smaller.
- Touch and hold on to the empty area of the screen to trigger the jiggle mode -> hit the Edit button at the top left corner of the screen -> choose Customize in the menu.
- After that, select the “Small” or “Large” option in the menu.
3. Change the Color of Your iPhone App Icons
If you are sick of the same old-fashioned or cliched look of your app icons, the ability to change the app icons’ color or appearance will please you no end.
- Just invoke the jiggle mode through the long-press gesture on the Home Screen -> Edit button at the top left -> Customize -> select “Tinted” in the menu.
- Then, use the color sliders to choose the desired color and then fine-tune the intensity of the selected color.
4. Change the Widget Size
To ensure widgets look in sync with the layout of your Home Screen, make sure to tweak the size of the widgets as well.
- Find the widget you want to edit and long-press on it.
- Under the “Edit Widget” section, choose the preferred size such as “Small”, Medium” or “Large” and you are good to go!
5. Activate a Dark Theme for Your Home Screen
For times when you are dealing with dark or dimly lit environments, the dark theme can play a vital role in enhancing your viewing experience.
- Use the “Touch and hold gesture” to access the editing mode -> Edit button at the top -> Customize -> Choose the Dark theme in the menu.
6. Switch Between Different Themes
When you have multiple cool themes at your disposal, why settle with a boring theme all the time?
- Head into the “Wiggle” mode using the “long-press” gesture -> Edit -> Customize -> Select the preferred theme in the menu.
7. Hide Unwanted Apps
In the latest iteration of iOS, you can hide the apps that you don’t want to see on the Home Screen. Aside from keeping them out of sight, it will also offer an extra layer of shield to those apps.
- Long-press on an app icon -> Require Face ID -> Hide and Require Face ID.
- From now onwards, you will have to go to the “Hidden” folder in the App Library to access the hidden apps.
8. Hide the Unwanted Home Screen Pages
Whether for enhanced privacy or for a clutter-free experience, you can hide Home Screen pages on your iPhone.
- To get it done, long-press on the Home Screen -> tap on the “dots” representing the number of Home Screen pages.
- Select the Home Screen page you want to conceal, and hit the Done button at the top to confirm.
9. Set a Separate Wallpaper for the Home Screen
If you want to further ramp up the Home Screen customization game, personalize your Home Screen with a separate wallpaper.
- Navigate to the Settings app on your iPhone -> Wallpaper -> Home Screen Preview and fine-tune it to your heart’s liking.
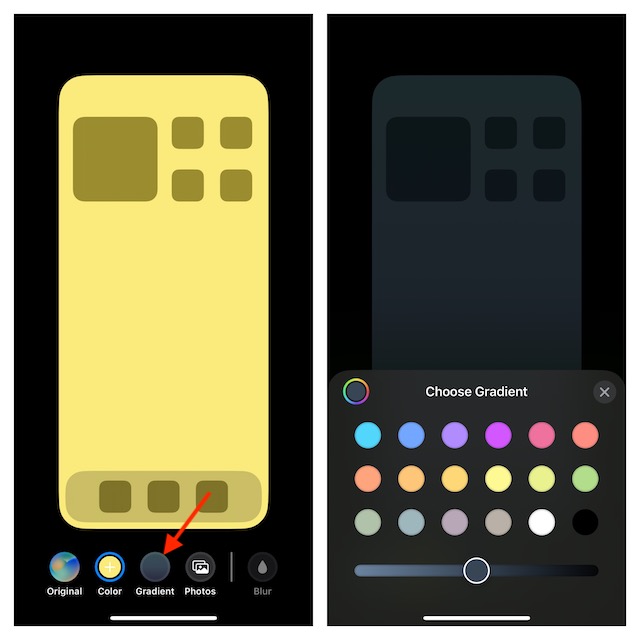
10. Use the Blur Effect
With the “Blur Effect”, you can blur the background of the Home Screen wallpaper so that it doesn’t look distractive.
- Dive into the Settings app on your iPhone -> Wallpaper -> Home Screen Preview -> tap on the Blur button to turn it on -> hit the Done button to confirm the activation of the blur effect.
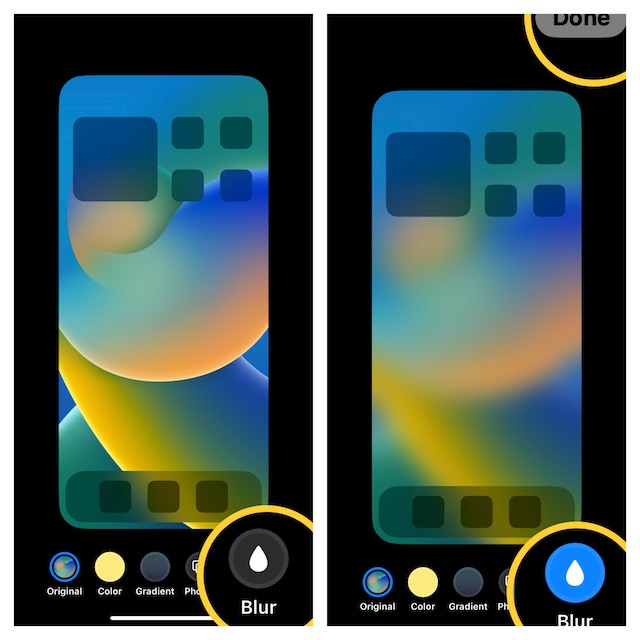
There you go! I hope your Home Screen will now always appear pleasing to the eyes. To unlock all the concealed new add-ons that have arrived in iOS 18, be sure to check our extensive lineup of the best iOS 18 hidden features.
Read more: 25 Best macOS 15 Sequoia Hidden Features: Test Drive Latest Features