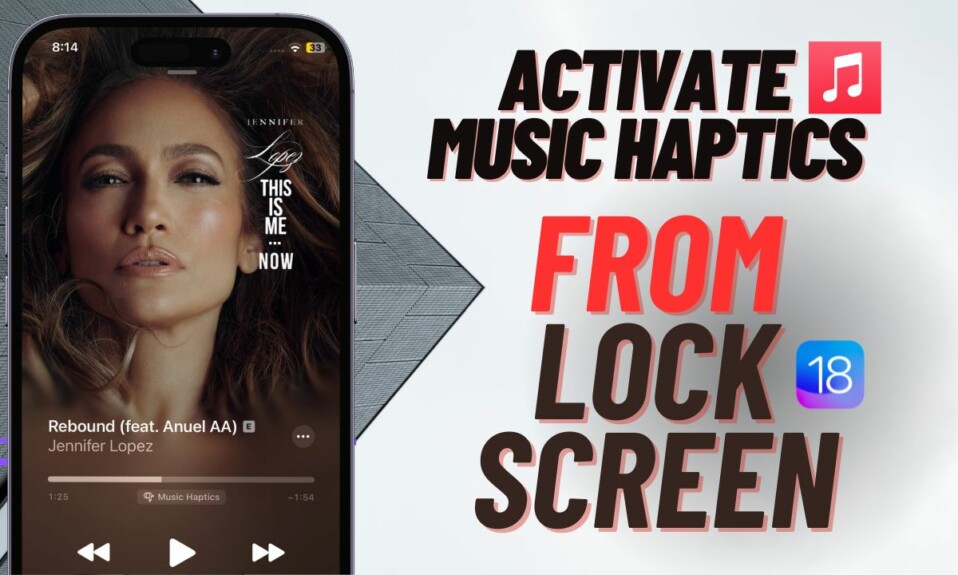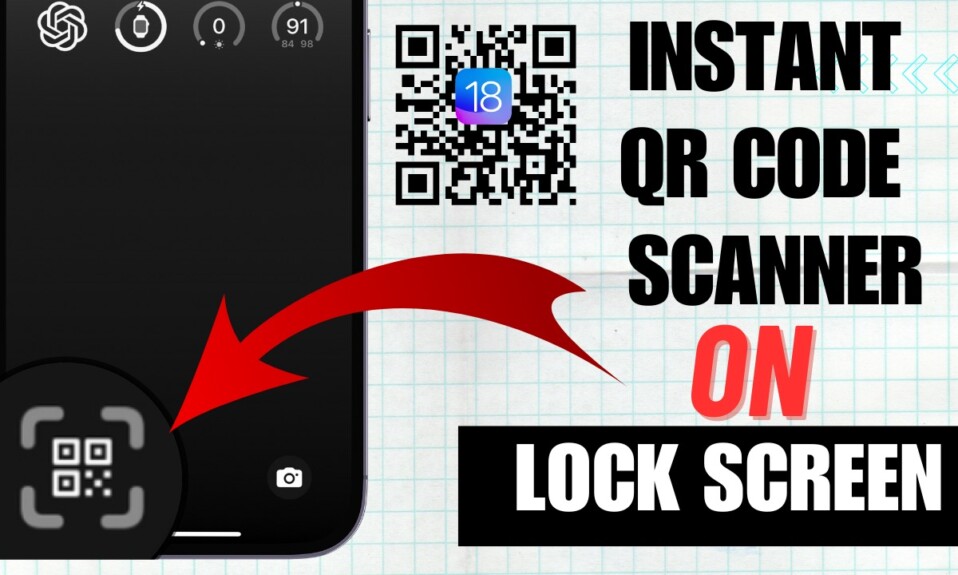If I were to brand any iOS 17 feature as “Beloved”, I would put iPhone StandBy mode along with the hilarious “Live Stickers” in that special category. But again, what appeals to me to no end may seem to be a source of massive annoyance to others. Yeah, we all are different from each other since we’ve different likes and dislikes. So, if you are someone who finds the all-new smart display vexing for any personal reason, I’ve got you covered with multiple quick ways to turn off iPhone StandBy in iOS 17.
Quick Ways to Disable iPhone StandBy Mode in iOS 17
Without any iota of doubt, the StandBy mode is a pretty cool feature designed to let you not only keep track of time but also feast your eyes with beautiful widgets and your favorite images while your iPhone is charging in landscape mode. However, the non-stop showing of widgets and wallpaper could cause overheating issues. Besides, it may also deteriorate the battery health of your aging iPhone model.
Whether you are concerned about the downsides or just want to embrace sleep without any distractions at all, you would be glad to know that disabling the iPhone StandBy mode is not a big deal.
1. Place Your iPhone in the Portrait (Vertical) Orientation
The quickest way to turn off the iPhone StandBy smart display is to just place your iPhone in the portrait orientation. Hence, if you ever want to get rid of this mode without breaking any sweat, use this simple technique.
2. Turn ON the Portrait Orientation Lock
Another hassle-free way to turn off the StandBy smart display on iPhone is to turn on the portrait orientation lock. Before placing your iPhone on a charger, lock the portrait orientation so that the smart display won’t trigger even when the device is in landscape mode. Later, when you want to use your device in landscape mode, disable the portrait orientation lock.
- On your iPhone with the Face ID: Swipe down from the top right corner of the screen to bring up the Control Center.
- On your iPhone with the Touch ID: Swipe up from the bottom of the screen to reveal the Control Center.
- After that, tap on the “Portrait Orientation Lock” icon to turn it on. When the lock is active, it turns red. And when it’s disabled, it’s grayed out.
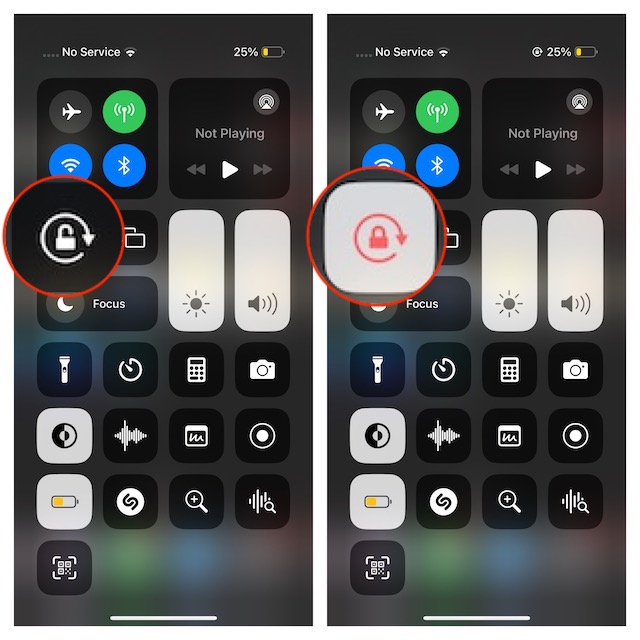
3. Turn ON Low Power Mode to Prevent StandBy from Being Activated
It’s worth pointing out that when the Low Power Mode is active, iPhone StandBy mode doesn’t get activated (on most occasions). Thus, you can take advantage of this power-saving mode to prevent the smart display from being triggered.
- To make the task of turning on/off the Low Mode Power a quick affair, I would recommend you add its icon in the Control Center. To do so, navigate to the Settings app on your iPhone -> Control Center -> tap on the “+” button to the left of Lower Power Mode.
- From now onwards, you can bring up the Control Center and hit the Lower Power Icon to turn it on/off with utmost ease.
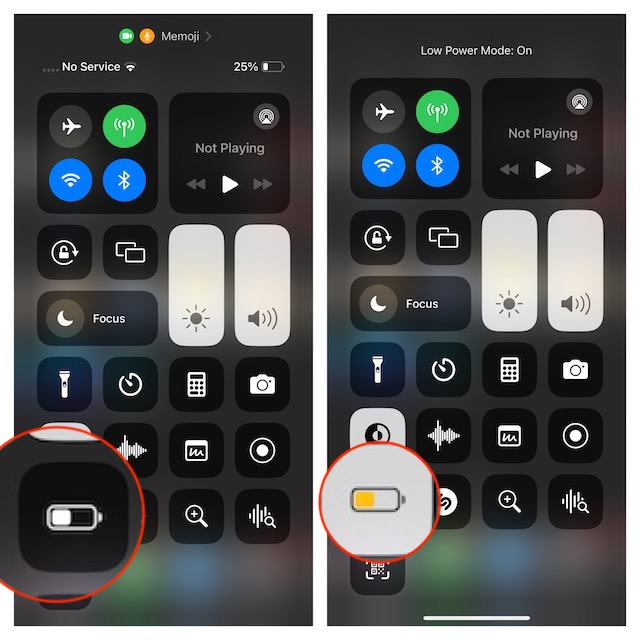
4. Permanently Turn OFF StandBy Mode
What if you want to permanently turn off the StandBy mode on your iOS 17 device? Don’t worry, there is an official way to get it done as well.
- To get started, open Settings App on your iPhone and choose StandBy.
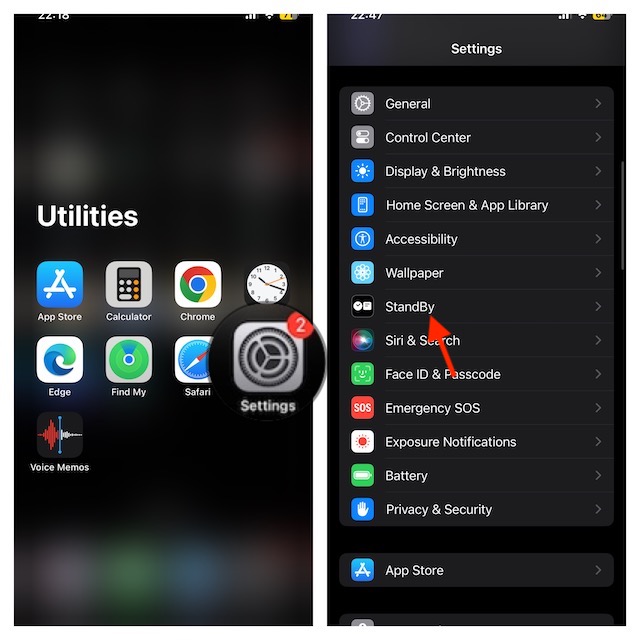
- Now, turn off the toggle for StandBy and quit the Settings app.
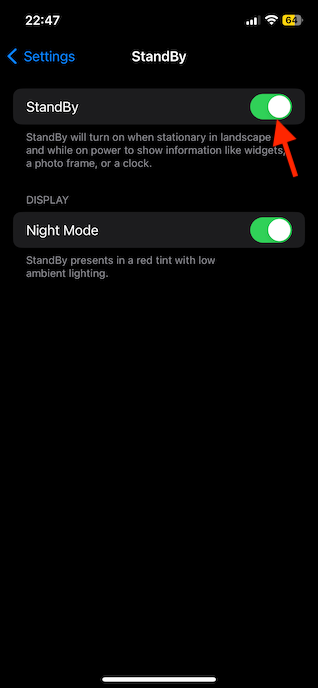
It is that simple! The StandBy Mode on your device is disabled now.
Wraps up…
So, that concludes this quick guide about turning off the iPhone StandBy mode. Now that you are familiar with these tricks, make use of them as and when you wish to keep the smart display at bay.
Read more: How to Customize Photo Options When Sending an Image in iOS 17