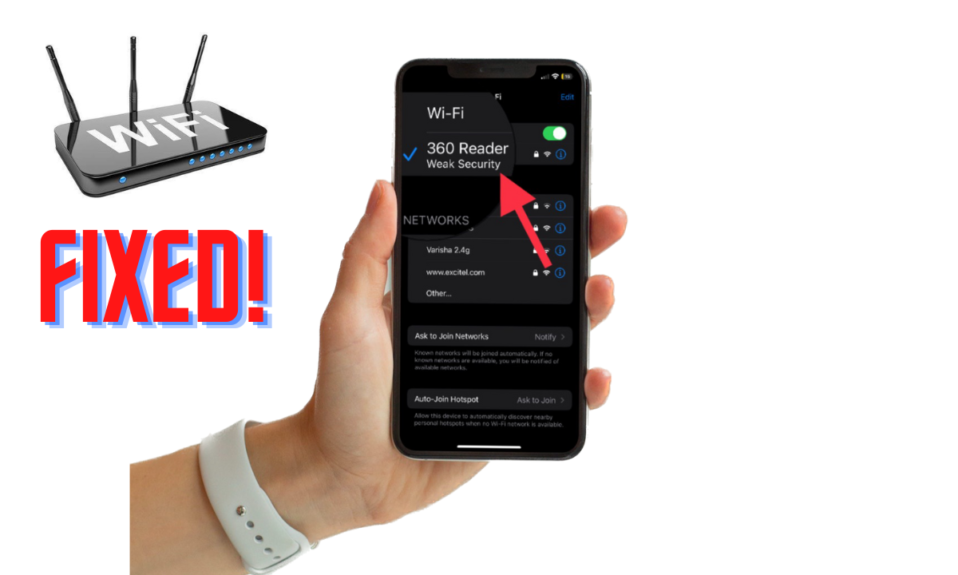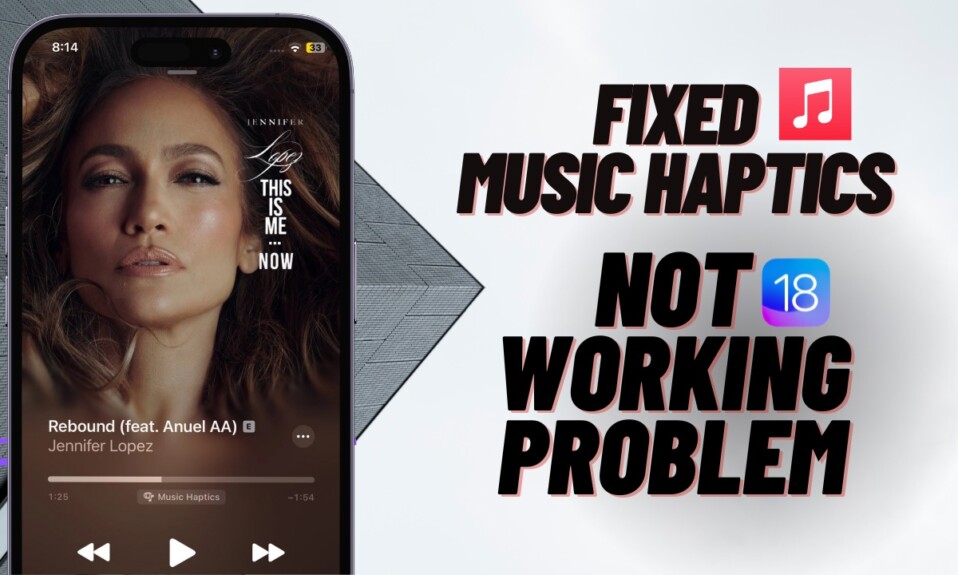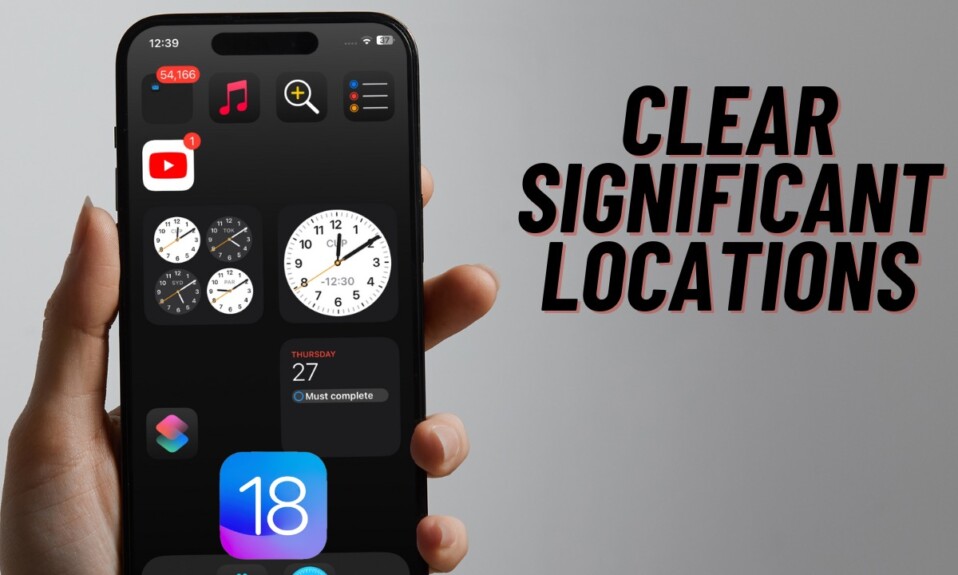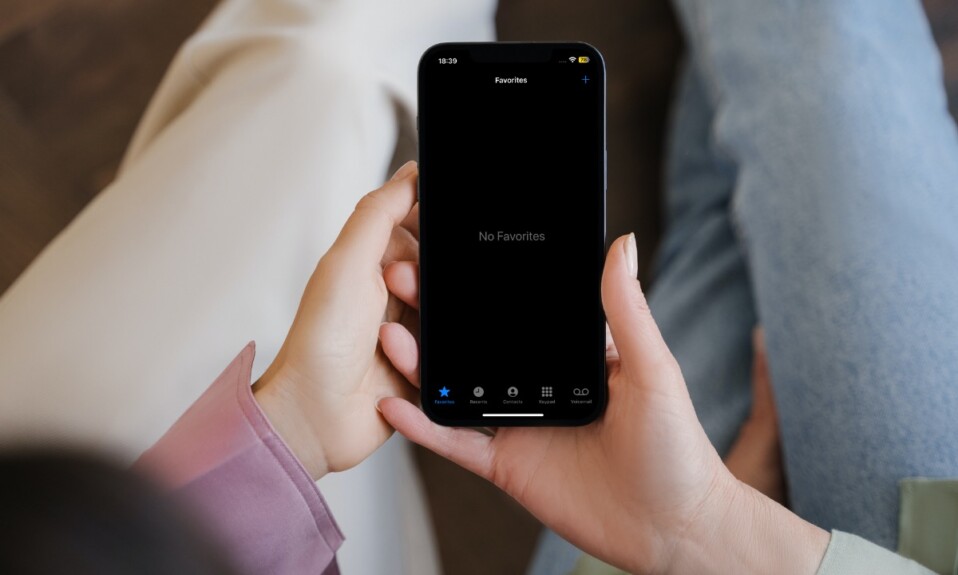“iPhone Mirroring” is a big-ticket feature that has landed in macOS 15 and iOS 18. The ability to offer full-fledged access to iPhone on Mac and use apps, drag-and-drop files seamlessly as well as manage notifications makes it an eye-grabber.
Unfortunately, a number of folks have complained that iPhone Mirroring is not working on their Mac. If you have also found yourself on the wrong side of this problem, I’ve got you covered with a handful of workable solutions to resolve the iPhone Mirroring issue. Read on…
Fix iPhone Mirroring Not Working in macOS 15 Sequoia & iOS 18
Before going any further, it would be better to talk about the possible roadblocks that might be coming in the way of iPhone Mirroring.
What Could Be Preventing Your Mac from Mirroring Your iPhone?
To put it straight, “iPhone Mirroring” is the sort of feature that requires you to tick off quite a few dos right from the word go. Failing to check off a single box will altogether drain the mirroring. Beyond the pivotal requirements, you can put some blame on the ill-functioning of key components. As always, you should be fully prepared to deal with the software bugs that might be blocking the path.
1. Ensure That You Have Allowed Your Mac to Stream Your iPhone
First off, make sure that you have allowed your Mac to mirror your iPhone. If your Mac does not have permission to use this feature, getting rid of this restriction may help you resolve the problem right away.
- To do so, open the Settings app on your iPhone -> General -> AirPlay & Continuity -> iPhone Mirroring. Now, ensure that your Mac is selected.
2. Make Sure Two-Factor Authentication is Enabled on Your Mac and iPhone
Another important requirement that you must check off without fail is to ensure that the Two-Factor Authentication is enabled.
- On your iPhone, go to the Settings app -> Apple ID Banner -> Sign In & Security -> Two Factor Authentication and make sure that it’s enabled.
- On Mac, go to the System Settings app -> Apple ID Banner -> Sign In & Security -> Two Factor Authentication.
3. Disable/Enable Wi-Fi and Bluetooth
Since Wi-Fi and Bluetooth play a vital role in helping iPhone Mirroring work reliably, try turning them off.
- On your iPhone, go to the Settings app and then turn OFF/ON Wi-Fi and Bluetooth.
- On your Mac, click on the Control Center icon at the top right -> After that, turn OFF/ON Wi-Fi and Bluetooth.
4. Right Way to Enable iPhone Mirroring
- Once you have taken care of all the prerequisites, lock your iPhone and place it near your Mac.
- Now, check if the iPhone icon has appeared in your Mac’s Dock. If it has, click on the iPhone icon and authenticate to get started.
- When prompted, be sure to unlock your iPhone and input the device passcode.
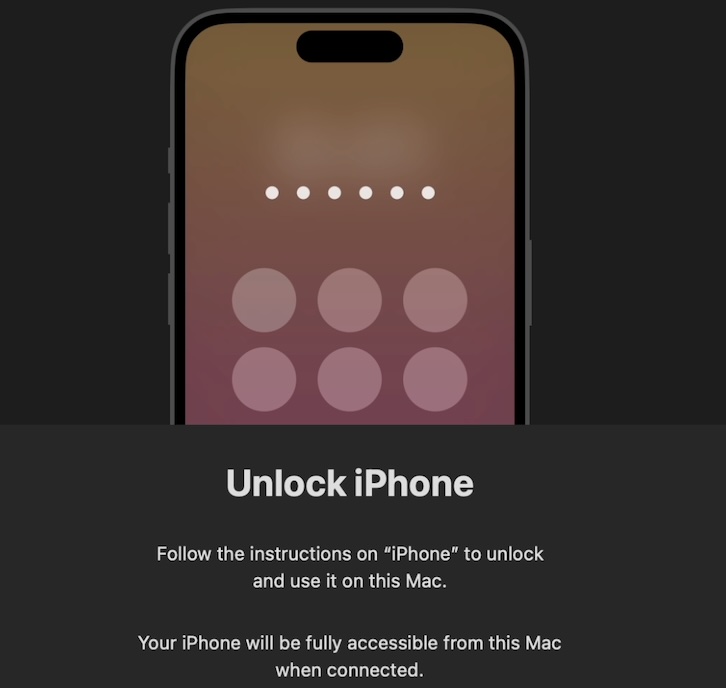
If you still have any doubt about how this feature functions, I would recommend you check out our detailed video:
5. Do Not Unlock and Use Your iPhone While Mirroring Is In Action
Note that while the iPhone Mirroring feature is in action, do not unlock and use your iPhone. Otherwise, the mirroring will stop.
6. Check Your Apple ID
Just like any other Continuity feature, “iPhone Mirroring” also requires your devices to be linked with the same Apple ID. Therefore, be sure that your Mac and iPhone are paired with the same Apple ID.
- On your iPhone, navigate to the Settings app -> Apple ID banner to check the Apple ID.
- On your Mac, head over to the System Settings app -> Apple ID banner to have a look at the Apple ID that you have used to sign in on your computer.
7. Restart Your iPhone
If none of the tips has worked in fixing the iPhone mirroring problem, try restarting your iPhone. If the problem is due to a minor software glitch, the soft reset will likely resolve it.
- On your iPhone, press and hold the volume up button and the power button at once -> drag the power off slider to shut down the device.
- Then, press and hold the power button to reboot your iPhone.
8. Quit iPhone Mirroring and Relaunch It
At times, the iPhone Mirroring does not respond to the click. At other times, the entire screen gets altogether frozen and doesn’t respond at all. When faced with this situation, you should quit the iPhone Mirroring and relaunch it.
- Right+click on the iPhone Mirroring icon in your Mac’s Dock and hit Quit in the popup menu.
- Now, hit the Apple menu at the top left and hit Restart.
- Once your Mac has rebooted, hit the iPhone Mirroring icon in the Dock to relaunch it.
9. Disable Firewall
Believe it or not, I have been on the receiving end of “Firewall” on numerous occasions. So, I know how big a villain it tends to become in trying to be over-defensive at times. If this security feature is active, I suspect the malfunctioning of the iPhone Mirroring could very well be the byproduct of the beloved “Firewall”.
- Navigate to the System Settings on your Mac -> Network -> Firewall and turn it off.
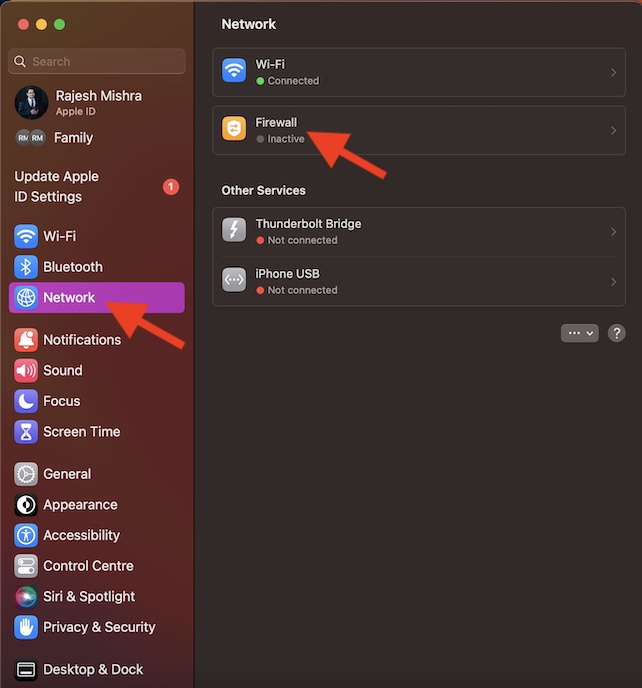
10. Remove Your Mac from the Mirroring List and Re-Add It
Well, this one has rescued me so I can vouch for the effectiveness of the “Removing the Mac from the Mirroring list and re-adding it” solution.
- Fire up the Settings app on your iPhone -> General -> AirPlay & Continuity -> iPhone Mirroring -> Tap on the Edit button at the top-right.
- Hit the red button to the left of the app and tap on the Delete button.
- After that, restart your iPhone -> go back to the iPhone Mirroring setting and re-add your Mac.
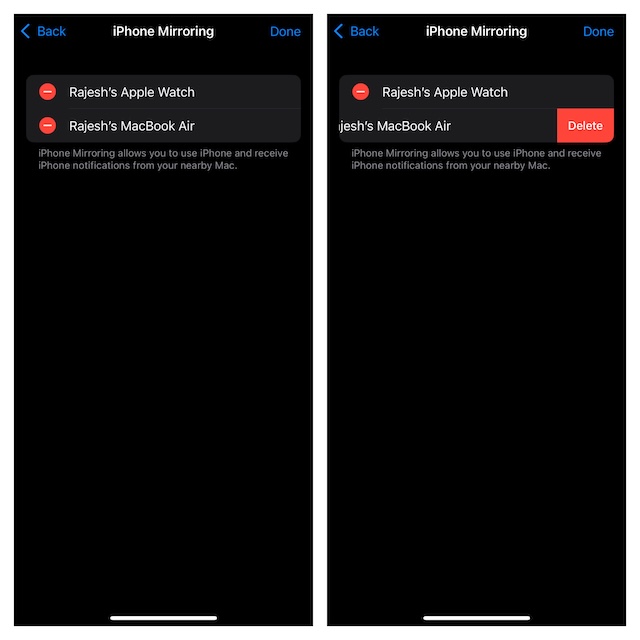
11. Reset Network Settings
If your iPhone has encountered a network-related issue, it could be having an adverse impact on the mirroring feature. Resetting the network setting may help you resolve the issue and bring this new iOS and macOS feature back on track.
- On your iOS device, launch the Settings app -> General -> Transfer or Reset iPhone -> Reset -> Reset Network Settings.

12. Update Your iPhone and Mac
Knowing the fact that the macOS 15 and iOS 18 are still a work in progress, there is a high chance that a software bug could be playing the spoilsport.
- On your iPhone, go to the Settings app -> General -> Software Update -> Download and install the latest update.
- On your Mac, head into the System Settings app -> General -> Software Update -> Download and install the latest macOS update.
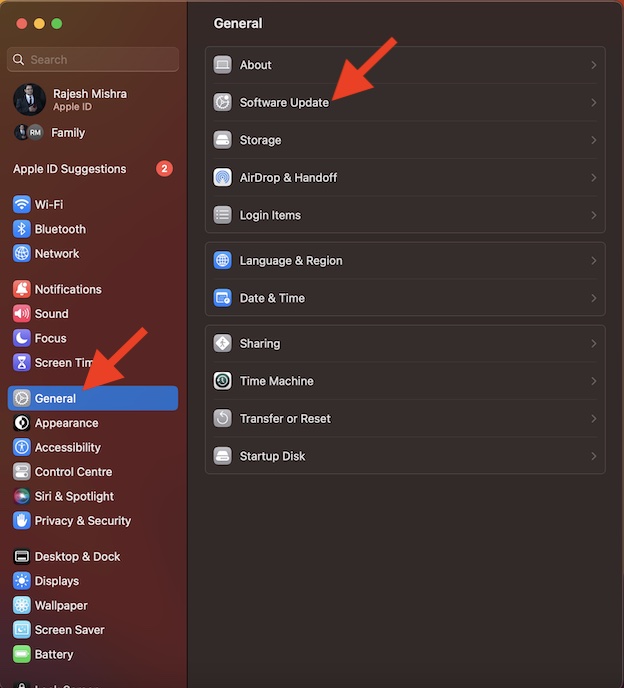
There you have it! I guess the iPhone Mirroring has come back to form on your Mac. It would be great to know about the tip that has helped you fix this all-new iOS and macOS feature.
Read more: How to Add ChatGPT to Your Mac’s Menu Bar