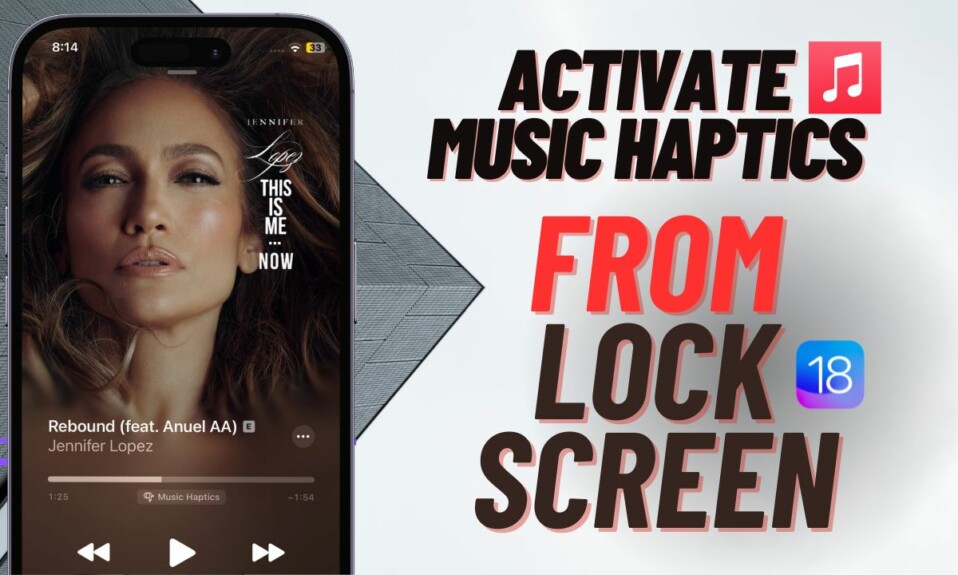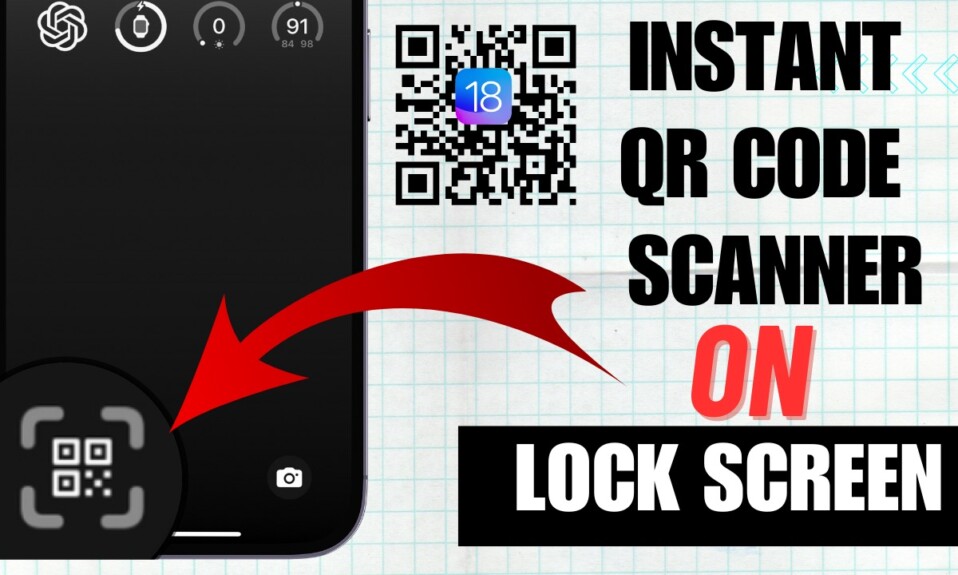Did you ever look at your tiny old-school contact card or someone else’ while receiving a call and wished to make it more personalized, vibrant, and pleasing to the eyes so that it can better showcase your profile? If the answer is in the affirmative, iOS 17’s Contact Poster is for you. Whether you are yet to give this all-new feature a try or are curious to find out how to create or customize contact poster in iOS 17 on iPhone, this hands-on guide has got you fully covered.
Make and Customize Contact Poster in iOS 17 on iPhone
To ensure you have a thorough understanding of the contact poster, let’s first break down all the pivotal aspects!
What Exactly is Contact Poster in iOS 17 and How Does It Work?
“Contact Poster” is a fully customized representation of your contact card. As compared to the tiny thumbnail in iOS 16 or earlier versions, it looks way more appealing thanks largely to a wide range of customization options.
Your custom poster shows up at multiple places such as the contact card, Messages, and incoming call screen for contacts that have saved your number. In a nutshell, your personalized contact poster can be viewed by anyone who has your matching Apple ID or phone number.
Better still, the contact poster also makes contact sharing through NameDrop a seamless affair. But what has pleased me the most is the fact that third-party calling apps can also take full advantage of this feature. That means you can expect apps like WhatsApp and Telegram to leverage this new add-on to amp up the personalization game – sooner than later!
How Do You Customize Your Contact Poster?
If you have customized your iPhone Lock Screen in iOS 16, you would find the process of making and customizing a Contact Poster in iOS 17 a pretty familiar affair. Notably, it offers a wide range of filters to let you spruce up your poster. Irrespective of whether you want to look a pro, charming, or get a retro appearance, the filters can make your task straightforward.
Furthermore, you also get a variety of pre-defined background colors to select from. Hence, you can mix and match with a number of filters and colors to craft a nice-looking poster. Since there is no restriction at all, you can create as many contact posters as you may need.
What Kind of Contact Poster Can You Make on Your iPhone?
There are three kinds of contact poster you can make on your iOS device:
- Photo Contact Poster: You can take a photo using your device camera or choose a dashing image from your camera roll and turn it into a good-looking contact poster.
- Memoji Contact Poster: For a more fun-loving experience, you can also use Memoji as your contact poster. For those uninitiated, Memoji lets you create your avatar that uses Face ID to track facial movements.
- Monogram Contact Poster: If you would rather want to show an iconic monogram on your contact poster, this is the way to go. Wondering what it is and why you should create this poster? Well, a monogram is basically a motif designed by combining two or more letters or graphemes to make a unique symbol.
Set a Fully Personalized Contact Poster on iPhone
- On your iPhone running iOS 17, launch the Contacts app and tap on your contact card at the top. Alternatively, open the Phone app -> Contacts tab -> contact card.
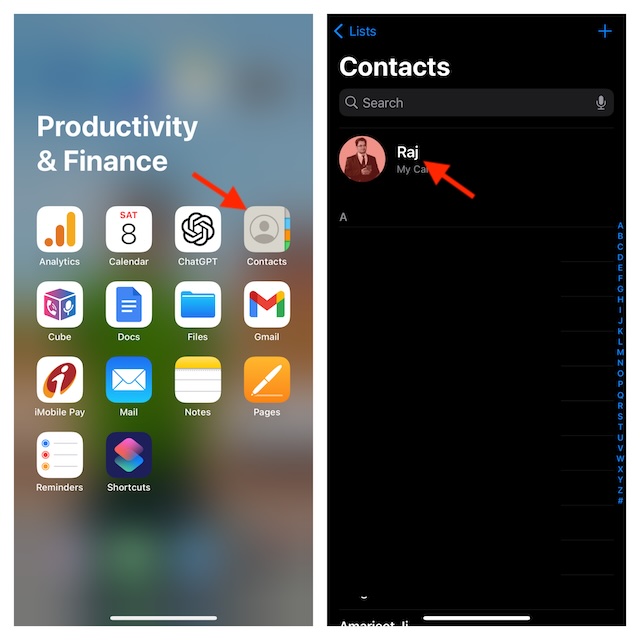
- Tap on Contact Photo & Poster. If need be, type in the first and last name that you want to share.
- Tap on the Edit button that shows at the bottom of the contact preview.
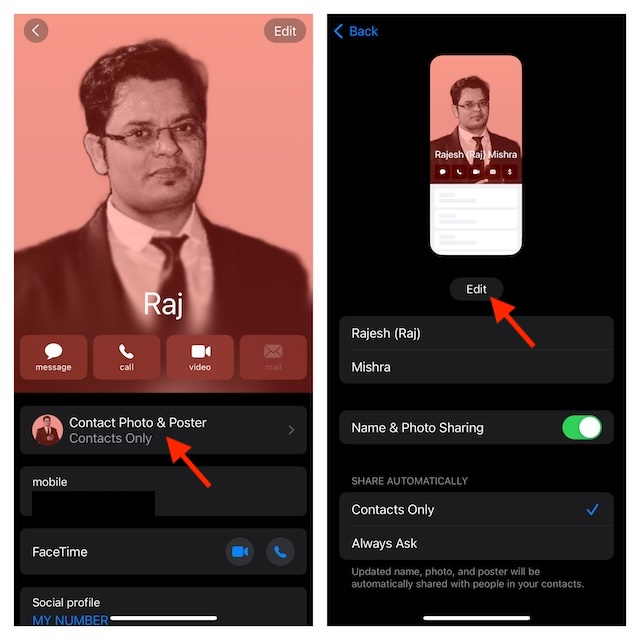
- Next, swipe left or right to select an existing contact that you want to customize, and then hit the Customize button at the bottom. If you would rather fine-tune a contact poster from scratch, tap on the “+” button or swipe toward the left from right to reveal the Create New button and tap on it.
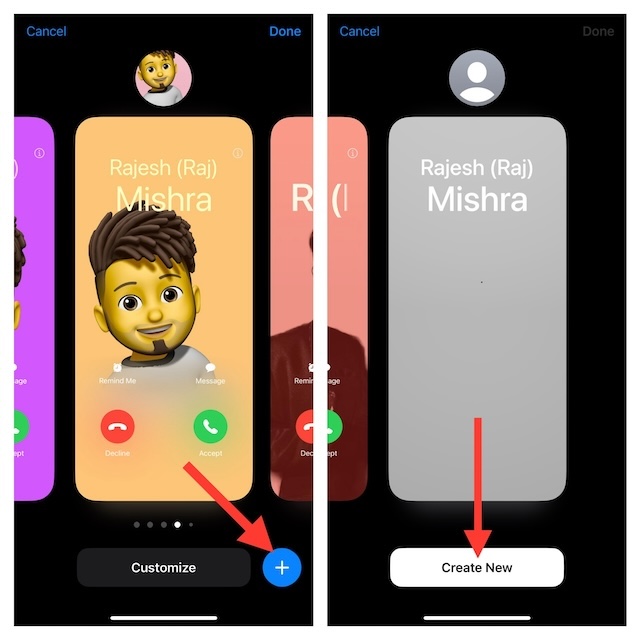
Then after, you have four different options to choose from:
Capture a Photo and Set It Up As Your Contact Poster
- Should you wish to snap a cool image and set it up as your contact poster, tap on the Camera icon -> capture a photo -> use a variety of filters and background colors to deck up your contact poster to your heart’s liking.
Choose a Photo from Photo Library and Set It Up As Your Contact Poster
- Tap on the Photos icon -> select a photo from your photo library -> make the most of a wide range of filters and background colors to fine-tune your poster.
- To make your photo look prominent, choose a portrait image and ensure that the depth effect is selected. Tap on the triple-dot icon at the bottom right corner of the screen and choose Depth Effect.
- As I said above, the process is as straightforward as creating a Lock Screen wallpaper. So, you can get through it without any hassle.
- Well, the only thing that may hinder you from crafting an impressive contact poster on your iPhone is the lack of creative thinking.
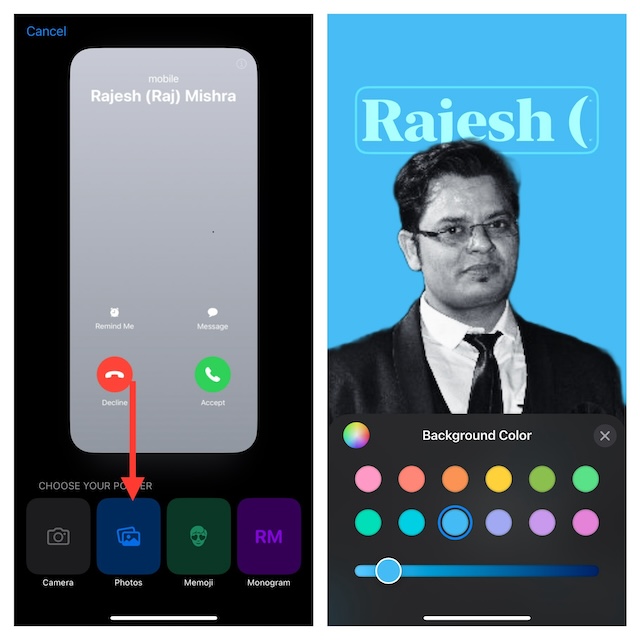
Create a Memoji Contact Poster on Your iPhone
- If you are a fan of Memoji, chances are you would love to make a Memoji contact poster. To do so, tap on the Memoji icon.
- Then, either select from the available memojis or hit the “+” button to create a new one.
- After that, tap on the background color icon at the bottom -> choose a preferred background color, and then tap on the Done button at the top right.
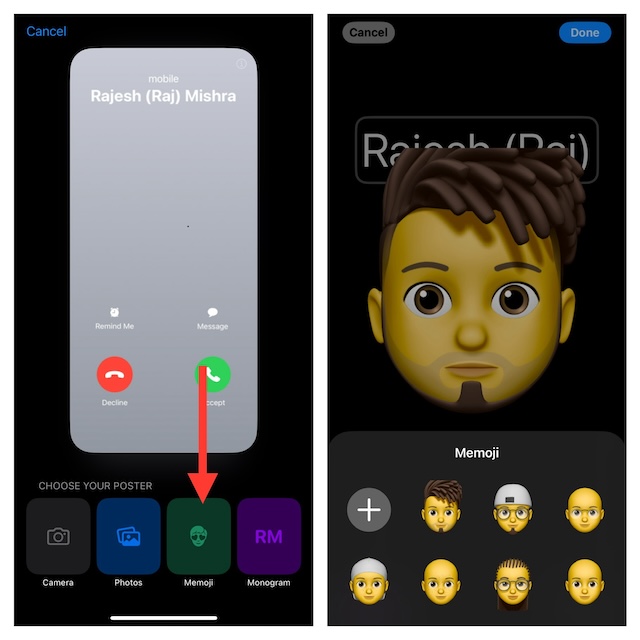
Make a Monogram Contact Poster on iPhone
- Tap on the Monogram icon and then use all your creativity to craft an adorable contact poster. Note that iOS 17 allows you to use just a couple of letters for creating a monogram contact poster.
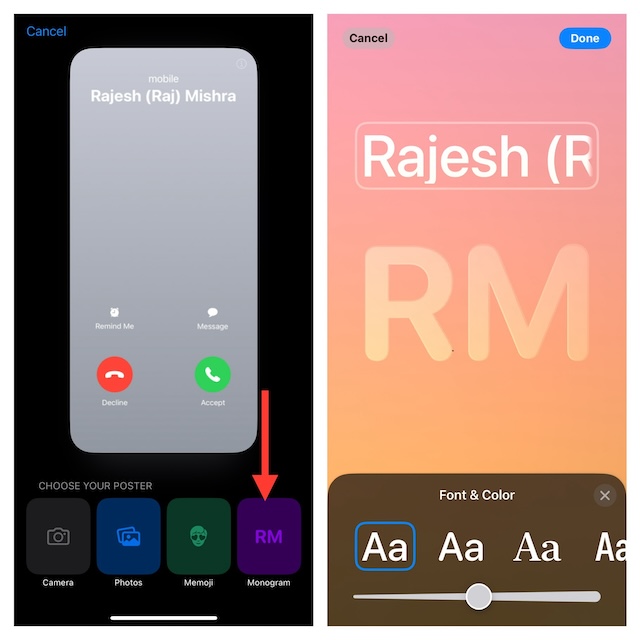
- Once you have created a contact poster, tap on Continue -> Update to give your confirmation to share your poster with people.
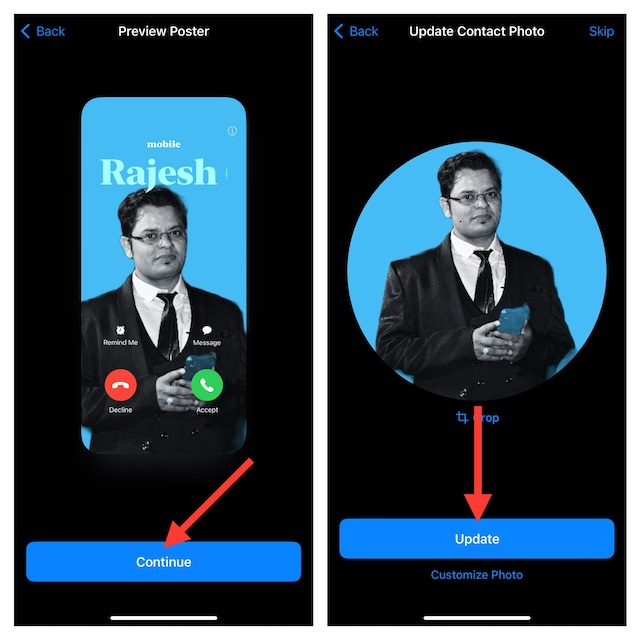
Restrict Sharing Your Contact Poster With Others on iPhone
By default, iOS 17 lets you automatically share your contact poster with saved contacts. However, you can force it to ask you before sharing your name and photo.
- Go to the Contacts app -> your contact card -> Contact Photo & Poster -> Under the Share Automatically section, choose Always Ask.
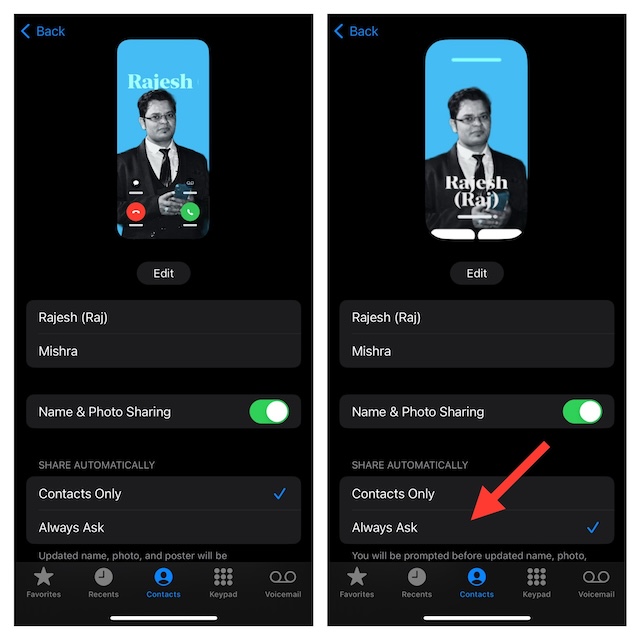
Permanently Stop Sharing Your Contact Poster with Others on iPhone
If you no longer want to share your contact poster with anyone, you can permanently disable this feature.
- Head over to the Contacts app on your iPhone -> your contact card -> Contact Photo & Poster -> turn off the toggle next to Name & Photo Sharing.
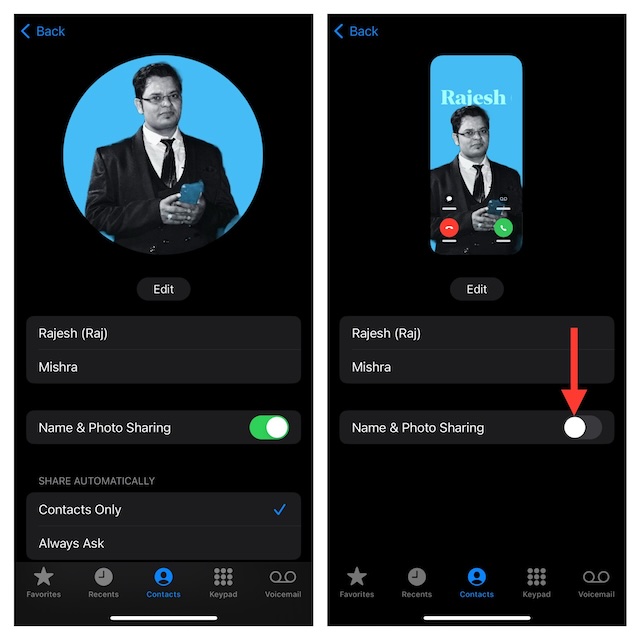
Delete a Contact Poster on Your iPhone
If you find your contact posters library cluttered with too many unnecessary posters, you can choose to get rid of the unwanted ones.
- Navigate to the Contacts app on your iPhone -> contact card -> Contact Photo & Poster -> Edit button -> find the contact poster in question and swipe up.
- Then, tap on the trash icon at the bottom.
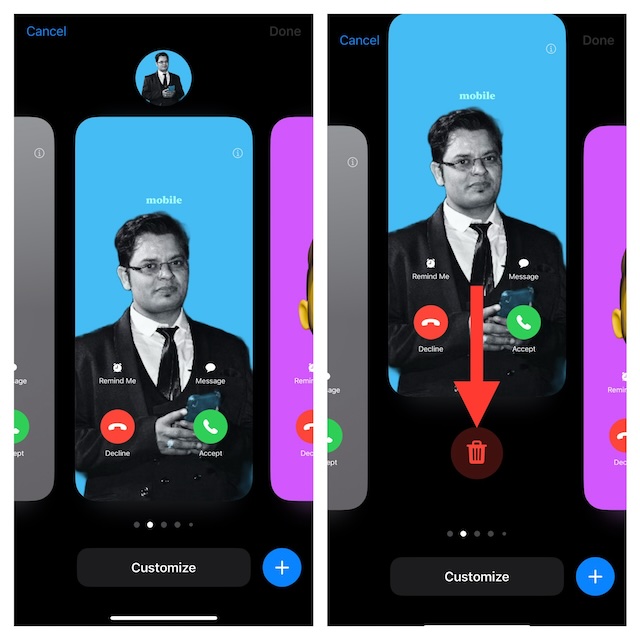
Best Tips to Make Impressive Contact Posters on iPhone..!
There you have it, folks! I guess you have unlocked all the handy tips to make stunning contact posters. Since this is the sort of feature that requires you to bring forth all your creative aspects, never fail to experiment with a variety of filters and effects in order to make out-of-the-box posters. As always, if you come across any cool tips while exploring this feature, be sure to share them with us as well.
Read more: 28 Best Tips to Use Threads on iPhone and Android Like a Pro