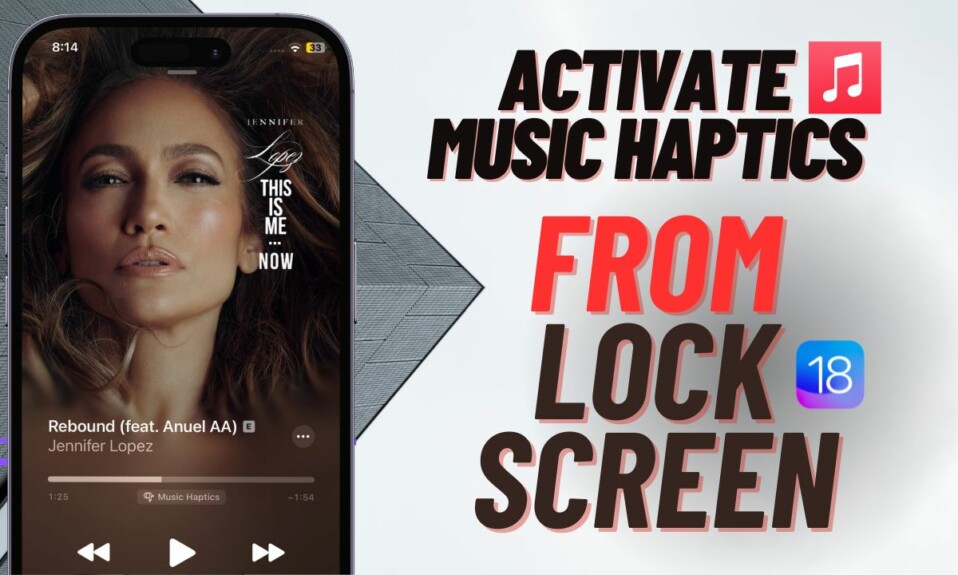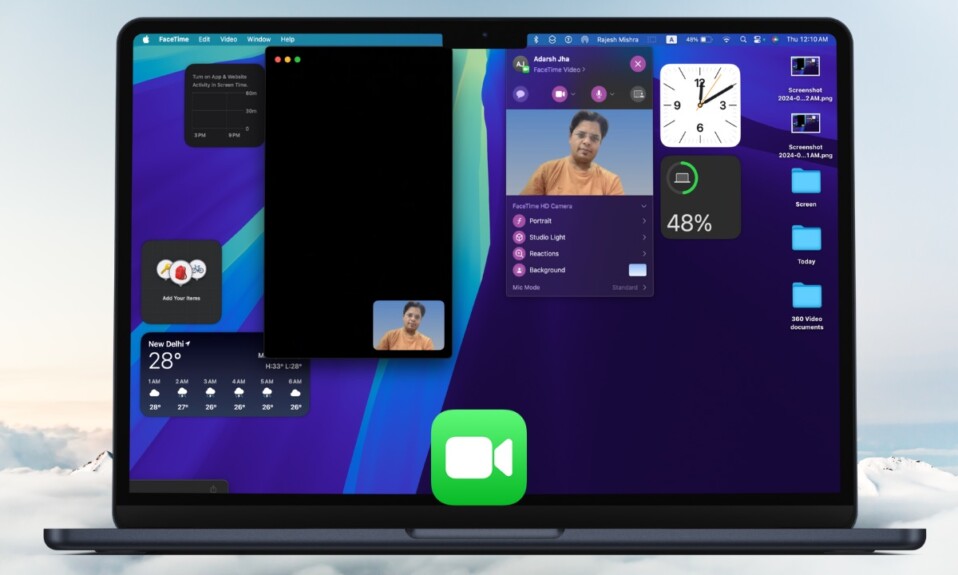One of the most loved iPhone 15 features is the ability to locate friends with precision finding. With the turn-by-turn instructions, this feature makes it incredibly simple to locate the person you are looking for. In terms of functionality, “Precision Finding” is up to the mark and works as expected. However, at times, it altogether fails to kick in or doesn’t show the right direction, which makes the whole process frustrating. That’s why I thought it would be better to talk about the viable tips and tricks to fix iPhone 15 Precision Finding not working issue.
Fix Precision Finding Not Working on iPhone 15 (All Models)
To get going, let’s briefly delve into the possible reasons why the Precision Finding is misbehaving on your iPhone.
So, what’s ailing the “Precision Finding” feature on the iPhone 15 Series?
Before pointing fingers at a software bug or a possible glitch as Precision Finding is still a newbie in the town, I think “Compatibility” and “Availability” are the two major culprits that could be hurting this new add-on. Beyond these usual suspects, I would also like to highlight the ill-fated configurations that could very well be your party spoiler.
1. Ensure That “Precision Finding” is Available in Your Country or Region
Bear in mind that as of now “Precision Finding” is available in select countries or regions. So, ensure that it has rolled out in your country.
2. Make Sure Your Friend Also Has an iPhone 15 Model
Another must-have Precision Finding requirement that you need to check off beforehand is to ensure that your friend also has an iPhone 15 model. Yeah, you read that right! If you have an iPhone 15 model but your friend has an older iPhone model, then you won’t be able to use this feature.
3. Be Sure You Have Allowed the Find My App to Access Your Location
Note that the Find My app needs to have full access to your location to work and let you locate your friend using the “Precision Finding” feature.
- On your iPhone, go to the Settings app -> Privacy & Security -> Location Services -> Find My -> choose While Using the App. Also, ensure that the toggle next to Precise Location is enabled.
Keep in mind that if you aren’t following each other, you might need to first share your location or ask for the location of your friend.
5. Take Help of Directions to Get Closer to Your Friend
Do note that if you aren’t near your friend, hit “Directions” to get closer to your friend. Just tap on your friend’s name and hit the Directions button. After that, follow the onscreen instructions to find your friend.
- Once you get close enough to each other, you will see an arrow on the screen, pointing in their direction. Besides, it will also show an estimate of how far away you are from your friend.
- When you start walking in the right direction, your iPhone’s screen will turn green.
- Notably, you can also message the person you are looking for. To do so, just hit the Message icon in the bottom right corner of the screen -> Enter the message and send it. Once you have found your friend, hit the X button at the bottom to finish.
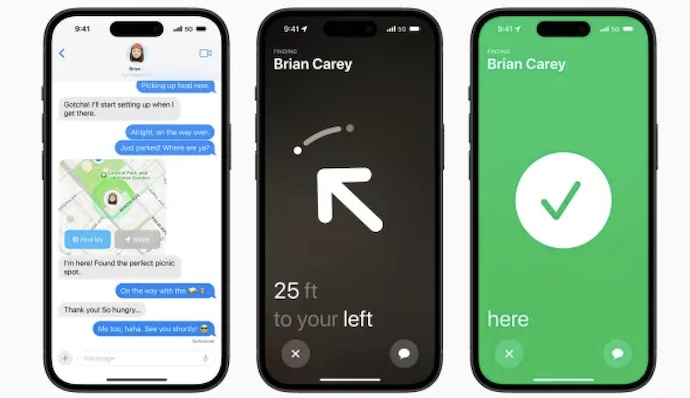
6. Force Quit the Find My App and Relaunch It
At times, all you need to do to bring the “Precision Finding” feature back on track is just force quit the Find My app.
- On your iPhone 15, swipe up from the Home Bar to reveal the App Switcher -> Then, swipe up on the Find My app card to force kill the app.
- Now, launch the Find My app -> People tab -> select your friend’s name in the menu and then go through the instructions to locate him/her.
7. Restart Your iPhone 15
How can we forget this handy solution which has a long history of fixing annoying issues in a jiffy?
- On your iPhone 15, press and hold the power button and the volume up button at once -> drag the power off slider to turn off your device.
- Now, hold down the power button until the Apple logo appears on the screen.
8. Make Sure You Have a Strong and Stable Internet Connection
Find my app requires a strong and stable internet connection to work properly. Hence, ensure that your cellular connection is up to the mark.
- Swipe down from the upper right corner of the screen to bring up the Control Center -> tap on the airplane mode icon to turn it on/off.

- Go to the Settings app -> Cellular -> ensure that the switch next to Find My is enabled.
9. Disable/Enable Networking & Wireless
The U1 chip is designed to enhance networking and wireless communication between modern iPhone models. Try turning it off/on to bring the “Precision Finding” back on track.
- On your iPhone, fire up the Settings app -> Privacy & Security -> Location Services -> System Services -> Make sure that the toggle next to Networking & Wireless is enabled.
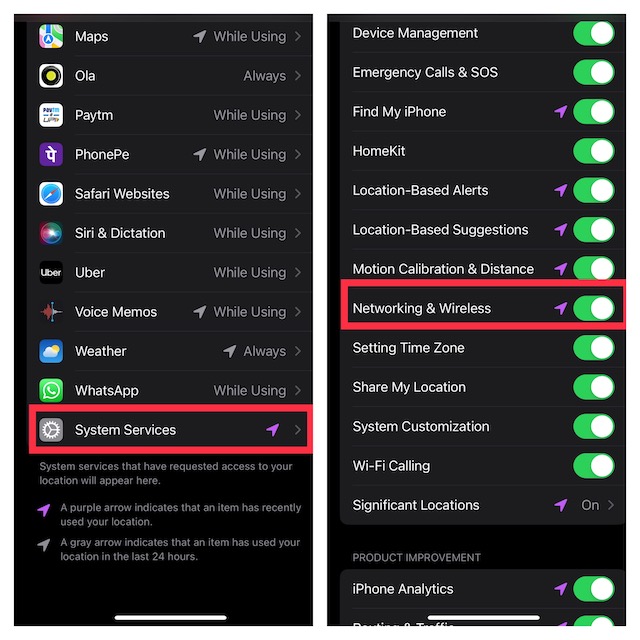
10. Ensure That Find My Is Not Down or Facing Any Technical Issues
If Find My is down or currently facing any technical issues, the app will misbehave and throw all kinds of tantrums. Therefore, head over to the Apple System Status web page and ensure that Find My is live and kicking as usual.
11. Update Software
Considering the fact that iOS 17 has opened the floodgate of numerous issues, I won’t rule out the possibility of a software bug behind the “Precision Finding” malfunctioning problem.
- On your iPhone 15, head over to the Settings app -> General -> Software Update -> Once your iOS device has checked for the available update, download and install it.

12. Contact Apple Support Without Any Delay
Should the “Precision Finding” feature continue to ill-function, I would recommend you contact Apple Support without any more ado. When faced with persistent issues on a brand-new iPhone, it’s better to reach out to Apple and ask for help.
Final Words…
And that’s about it! I hope you have gotten the better of the “Precision Finding” issue on your iPhone 15. In most cases, you can overcome this problem by taking care of the prerequisites and perfectly setting up the Find My app.
Read more: 15 Best Ways to Hide Apps in iOS 17 on iPhone and iPad