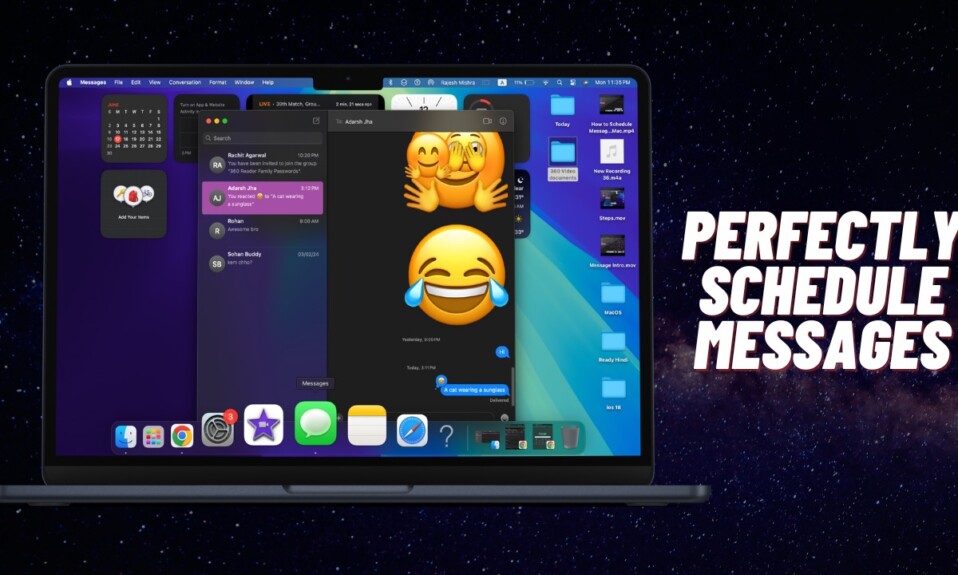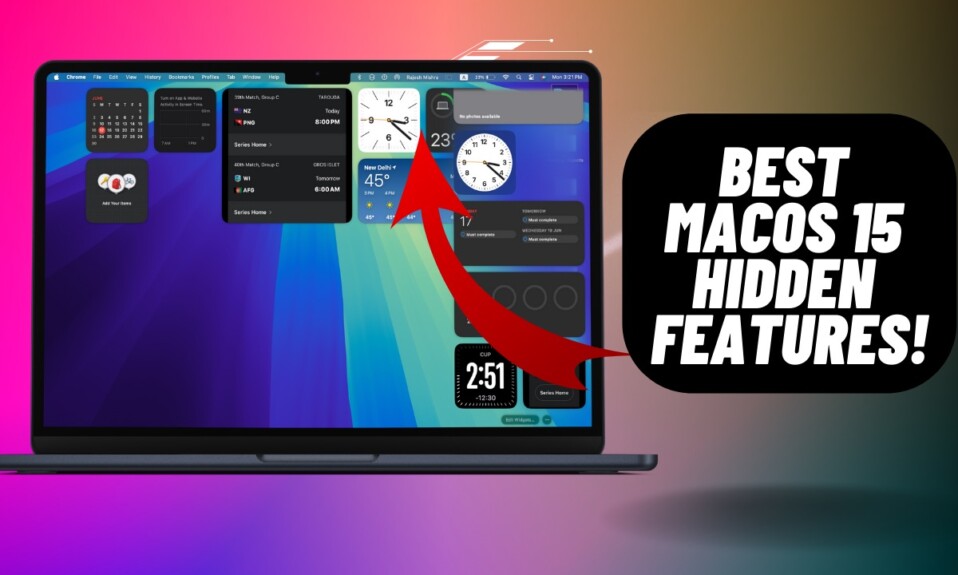Recently, if you are getting a “Confirm Mac Password” message in System Settings or System Preferences on your Mac, you are not alone! Many Mac users have complained about the “Confirm Mac Password” popup message. While the popup appears at random, it tends to show after the installation of a software update. But bother not, I have found a couple of workable tips to fix Fix “Confirm Mac Password” to Keep Using iCloud in System Settings on Mac. That said, let’s jump right in!
4 Tips to Fix the “Confirm Mac Password” Message in System Settings
So, why does “Confirm Mac Password” Appear on my Mac? To be more precise, the “Confirm Mac Password” seems to be the result of a software glitch. Hence, there is no need to bother about it.
1. Enter Your Administrator Password
The very first thing that you should do to get rid of the “Confirm Mac Password” is to enter the login password of your Mac into the popup.
- First off, launch the System Settings app on your Mac. Alternately, click on the Apple menu at the upper left corner of the screen and choose System Settings in the menu.
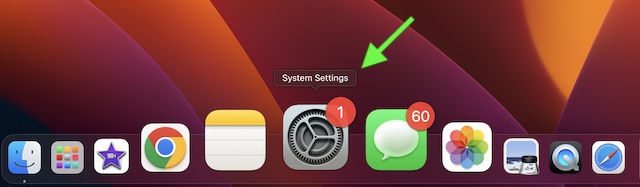
- Then, click on the “Confirm Mac Password” message at the top of the settings menu.
- Next, click on ‘Continue’.
- Next up, you need to enter the password you use to log in to your Mac.
- Up next, the password will confirm and the popup will go away. Now, you can use iCloud and the Mac again.
2. Restart Your Mac
Many a time, all you need to do to overcome a weird problem like the “Confirm Mac password” is to just reboot your device.
- Click on the Apple menu at the top left corner of the screen and choose Restart in the drop-down menu.
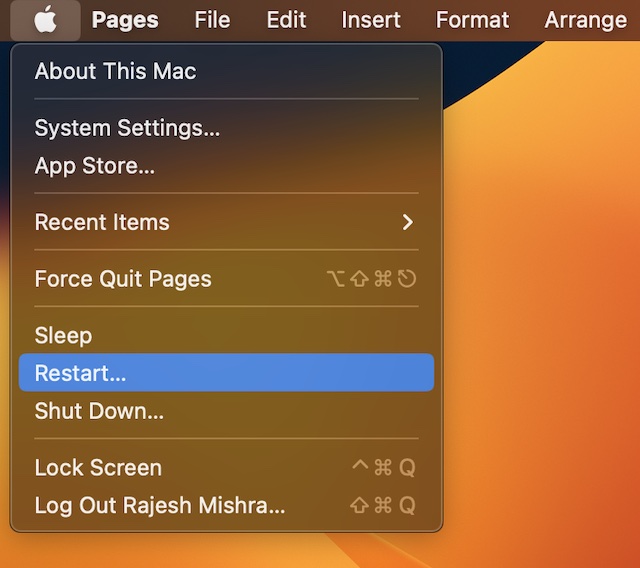
3. Update Software
If the “Confirm Mac Password” popup message is still showing up, try updating the software on your Mac. There is a good chance that a software bug could be behind the issue.
- Go to the System Settings app on your Mac -> General -> Software Update.
- After that, download and install the latest version of macOS.
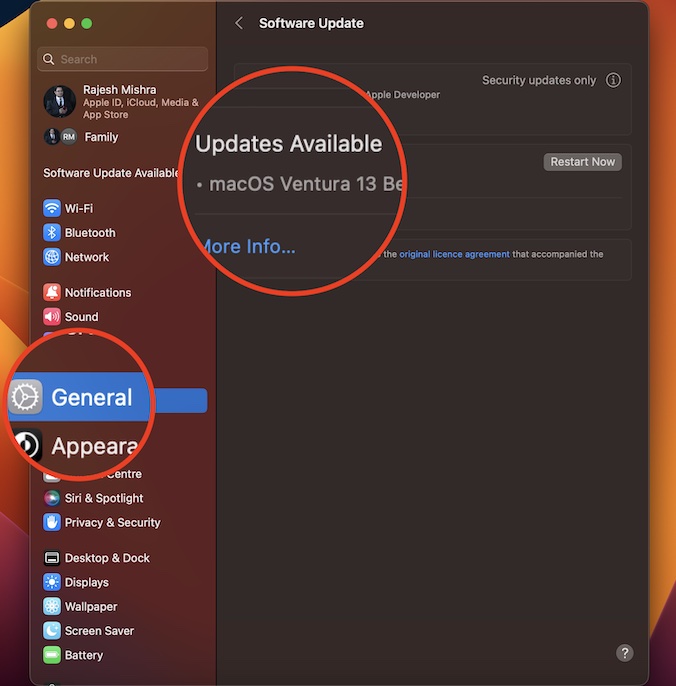
4. Erase Your Mac and Set It Up from Scratch
No solution as yet? No worries. Should the “Confirm Mac password” error continue to show, it’s time to go for the kill. Guess what, I’m talking about erasing the entire Mac and setting it up from the scratch. But before even thinking about this radical move, make sure to fully back up your Mac.
- Head over to the System Settings app on your Mac -> General -> Time Machine and then fully back up your Mac.
- After that, go to System Settings app -> General -> Transfer or Reset -> Erase All Content and Settings.
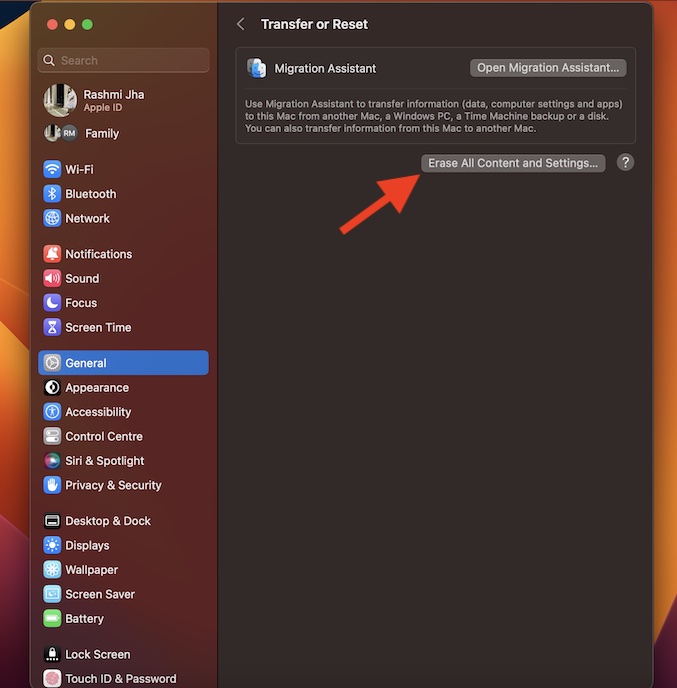
- Once your Mac has been erased, set it up by following the prompts and also restore it from the latest backup.
Wrap up…
I guess the popup is gone now. Which one of the above tips has helped you get the better of the popup message? Make sure to share your feedback in the comments.
Read more: How to Pair a Bluetooth Keyboard and Mouse in macOS Recovery on Mac