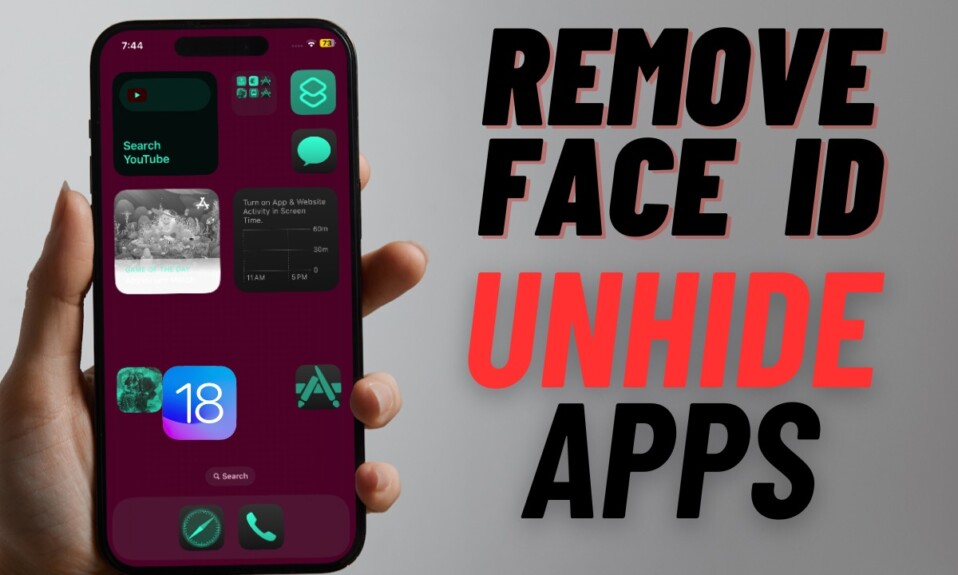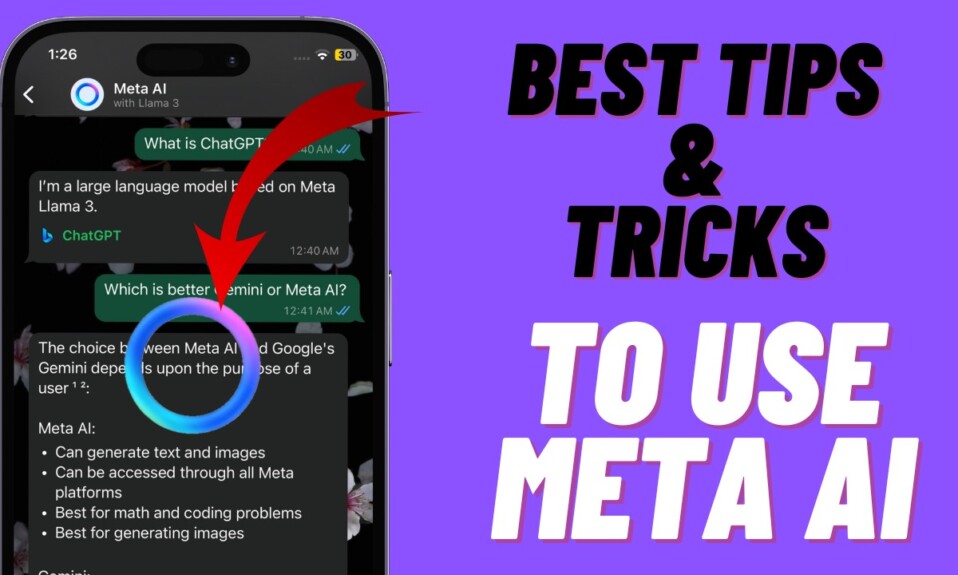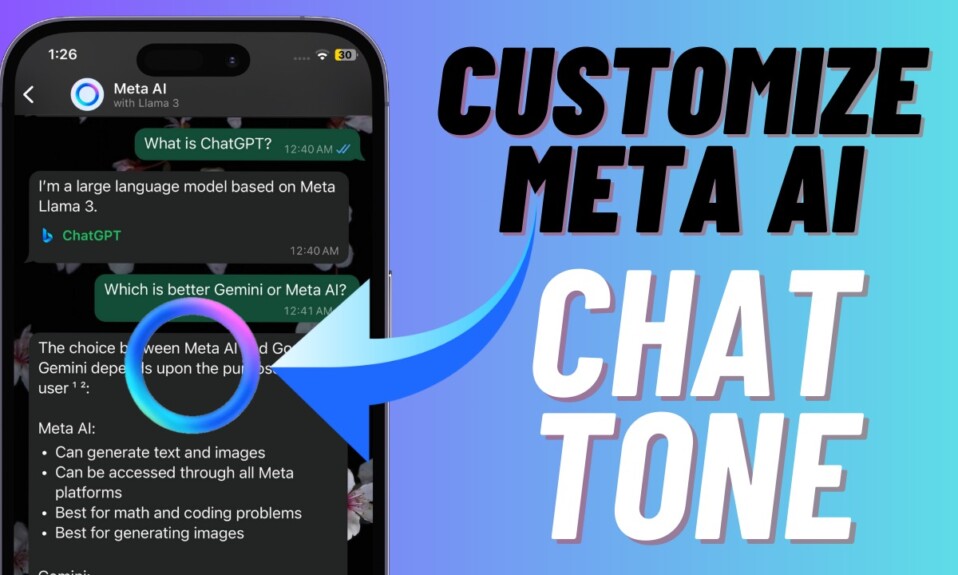One of the highlights of iOS 16 is the super handy background removal tool. Hence, you no longer have to rely on any third-party photo editor to isolate subjects from any images. Whether you are a writer (like me) who have to create featured photos for posts or a social media buff, you would appreciate this new addition to iOS. Notably, there are multiple ways to remove background from photos in the Files app on iOS 16 and iPadOS 16. Let me show you how it works:
Remove Background from Photos on iPhone and iPad (Complete Guide)
The Apple Files app lets you erase the background of specific images and also batch remove the background of several photos at once. This is precisely what you need to handle a number of images with the desired flexibility.
Remove Background from Specific Photos in Files App on iPhone and iPad
Step 1. First off, make sure you have already stored all the images in the Files app. If you have not done it yet, go to the Photos app > Select at the top right corner of the screen > select images > Share button > Save to Files.
Step 2. Now, open the Files app > head over to the folder where you have saved the images.
Step 3. Touch and hold on to an image and tap on Quick Actions in the menu.
Step 4. Finally, choose Remove Background in the menu.
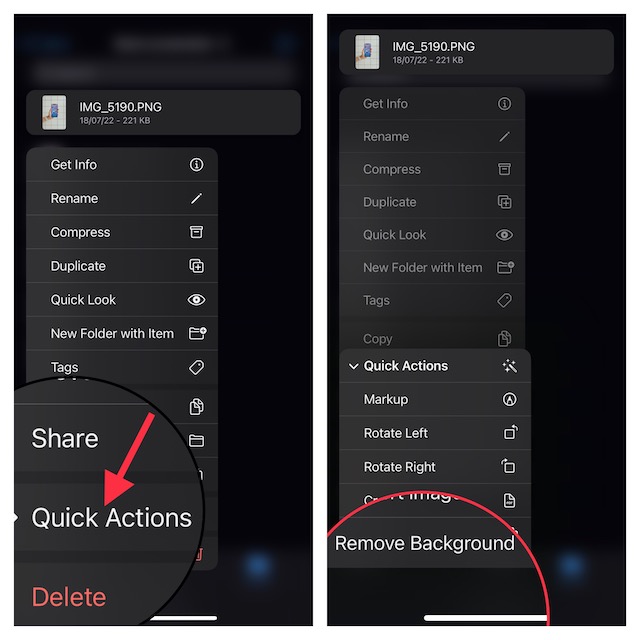
Note that the Files app will save the edited images in the same folder. Hence, you can quickly check the results to ensure that your edited images are in line with your expectations.
Remove Background from Several Photos at Once in Files App on iPhone and iPad
Step 1. Open the Files app on your device > navigate to the fuse where your images are stored.
Step 2. Tap on the triple-dot icon at the top right corner and choose Select.

Step 3. Now, select the images which background you would like to remove.
Read more: How to Export All iPhone Contacts in iOS 16
Step 4. Tap on the triple dot icon at the bottom right corner of the screen and hit Remove Background and you are good to go.
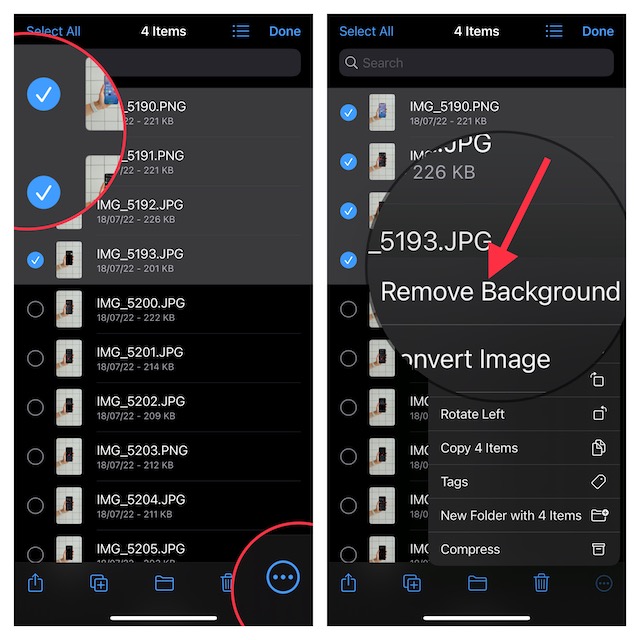
That’s done! Your edited photos will be saved in this very folder. Thus, you can view the results to find out how they look.
Signing off…
The Files app has vastly improved in recent times to become a great asset for managing files. And the addition of a native background tool has made it even more efficient. What do you think of the stock file manager app? Be sure to share your feedback in the comments section below.