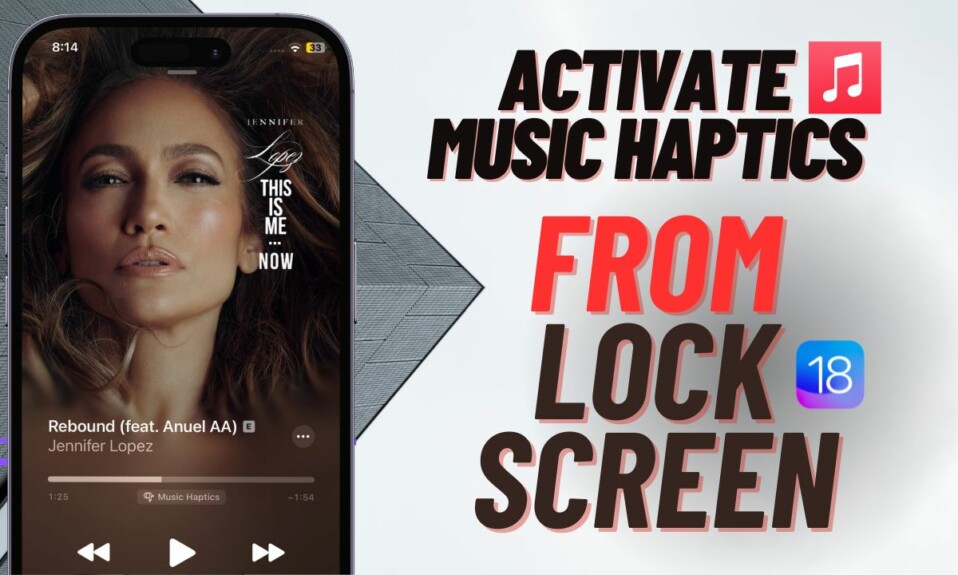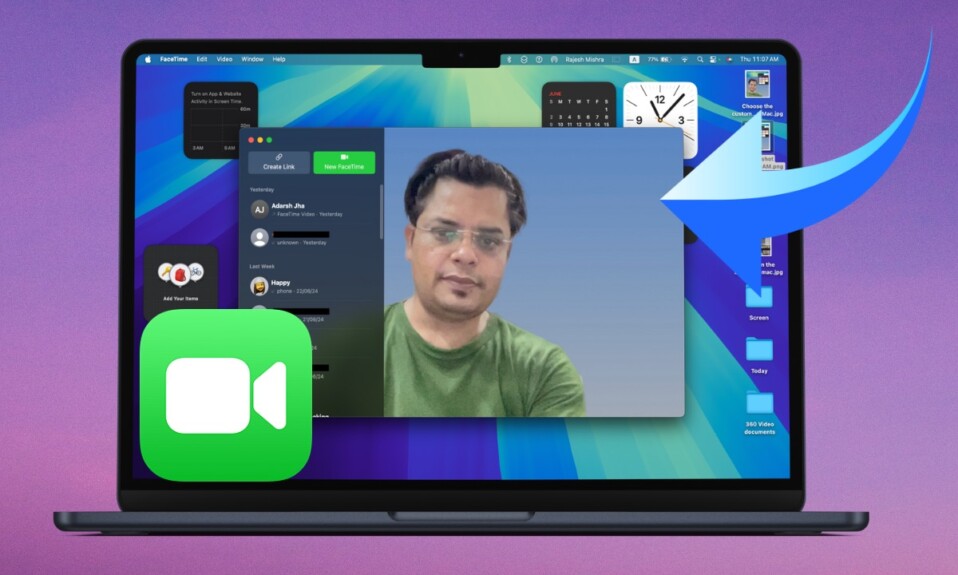While a variety of shortcuts have existed on iOS for ages, none of them have worked and behaved as reliably as the iOS 18 Vocal Shortcuts. While my statement might seem to be a bit too hyped up for the brand-new Accessibility feature, it comes from rigorous testing and several years of enduring experience. Whereas “Voice Control” has never succeeded in breaking the shackles, Siri Shortcuts have had a terrible record ever since they came into being.
For those unfamiliar, “Vocal Shortcuts” is a new Accessibility feature that has been introduced in iOS 18. Using custom phrases aka Vocal Shortcuts, you can perform the desired action on your iPhone. Whether you want to trigger a system feature like “Control Center”, invoke a Siri Shortcut, or launch AssistiveTouch, it ha got you fully covered.
Set Up and Use Vocal Shortcuts in iOS 18 on iPhone
Frankly speaking, when I first came across this Accessibility feature, the one thing that crossed my mind was device incompatibility. Luckily, it hasn’t been locked to the latest iPhone models such as the fun-loving Genmoji and Object Remover/”Clean Up”.
- To begin with, open the Settings app on your iPhone running iOS 18 or later -> Accessibility.
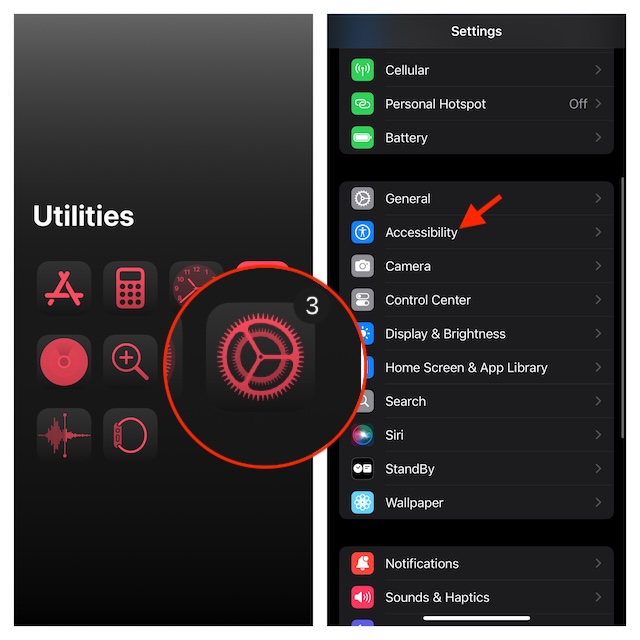
- Under the “Speech” section, choose “Vocal Shortcuts”.
- After that, tap on “Set up Vocal shortcuts” and hit Continue when using this feature for the first time. Otherwise, tap on the “Add Action” button.
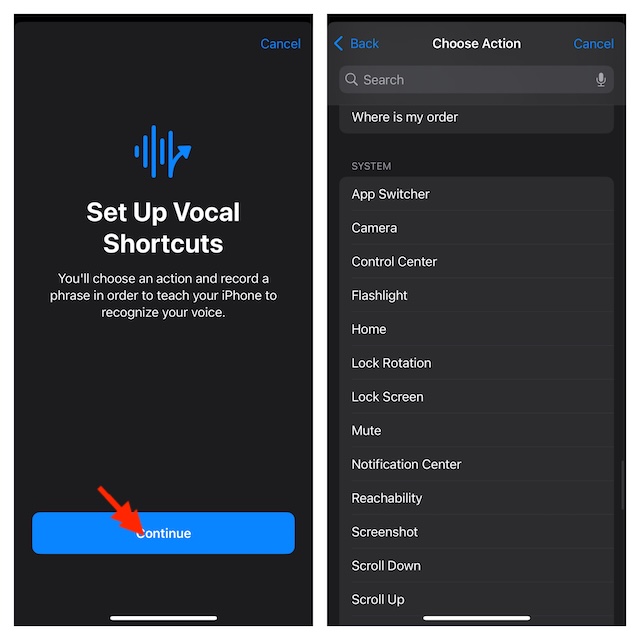
- Next, you have to choose the preferred action that you want to perform using the custom phrase.
- You have the option to select from a wide range of system actions such as AssistiveTouch, “Lock Screen” Notification Center”, and more. Notably, you can also select a Siri Shortcut and Accessibility feature that you can trigger using the custom phrase.
- For the purpose of this guide, I’m going to choose “Control Center”.
- Then, enter the custom phrase like “Go” and speak it three times and that’s about it!
- From now onward, you will be able to invoke the Control Center on your iPhone by just saying “Go”.
Delete an iOS 18 Vocal Shortcut on Your iPhone
No longer need a particular vocal shortcut and want to get rid of it? No worries! iOS 18 offers a hassle-free way to delete a custom phrase so that it doesn’t get triggered when you speak the related word.
- On your iPhone, go to the Settings app -> Accessibility -> Vocal Shortcuts -> tap on the Edit button at the top right.
- Now, hit the “Red” button to the left of a vocal shortcut and hit the Delete button to confirm the deletion of the shortcut.
Next reading: 27 Best iOS 18 Hidden Features (Video): Time to Dig Deeper!
Completely Disable Vocal Shortcuts on Your iPhone
What if the iOS Vocal Shortcuts have failed to catch your imagination or for that matter you don’t want to use them for any personal reason? I get it! You can choose to permanently turn it off – without any fuss at all.
- Dive into the Settings app on your iPhone -> Accessibility -> Vocal Shortcuts.
- Now, turn off the toggle next to Vocal Shortcuts.
Now that you have unlocked this well-thought-out and implemented Accessibility feature, go ahead and fine-tune it in line with your taste. And, feel free to share your invaluable thoughts about it in the comments section below.
Read more: 10 Best Tips to Customize iPhone Home Screen in iOS 18 Like a Pro