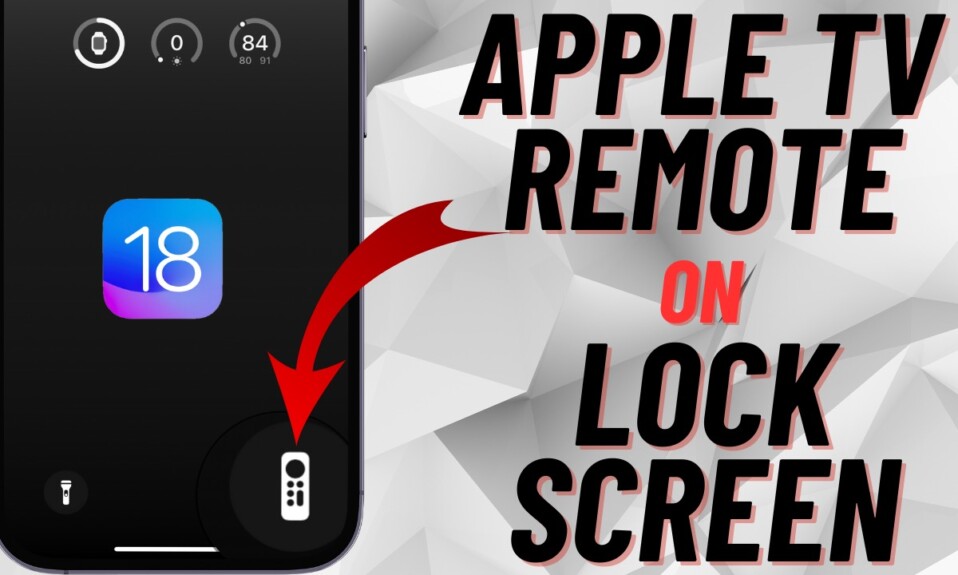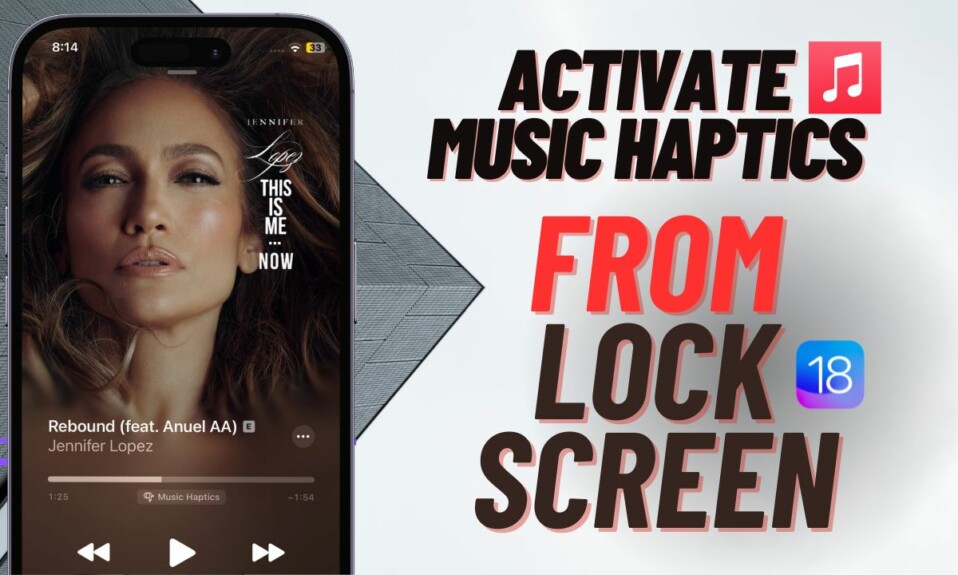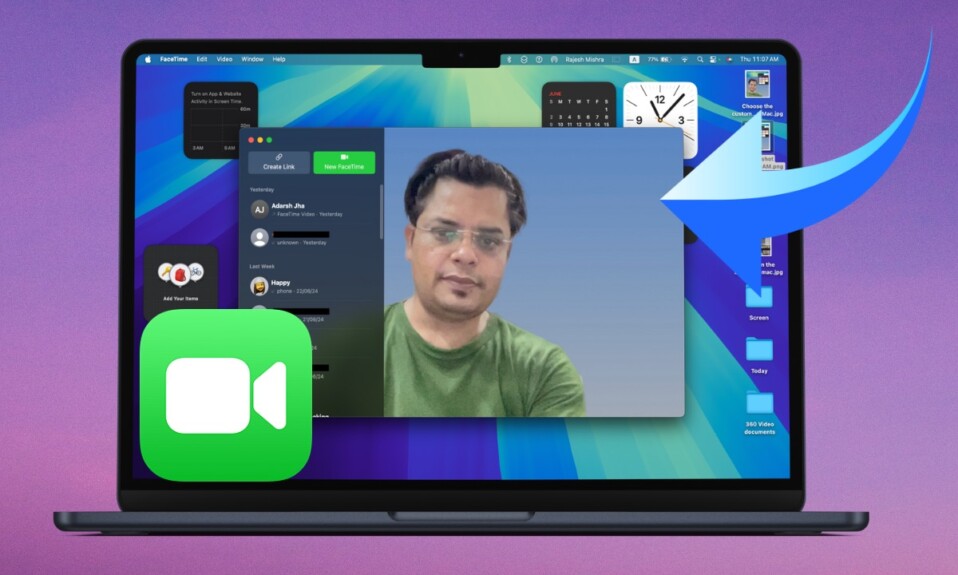While there is no doubt that having the “Flashlight” right on the Lock Screen comes in handy in dark or dimly-lit environments, in certain situations, it can turn out to be a huge frustration. Especially when your iPhone goes into the hands of a kid. That’s the reason why many of you may want to remove the flashlight from the iPhone Lock Screen. If you are one of them, let me show you how to easily get rid of the flashlight quick action button from the iPhone Lock Screen in iOS 18 or later.
Remove the Flashlight Quick Action Button from iPhone Lock Screen
So, how do you get rid of the flashlight action button from the Lock Screen on your iPhone? In iOS 18, Apple has offered a built-in way to customize the quick action buttons on the Lock Screen. Hence, you can add the desired buttons and get rid of the ones that are no longer needed.
- To get going, you need to unlock your iPhone using Face ID.
- Once you have unlocked your device, long-press on the Lock Screen to reveal the Lock Screen wallpaper gallery.
- Then, hit the Customize button to proceed.
- After that, select “Lock Screen”.
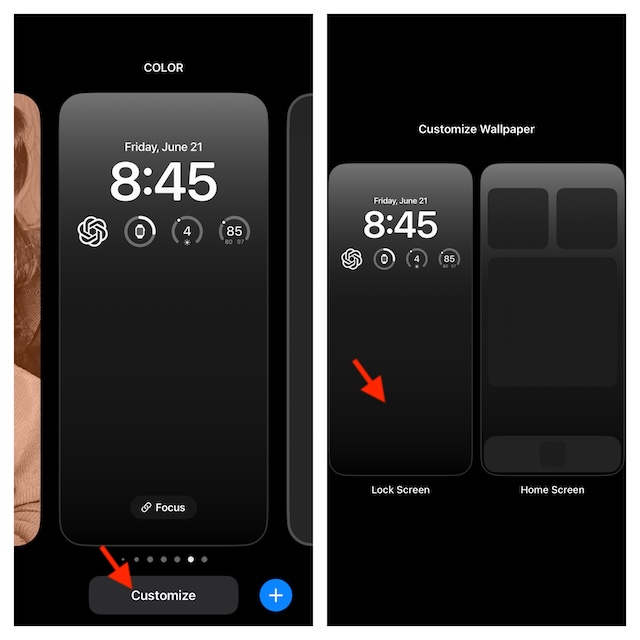
- Next, tap on the tiny “-” button at the top of the Flashlight icon.
- If you don’t want to replace the flashlight button with another useful button, tap on the Done button at the top right corner of the screen to confirm.
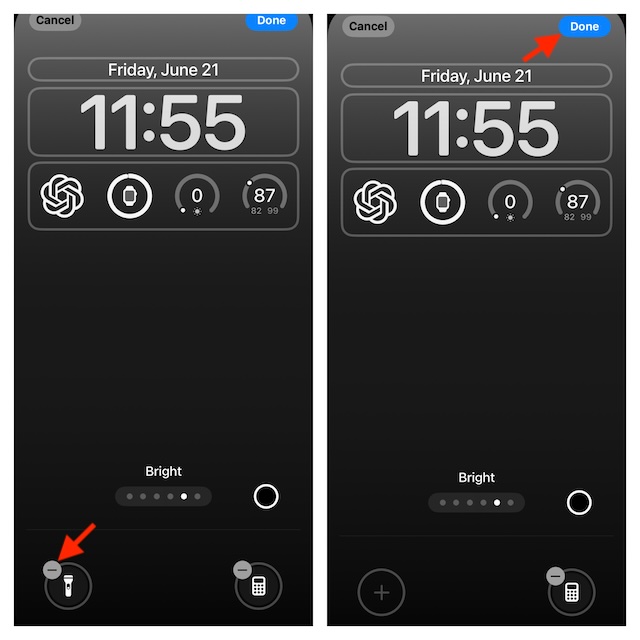
- Otherwise, choose the “+” button.
- Up next, find the preferred feature that you want to add and select it.
- Then, hit the Done button at the top and you are good to go!
Now, you can rest assured that no will be able to trigger the flashlight on your iPhone Lock Screen unnecessarily. Later, if you happen to change your mind and want to get back this button in all its glory, dive into the same Lock Screen controls and choose “Flashlight.
This is just the tip of the iceberg as iOS 18 boasts a ton of super cool hidden features. Head over to this exhaustive roundup to unlock a number of hidden gems that have arrived in iOS 18.
Read more: How to Enable and Use the iOS 18 Game Mode on iPhone