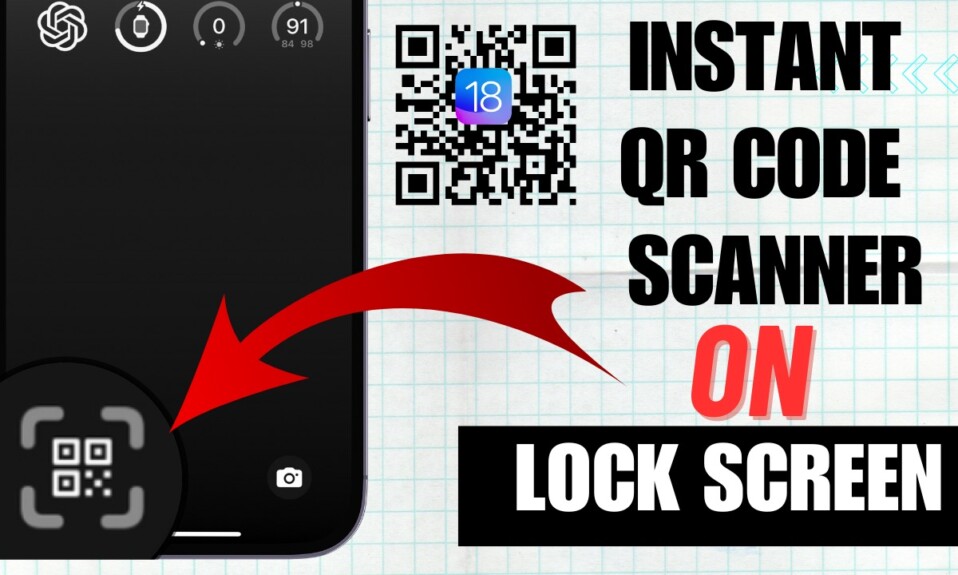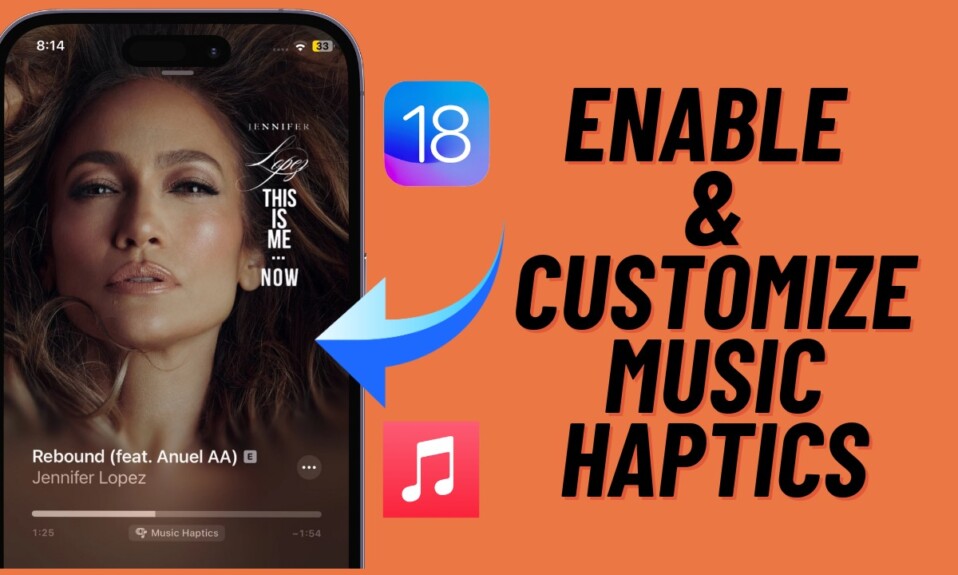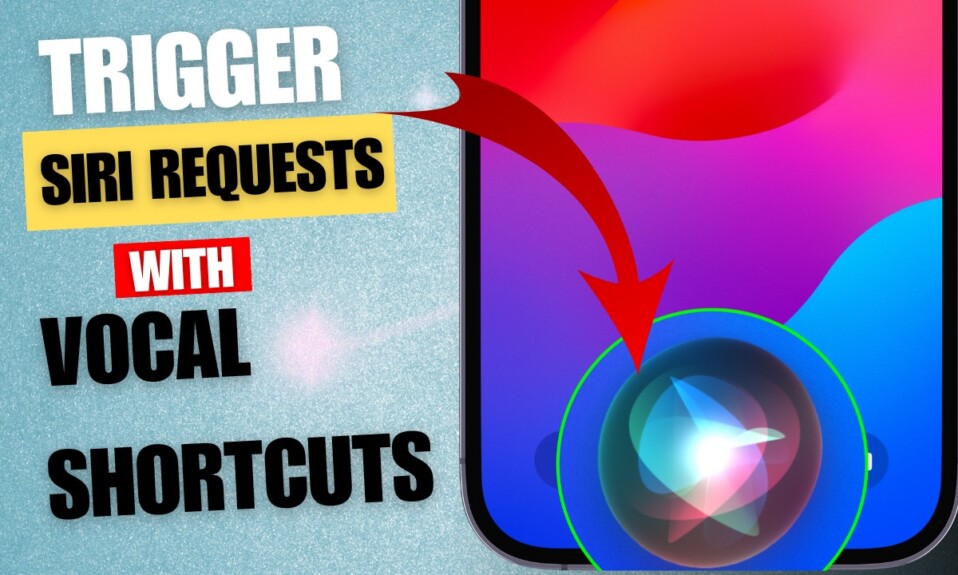For years, the iconic “Home Button” had been part of classic iPhone models. Apart from offering a more convenient way to switch and manage apps, it also doubles up as a top-notch Touch ID button. However, Apple had to get rid of this classy button in favor of the “Home Bar” that facilitates a stunning edge-to-edge display. For all being so beautiful, the all-screen design might seem to be an unfamiliar territory if you have upgraded to iPhone 15 from older devices like iPhone 8 or SE 3. If you are willing to drive through the lane of nostalgia, follow along to learn how to put the home button on screen on iPhone 15, 15 Plus, 15 Pro, and 15 Pro Max.
Put Home Button on Screen on iPhone 15, 15 Plus, 15 Pro & 15 Pro Max
To get going, let’s understand how this tip works!
Before you start wondering what sort of tools you may have to use to display the home button on the iPhone Series, let me tell you that you don’t need to do any extraordinary thing to get your beloved button back.
If you have used iOS, chances are you may be familiar with the AssistiveTouch, which has long been a notable addition to Accessibility. You can use this super handy Accessibility feature to perform several actions with utmost use. Whether it’s restarting the iPhone, capturing a screenshot, or activating the app switcher, AssistiveTouch gets the job done in probably the most convenient fashion.
You can program the AssistiveTouch to show the virtual home button on your iPhone 15 or 15 Pro. As for the functions that the virtual button can do, it all boils down to your preference.
Display Virtual Home on Screen on iPhone 15 Series
- On your iPhone, launch the Settings app.
- Scroll down and hit Accessibility.
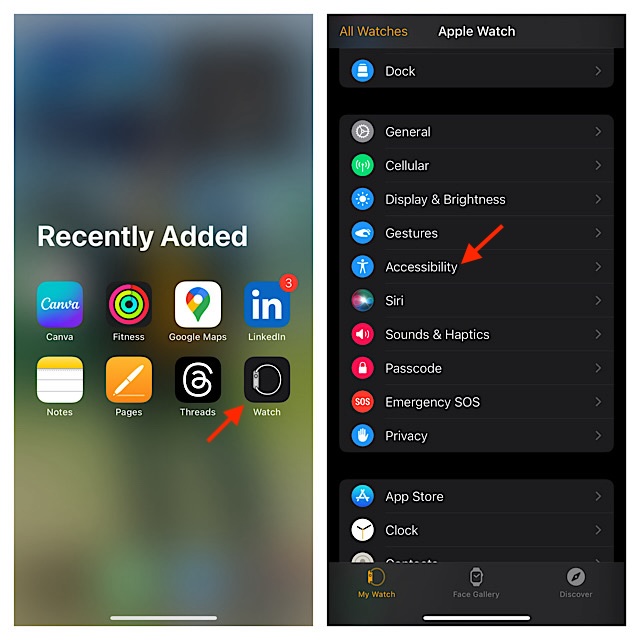
- Head over to the Physical and Motor section and choose the Touch option.
- Next, tap on AssistiveTouch.
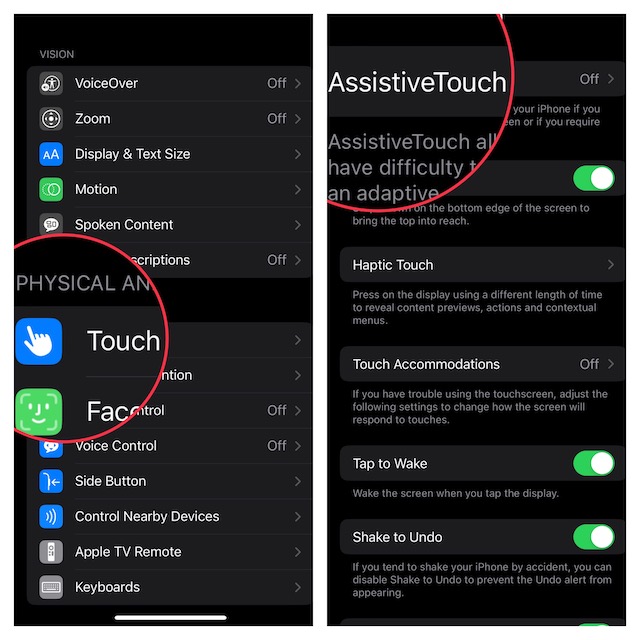
- Next up, turn on the toggle for AssistiveTouch.
- Under the custom actions section, tap on Single Tap.
- On the next screen, you should see a list of functions that you can trigger using the AssistiveTouch button. If you want the button to behave like a typical home button and let you access the home screen, choose the “Home” option.
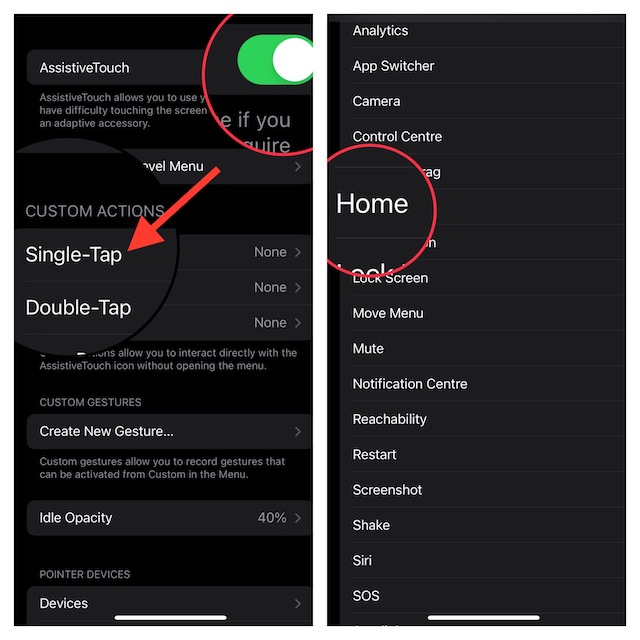
- Finally, quit the Settings app and you are all set!
Going forward, tapping the AssistiveTouch button will let you bring up the Home Screen, irrespective of where you are.
Wrapping up..!
There you go! So, that’s how you can use a virtual home button on your iPhone. It’s worth pointing out you can use this feature on any iPhone or iPad model that has AssistiveTouch. Now that you know how to unlock this hidden gem, get the most out of it and share your feedback via the comments section below.
Read more: How to Put Home Button on iPhone 15 & 15 Pro