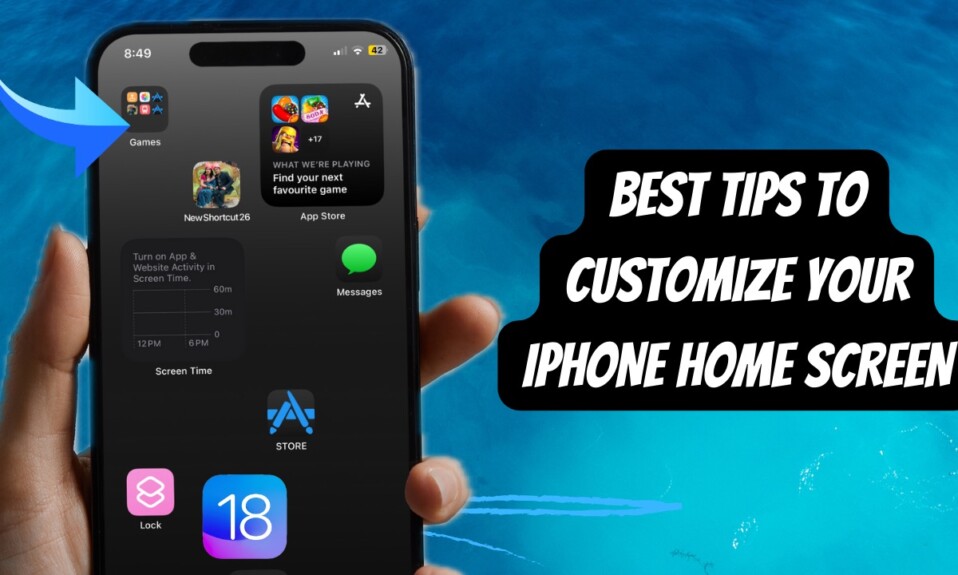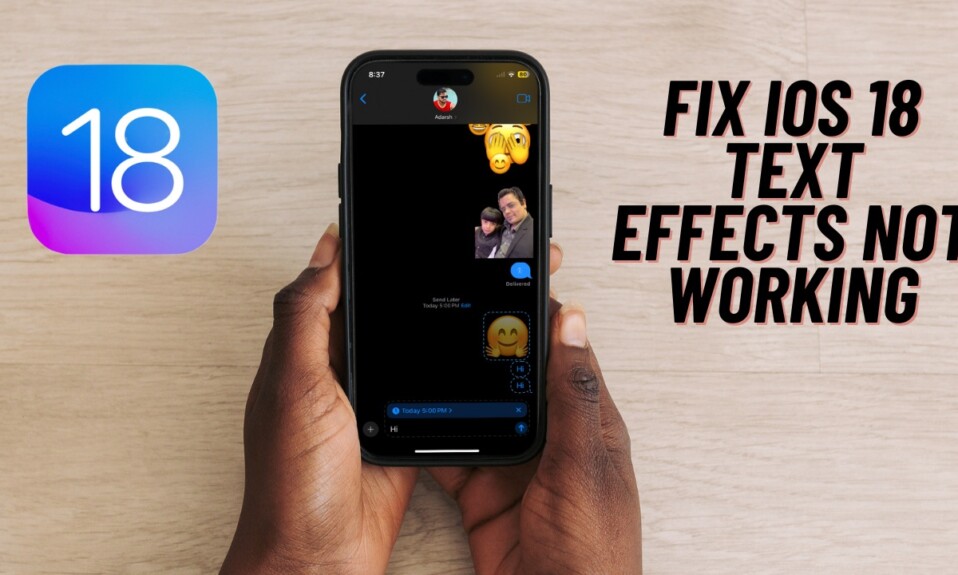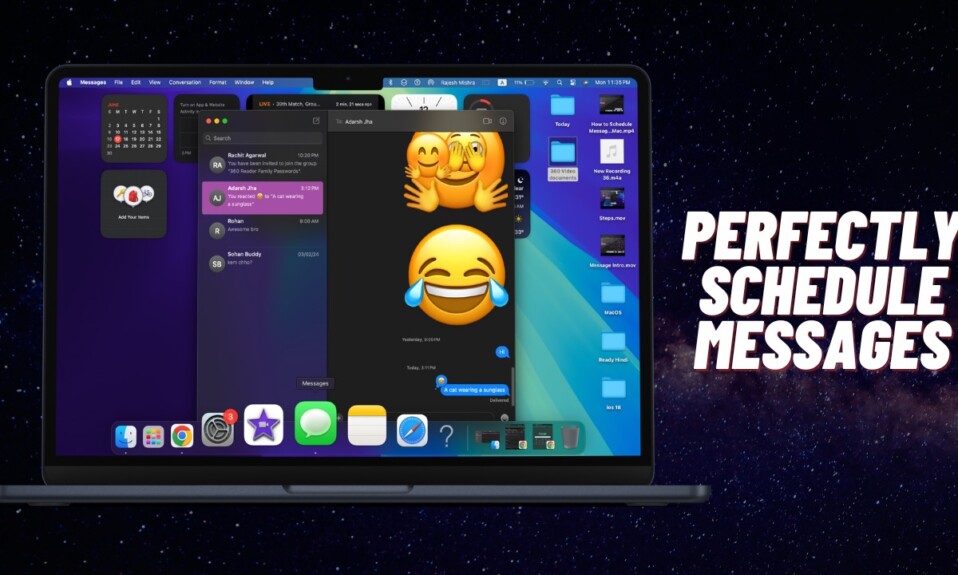Along with the fully customizable Home Screen, the redesigned “Control Center” has managed to grab probably the most attention in iOS 18. What has appealed to me the most in the revamped Control Center is the flexibility to not just rearrange the icons but also adjust their size.
On top of all, you can also get rid of the unwanted icons if you don’t find them essential. Yeah, say “Hello” to a more dynamic CC and “Goodbye” to the outdated CC with cluttered icons lingering around whether you want them or not. On this very note, follow along to learn how to perfectly customize iPhone control center in iOS 18.
Perfectly Customize iPhone Control Center in iOS 18
Having used iOS for more than a decade and seen the evolution of the control center from close quarters, its iOS 18 avatar has looked nearly perfect to me. Now you must be wondering why I’m still not calling it perfect. Well, personally, I would have liked to customize the iPhone control center icons in my own way. It would have taken the CC customization to an all-new level.
- To get started, swipe down from the top-right corner of the screen to bring up the Control Center.
- After that, tap on the “+” button at the top left corner of the screen to dive into the editing mode.
- Now, you can use the drag-and-drop gesture to perfectly rearrange the icons.
- Notably, you can also drag the tiny handle to make an icon look bigger and smaller. Bear in mind that some icons won’t let you adjust their size. So, be prepared to deal with this disappointment.
- If you no longer want to keep any icon in the CC, just tap on the “-“ button at the top.
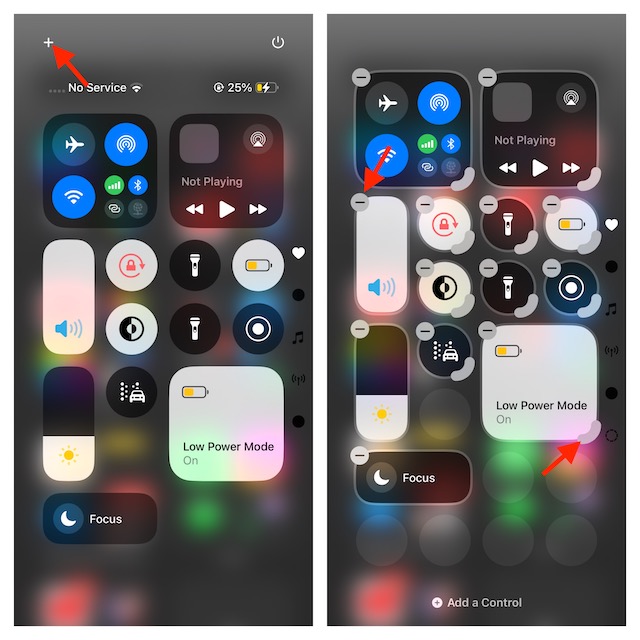
- If you would like to add an icon to the CC, tap on the “+ Add Control” button at the bottom and then choose the icon that you want to use.
- You can also make use of the search bar at the top to quickly find a particular CC icon.
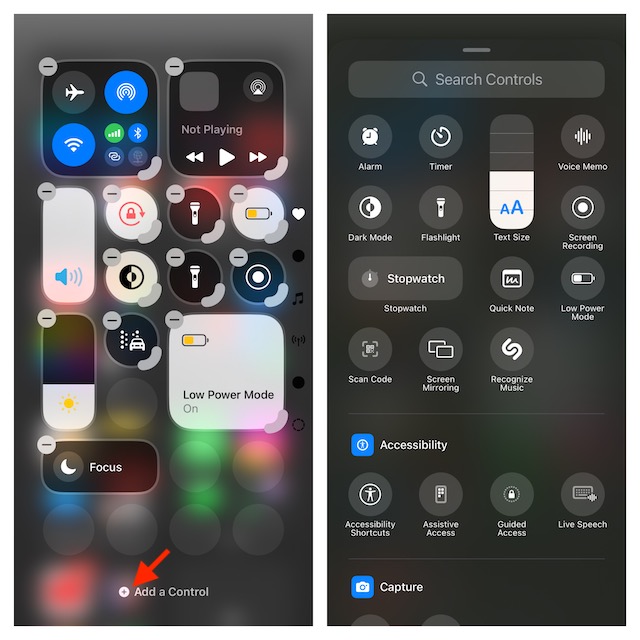
- Once you have fine-tuned the Control Center to your heart’s liking, get out of the Control Center by tapping on the empty area. And that’s pretty much it!
Read more: How to Enable & Use Vehicle Motion Cues in iOS 18 on iPhone (Video)