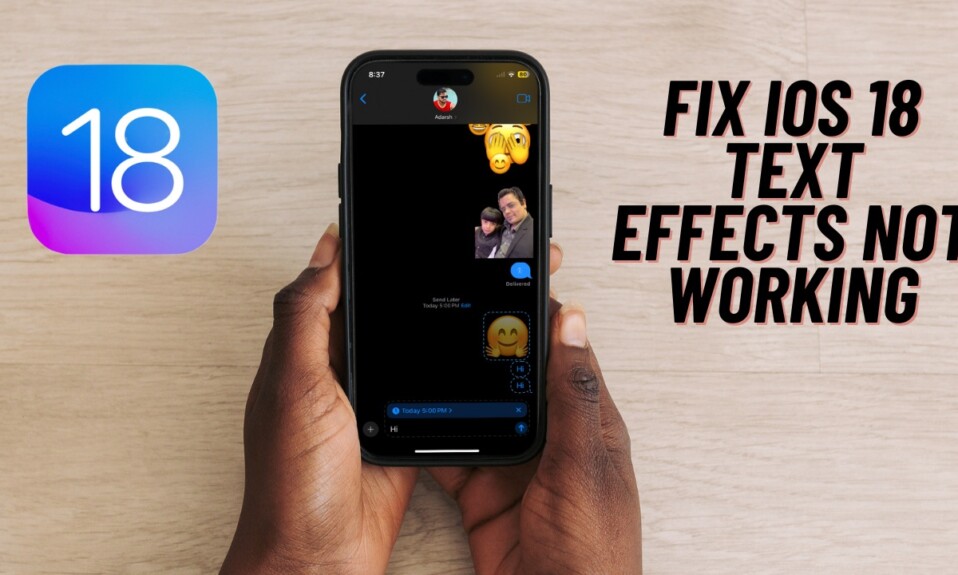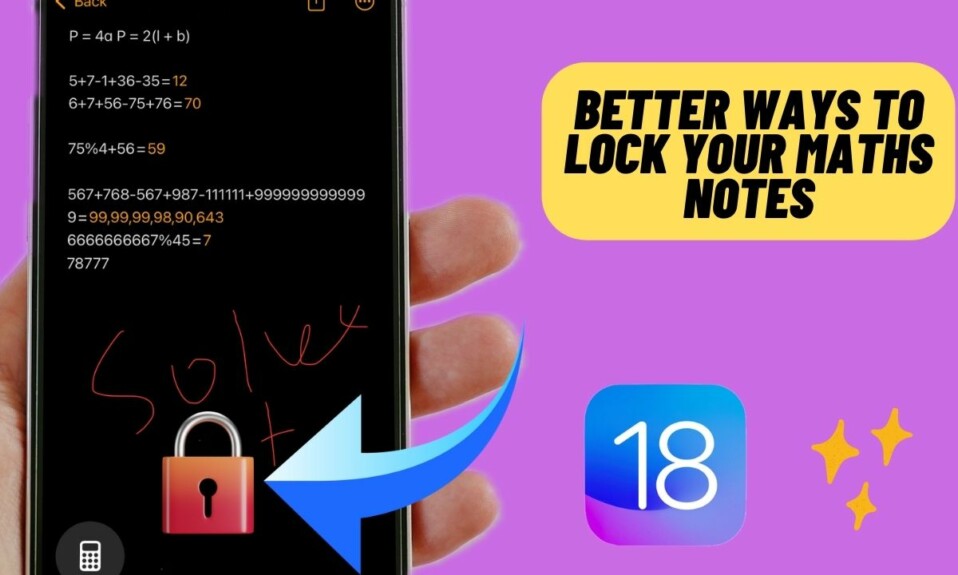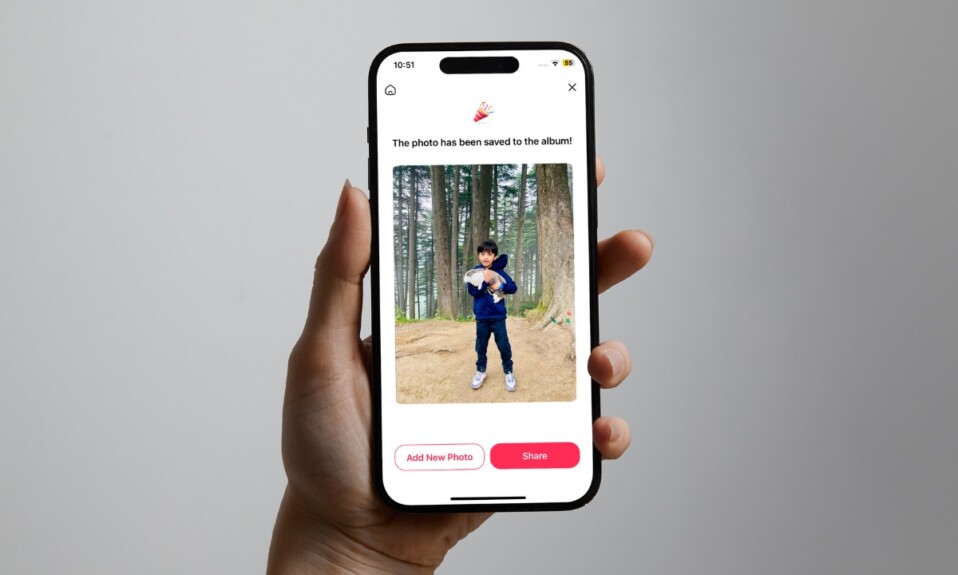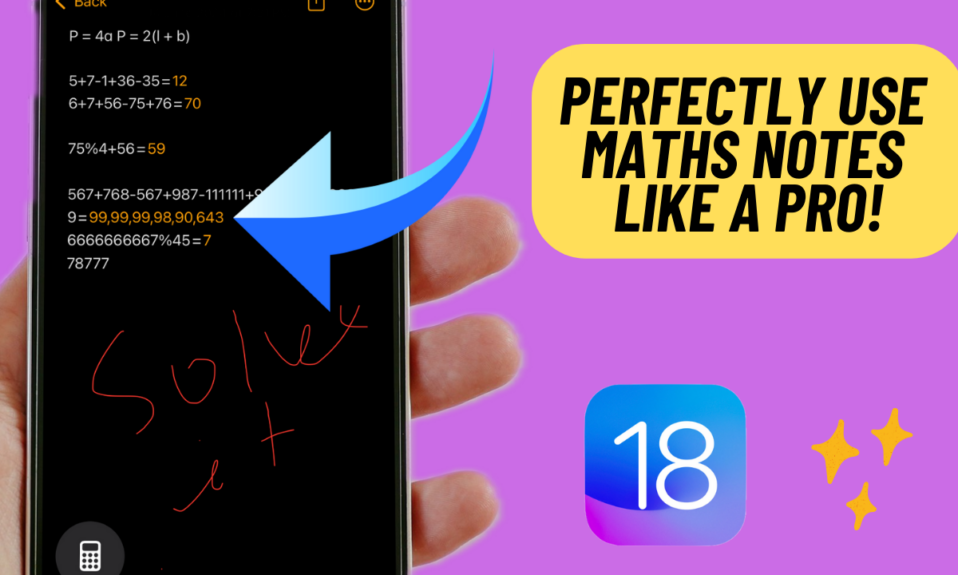Introduced in iOS 16, Live Captions is a notable Accessibility feature. When enabled, it turns spoken dialogue into text and displays it in real-time on the screen. Hence, it becomes pretty easy to follow audio in any app such as Podcasts, Apple TV, or even in live conversations around you. By default, Live Captions works with all apps on your iPhone. However, you can choose to get live captions only for selected apps like FaceTime. Let me show you how to enable Live Captions in FaceTime in iOS 17 on iPhone.
Set Up Live Captions for FaceTime on iPhone in iOS 17
First off, make sure to check off the requirements:
Which iPhone Models Support Live Captions?
Note that Live Captions support only the latest iPhone models. So, ensure that your iPhone is compatible. Here is the list of devices that are compatible:
- iPhone 11
- iPhone 11 Pro
- iPhone 11 Pro Max
- iPhone 12
- iPhone 12 mini
- iPhone 12 Pro
- iPhone 12 Pro Max
- iPhone SE 2 (2020)
- iPhone SE 3 (2022)
- iPhone 13
- iPhone 13 mini
- iPhone 13 Pro
- iPhone 13 Pro Max
- iPhone 14
- iPhone 14 Plus
- iPhone 14 Pro
- iPhone 14 Pro Max
- iPhone 15
- iPhone 15 Plus
- iPhone 15 Pro
- iPhone 15 Pro Max
Make Sure You Have Selected English (US or Canada) As the Primary Language
Another important thing worth pointing out is that Live Captions supports only English (the US and Canada). So, ensure that you have selected the correct language. Otherwise, Live Captions won’t show up in the Accessibility setting on your iPhone.
- Head over to the Settings app -> General -> Language & Region -> Add Language and then select English (US) or English (Canada).
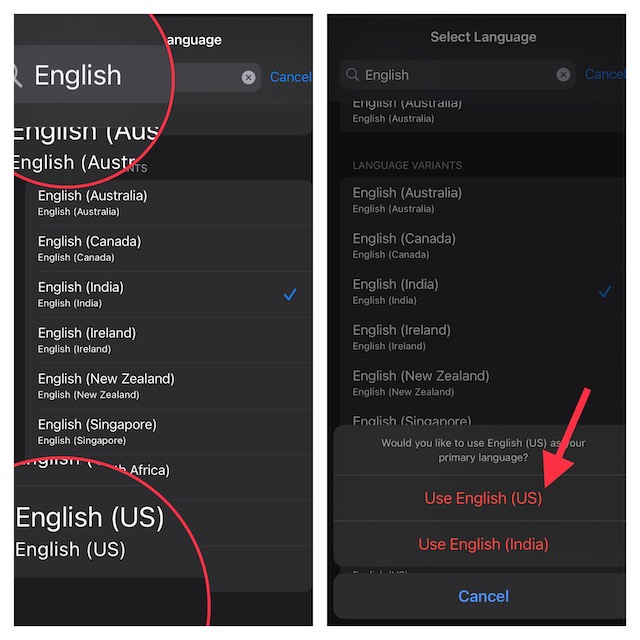
Set Up Live Captions for FaceTime on iPhone
Once you have taken care of the basics, you can set up Live Captions for FaceTime.
Step 1. Open the Settings app on your iPhone.
Step 2. Now, tap on Accessibility.
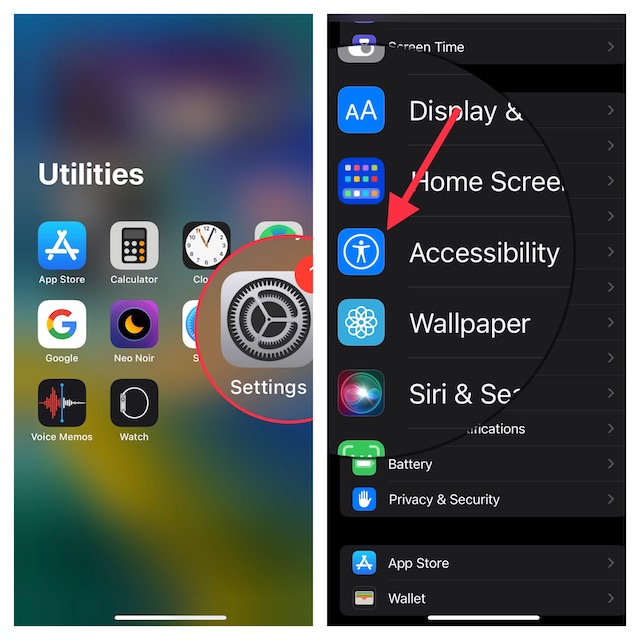
Step 3. Under the Hearing section, tap on Live Captions.
Step 4. Now, turn on the toggle next to Live Captions.
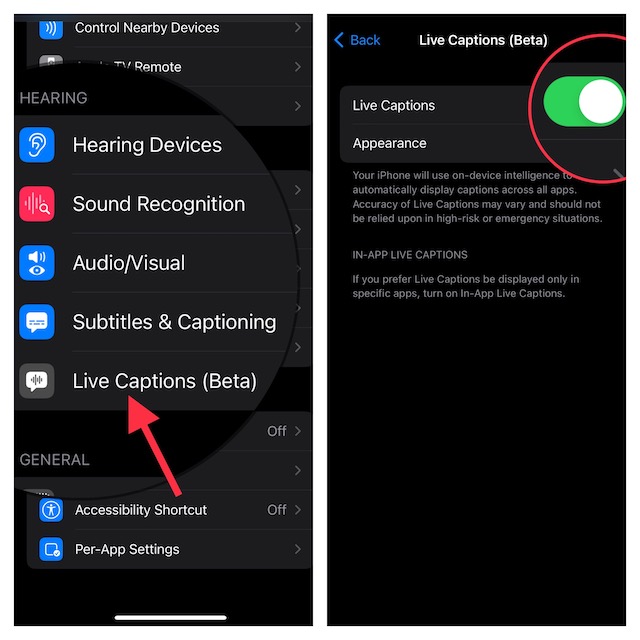
Step 5. Finally, turn on the toggle next to Live Captions in FaceTime.
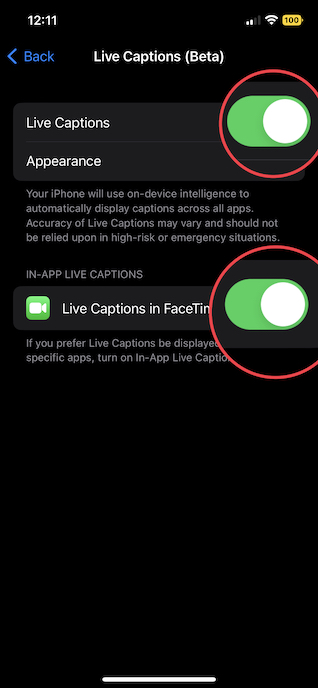
That’s done! From now onwards, Live Captions will turn spoken dialogue into text in the FaceTime app.
Signing off…
So, that’s how you can set up and use Live Captions with FaceTime on your iPhone. From what I can tell based on my experience, it works reliably. Keep in mind that the accuracy of Live Captions may vary and therefore, you should not completely rely on them in high-risk or emergency situations.
Read more: 12 Tips to Fix Wi-Fi Not Working in iOS 16 on iPhone and iPad